
Nel menu Security (Sicurezza) sono disponibili le seguenti opzioni:
Questa pagina consente di modificare le password per gli account admin, support e user (le password predefinite sono rispettivamente admin, support e user). Selezionare un account dall'elenco a discesa User name (Nome utente) e immettere la password corrente e la nuova password per l'account. Immettere una seconda volta la nuova password per confermarla, quindi fare clic su Apply (Applica) per salvare la nuova password.

Questa pagina consente di creare una regola di controllo dell'accesso che impedisce a determinati dispositivi in rete di accedere a Internet in periodi specifici. Le regole possono impedire l'accesso in un orario definito nei giorni della settimana specificati.
Nota: per usare questa funzione è necessario configurare il router in modo che sincronizzi il proprio orologio interno con almeno un server di riferimento orario su Internet. Per ulteriori informazioni, vedere Sincronizzazione orario.
Se non sono stati definiti filtri, la pagina Internet Access Control (Controllo accesso Internet) è simile alla seguente:
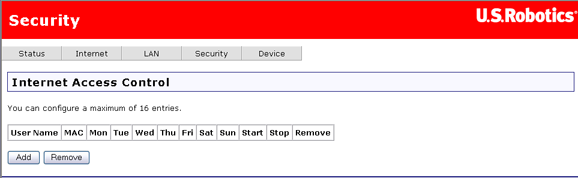
Fare clic su Add (Aggiungi) per definire un filtro di accesso a Internet e immetterne le impostazioni nella pagina seguente. Oltre al nome della regola, ogni regola definita contiene l'indirizzo MAC del computer da bloccare, l'orario in cui deve essere bloccato e un elenco dei giorni in cui si applica il blocco nell'orario specificato.
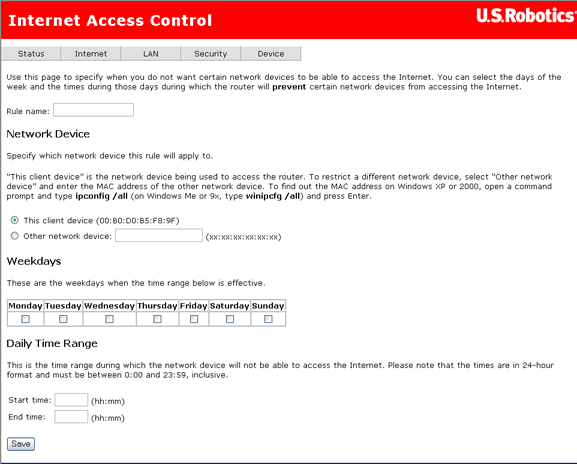
Attenzione: per impostare il controllo dell'accesso per un computer diverso da quello che si sta usando, selezionare Other network device (Altro dispositivo di rete) e immettere l'indirizzo MAC del dispositivo.
Dopo avere configurato il filtro di accesso a Internet, fare clic su Save per salvarlo. Questo è un esempio di filtro impostato per impedire al computer di connettersi a Internet durante l'orario di studio dopo la scuola:

Il firewall del router può impedire ad applicazioni o utenti interni di accedere a Internet. È possibile eseguire tale operazione in uno dei seguenti modi:
Per un'esercitazione sull'uso della pagina dei filtri in uscita per impedire a un computer di accedere a Internet, fare clic qui.
Questa è la pagina dei filtri in uscita prima dell'aggiunta di un filtro:
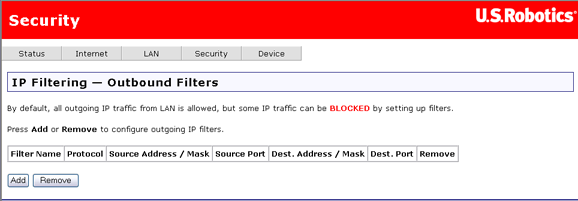
Per rimuovere la definizione di un filtro esistente dalla tabella dei filtri in uscita (la prima schermata illustrata sopra), selezionare la casella di controllo Remove (Rimuovi) corrispondente al filtro e fare clic sul pulsante Remove.
Facendo clic su Add (Aggiungi) viene visualizzata la seguente pagina:
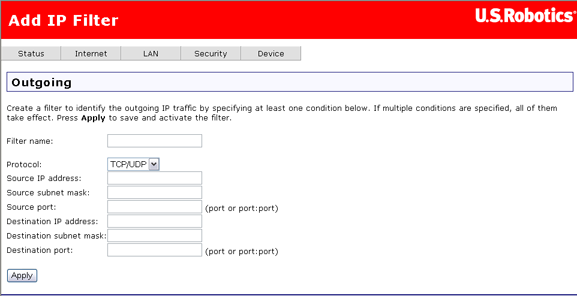
Dopo avere immesso i valori desiderati per il filtro, fare clic su Apply (Applica) per salvarlo.
Di seguito sono descritti i campi della seconda pagina illustrata sopra, la pagina denominata Add IP Filter (Aggiungi filtro IP) e Outgoing (In uscita), in cui si può definire un filtro che specifica una serie di condizioni in base alle quali bloccare l'accesso per uno o più computer locali.
Elemento |
Descrizione |
Filter name (Nome |
Immettere un nome per il filtro. |
Protocol (Protocol) |
Selezionare TCP, UDP, una combinazione di TCP e UDP oppure ICMP. |
Source |
Immettere l'indirizzo IP a cui si desidera impedire di accedere a Internet o all'indirizzo di destinazione. |
Source |
Immettere la subnet mask dell'indirizzo IP di origine. |
Source port (Porta |
Immettere il numero della porta di origine, o l'intervallo di porte, per il quale si desidera impedire l'accesso. |
Destination |
Inserire l'indirizzo IP per il quale si desidera bloccare l'accesso da parte dell'indirizzo IP di origine. |
Destination |
Inserire la subnet mask dell'indirizzo IP di destinazione. |
Destination port (Porta |
Immettere il numero della porta di destinazione, o l'intervallo di numeri di porta, per i quali si desidera bloccare l'accesso. |
Qui è possibile consentire ai pacchetti in arrivo di raggiungere i destinatari specificando regole per lo sblocco di pacchetti specifici. Si può usare questa funzione in qualsiasi momento per consentire un accesso limitato a un computer, oppure configurare l'accesso illimitato a un determinato sistema (ad esempio se uno dei computer locali è un server Web).

Fare clic su Add (Aggiungi) per creare un nuovo filtro in entrata.

Questa tabella descrive i campi della pagina Add IP Filter (Aggiungi filtro IP):
Campo |
Descrizione |
Filter name (Nome |
Immettere un nome per il filtro in entrata. |
Protocol (Protocol) |
Selezionare TCP, UDP o una combinazione di entrambe. |
Source IP address (Indirizzo IP |
Immettere l'indirizzo IP esterno a cui si desidera consentire l'accesso all'indirizzo interno che compare nel campo Destination IP address (Indirizzo IP di destinazione). |
Source |
Immettere la subnet mask dell'indirizzo IP di origine. |
Source port |
Immettere il numero della porta di origine o un intervallo di numeri di porta. |
Destination |
Immettere l'indirizzo IP interno a cui si desidera consentire l'accesso. |
Destination subnet mask (Subnet mask |
Immettere la subnet mask dell'indirizzo IP di destinazione. |
Destination port (Porta |
Immettere il numero della porta di destinazione, o l'intervallo di numeri di porta, a cui si desidera consentire l'accesso (per l'IP di destinazione). |
Dopo avere configurato il filtro, fare clic su Apply (Applica) per salvarlo.
Un server virtuale consente di dirigere il traffico in arrivo da Internet (identificato dal protocollo e dalla porta esterna) a un server interno con un indirizzo IP privato nella rete LAN. Per convertire una porta esterna è necessario immettere una porta interna.
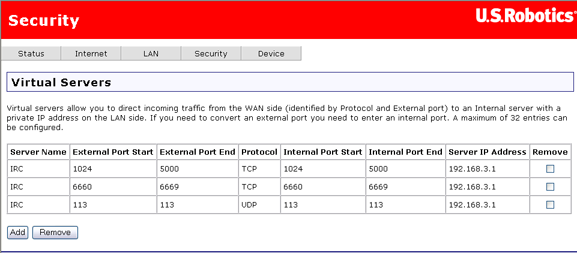
Fare clic qui per un'esercitazione sulla configurazione di un server virtuale. Per eliminare un server virtuale, selezionare la casella di controllo Remove (Rimuovi) corrispondente alla riga desiderata della tabella e fare clic su Remove.
Nota: se si configura un DMZ host (Host DMZ), tutti i pacchetti per gli indirizzi diversi da quelli specificati in questa pagina vengono inviati a un computer DMZ designato.
L'attivazione delle porte è simile a un server virtuale, ma crea un'apertura dinamica o temporanea nel firewall al fine di consentire ai sistemi esterni di accedere alle risorse locali. È un metodo più sicuro del server virtuale, ma non supporta l'uso contemporaneo delle stesse porte da parte di più sistemi. Un esempio di attivazione delle porte è costituito da un'applicazione su una rete locale che attiva una connessione con un server remoto attraverso delle porte remote. Il server esterno può quindi connettersi a quest'applicazione attraverso le porte in entrata.
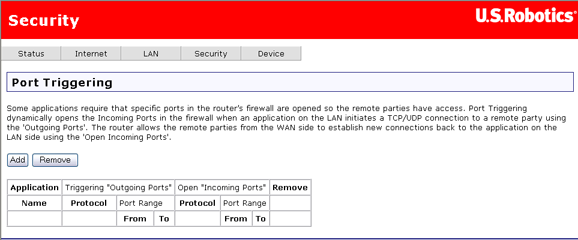
Fare clic su Add (Aggiungi) per configurare l'attivazione delle porte per un'applicazione Internet. Nella pagina successiva (illustrata sotto), selezionare il nome dell'applicazione: le impostazioni descritte nella tabella sottostante vengono compilate automaticamente. Se l'applicazione desiderata non compare nell'elenco, selezionare Custom application (Applicazione personalizzata) e specificare i parametri della tabella sottostante (consultare la documentazione dell'applicazione per informazioni sui valori da impostare). Fare clic su Apply (Applica) per salvare l'attivazione della porta.
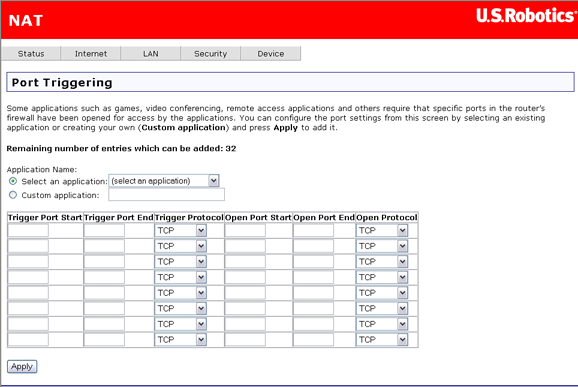
Nota: un'attivazione della porta è disponibile solo per una singola sessione attiva. Non è in grado di supportare contemporaneamente attivazioni della stessa porta per client multipli.
L'opzione DMZ (De-militarized zone, zona smilitarizzata) consente di inoltrare pacchetti IP da Internet che non sono destinati a una delle applicazioni configurate nella tabella del server virtuale. Questi pacchetti vengono inoltrati a un computer host DMZ designato. Mentre un server virtuale può inoltrare (reindirizzare) solo un numero limitato di servizi (porte), l'uso di un host DMZ consente l'accesso dall'esterno a tutti i servizi (porte) in esecuzione sull'host DMZ.
Questa è la pagina DMZ Host.
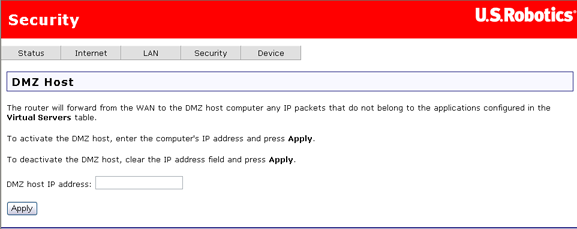
Per configurare DMZ è sufficiente immettere l'indirizzo IP del computer che fungerà da host DMZ. Fare clic su Apply (Applica) per salvare l'indirizzo DMZ. Per disattivare la funzione DMZ, cancellare il contenuto di DMZ host IP address (Indirizzo IP dell'host DMZ) e fare clic su Apply.