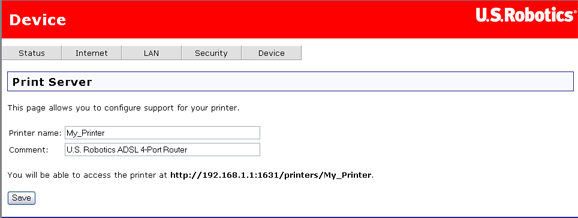Установка сетевого принтера USB
К маршрутизатору ADSL 4-Port Router можно подключить принтер USB и использовать его в качестве сетевого принтера, если операционная система и принтер поддерживают протокол печати через Интернет (IPP). Операционные системы Windows Server® 2003, Windows® Vista, XP и 2000 имеют встроенную возможность поддержки этой функции. Обратитесь к изготовителю принтера, чтобы выяснить, поддерживает ли принтер протокол IPP.
Примечание. При использовании с многофункциональными принтерами, выполняющими сканирование и копирование, маршрутизатор поддерживает только печать. Чтобы воспользоваться функциями, использующими двунаправленную связь, например выполнить сканирование, подключите многофункциональный принтер непосредственно к компьютеру. Кроме того, уведомления, например о недостатке чернил или отсутствии бумаги, не передаются с маршрутизатора на компьютер.
После завершения процедуры первоначальной установки маршрутизатора, включая основную конфигурацию, можно включить функцию сервера печати маршрутизатора. Чтобы установить принтер, выберите ссылку ниже, описывающую текущую среду принтера:
ПРИМЕЧАНИЕ. Не подключайте к порту USB никакие устройства, кроме принтера с автономным источником питания.
Установка принтера USB в среде Windows Vista
Шаг 1. Установка локального принтера
Примечание. Если принтер уже был установлен на всех компьютерах, которые будут использовать его, когда он появится в сети, перейдите к разделу Шаг 2. Получение информации о сервере печати.
Перед подсоединением принтера к серверу печати необходимо на всех компьютерах, которые будут использовать принтер, установить драйверы, предоставленные производителем принтера.
-
Подключите принтер USB к одному из портов USB на компьютере.
-
Установите принтер, следуя инструкциям по установке, прилагаемым к принтеру.
-
Напечатайте пробную страницу, чтобы убедиться, что принтер работает правильно.
-
Отключите питание принтера.
Шаг 2. Получение информации о сервере печати
-
Отсоедините принтер от компьютера и подсоедините тонкий прямоугольный разъем кабеля USB к порту USB маршрутизатора.
-
Подключите принтер к источнику питания и включите принтер.
-
Запустите обозреватель Интернета. В строке местоположения или адреса введите 192.168.1.1 и нажмите клавишу ENTER.
Примечание. Если IP-адрес маршрутизатора был изменен, введите новый IP-адрес вместо 192.168.1.1.
-
В открывшемся окне имени пользователя и пароля введите созданные имя пользователя и пароль. Нажмите кнопку OK, чтобы загрузить страницу настройки маршрутизатора.
Примечание. При первом подключении к страницам конфигурации маршрутизатора запрос на вход в систему отображаться не будет. Во время процедуры выполнения мастера установки были созданы имя пользователя и пароль для входа в систему маршрутизатора. Их всегда следует указывать при входе в систему маршрутизатора. При вводе имени пользователя и пароля учитывается состояние регистра.
-
В разделе Print Server (Сервер печати) страницы Device (Устройство) просмотрите информацию Состояние принтера и Местоположение принтера.
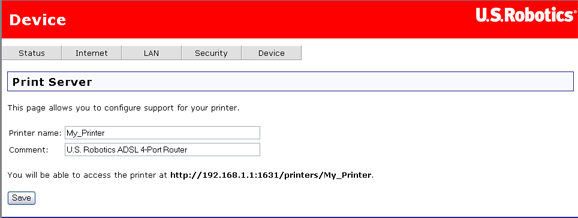
Запишите адрес, указанный в поле Местоположение принтера. Адрес необходим для установки принтера на компьютерах, подключенных к сети, для которых требуется обеспечить доступ к принтеру.
Шаг 3. Подключение клиентов к серверу печати USB
Примечание. Эту процедуру следует выполнить на каждом компьютере, имеющемся в сети, чтобы обеспечить возможность печати с помощью сервера печати, запущенного на маршрутизаторе.
-
В системе Windows нажмите Start (Пуск) > выберите Control Panel (Панель управления) > Hardware and Sound (Оборудование и звук) > Printers (Принтеры).
-
Щелкните Установка принтера.
-
Выберите переключатель Add a network, wireless or Bluetooth printer (Добавить сетевой, беспроводной принтер или принтер Bluetooth). Нажмите кнопку Next (Далее).
-
Щелкните The Printer That I Want Isn’t Listed (Требуемый принтер отсутствует в списке).
- Выберите Select a shared printer by name (Выбрать общий принтер) и в поле URL введите адрес, указанный ранее в поле Printer location (Местоположение принтера) и записанный при выполнении Шага 2. Нажмите кнопку Next (Далее).
Примечание. При вводе URL учитывается состояние регистра, поэтому вводимые данные должны точно соответствовать данным, указанным в поле Местоположение принтера на странице Print Server (Сервер печати) маршрутизатора. Если IP-адрес маршрутизатора был изменен, используйте новый адрес вместо 192.168.1.1.
- Выберите производителя и модель используемого принтера.
- Введите имя устанавливаемого принтера и нажмите кнопку Нажмите кнопку Далее. При отображении соответствующего запроса можно напечатать пробную страницу.
- Нажмите кнопку Готово, чтобы завершить процедуру настройки.
Установка принтера USB в среде Windows XP или 2000
Шаг 1. Установка локального принтера
Примечание. Если принтер уже был установлен на всех компьютерах, которые будут использовать его, когда он появится в сети, перейдите к разделу Шаг 2. Получение информации о сервере печати.
Перед подсоединением принтера к серверу печати необходимо на всех компьютерах, которые будут использовать принтер, установить драйверы, предоставленные производителем принтера.
-
Подключите принтер USB к одному из портов USB на компьютере.
-
Установите принтер, следуя инструкциям по установке, прилагаемым к принтеру.
-
Напечатайте пробную страницу, чтобы убедиться, что принтер работает правильно.
-
Отключите питание принтера.
Шаг 2. Получение информации о сервере печати
-
Отсоедините принтер от компьютера и подсоедините тонкий прямоугольный разъем кабеля USB к порту USB маршрутизатора.
-
Подключите принтер к источнику питания и включите принтер.
-
Запустите обозреватель Интернета. В строке местоположения или адреса введите 192.168.1.1 и нажмите клавишу ENTER.
Примечание. Если IP-адрес маршрутизатора был изменен, введите новый IP-адрес вместо 192.168.1.1.
-
В открывшемся окне имени пользователя и пароля введите созданные имя пользователя и пароль. Нажмите кнопку OK, чтобы загрузить страницу настройки маршрутизатора.
Примечание. При первом подключении к страницам конфигурации маршрутизатора запрос на вход в систему отображаться не будет. Во время процедуры выполнения мастера установки были созданы имя пользователя и пароль для входа в систему маршрутизатора. Их всегда следует указывать при входе в систему маршрутизатора. При вводе имени пользователя и пароля учитывается состояние регистра.
-
В разделе Print Server (Сервер печати) страницы Device (Устройство) просмотрите информацию Состояние принтера и Местоположение принтера.
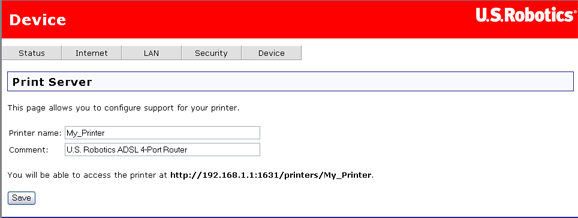
Запишите адрес, указанный в поле Местоположение принтера. Адрес необходим для установки принтера на компьютерах, подключенных к сети, для которых требуется обеспечить доступ к принтеру.
Шаг 3. Подключение клиентов к серверу печати USB
Примечание. Эту процедуру следует выполнить на каждом компьютере, имеющемся в сети, чтобы обеспечить возможность печати с помощью сервера печати, запущенного на маршрутизаторе.
-
Пользователи Windows XP: В системе Windows нажмите кнопку Пуск и выберите Принтеры и факсы.
Пользователи Windows 2000: В системе Windows нажмите кнопку Пуск и выберите Настройка > Принтеры.
-
Щелкните Установка принтера.
-
Будет запущен Мастер установки принтера. Нажмите кнопку Далее.
-
Выберите переключатель Сетевой принтер или принтер, подключенный к другому компьютеру. Нажмите кнопку Далее.
-
Выберите переключатель Подключиться к принтеру в Интернете, в домашней сети или в интрасети. В поле URL введите адрес, указанный ранее в поле Местоположение принтера и записанный при выполнении Шага 5. Нажмите кнопку Далее.
Примечание. При вводе URL учитывается состояние регистра, поэтому вводимые данные должны точно соответствовать данным, указанным в поле Местоположение принтера на странице Print Server (Сервер печати) маршрутизатора. Если IP-адрес маршрутизатора был изменен, используйте новый адрес вместо 192.168.1.1.
-
Выберите производителя и модель используемого принтера. Нажмите кнопку OK.
Примечание. Если принтер не отображается в списке, повторите действия, описанные в разделе Шаг 1. Установка локального принтера.
-
При появлении запроса выберите Да, чтобы установить этот принтер в качестве принтера по умолчанию. При отображении соответствующего запроса можно напечатать пробную страницу.
-
Будет отображена информация о принтере. Нажмите кнопку Готово, чтобы завершить процедуру настройки.
Шаг 4. Проверка возможностей подключения принтера
-
Пользователи Windows XP: В системе Windows нажмите кнопку Пуск и выберите Принтеры и факсы.
Пользователи Windows 2000: В системе Windows нажмите кнопку Пуск и выберите Настройка > Принтеры.
-
Щелкните принтер правой кнопкой мыши и выберите Свойства.
-
Нажмите кнопку Пробная печать.
Установка принтера USB в среде Windows Me или 98SE
К маршрутизатору можно подключить принтер USB и использовать его в качестве сетевого принтера, если используется операционная система, поддерживающая печать на принтерах по протоколу печати через Интернет (IPP). При работе в операционных системах Windows Me и Windows 98SE для использования функции сервера печати этого маршрутизатора требуется установить службы печати через Интернет.
Шаг 1. Установка локального принтера
Примечание. Если принтер уже был установлен на всех компьютерах, которые будут использовать его, когда он появится в сети, перейдите к разделу Шаг 3. Получение информации о сервере печати.
Перед подсоединением принтера к серверу печати необходимо на всех компьютерах, которые будут использовать принтер, установить драйверы, предоставленные производителем принтера.
-
Подключите принтер USB к одному из портов USB на компьютере.
-
Установите принтер, следуя инструкциям по установке, прилагаемым к принтеру.
-
Напечатайте пробную страницу, чтобы убедиться, что принтер работает правильно.
-
Отключите питание принтера.
Шаг 2. Установка служб печати через Интернет
Пользователи Windows Me:
-
Установите службы печати через Интернет из папки "Add-on" (Дополнения) на компакт-диске Windows Millennium Edition.
-
Следуйте инструкциям, предоставленным корпорацией Microsoft.
-
По завершении установки перезагрузите компьютер.
Пользователи Windows 98SE:
-
Загрузите службы печати через Интернет с веб-узла Microsoft и установите их: http://www.microsoft.com/windows98/downloads/contents/WUPreviews/IPP/Default.asp
-
Следуйте инструкциям, предоставленным корпорацией Microsoft.
-
По завершении установки перезагрузите компьютер.
Шаг 3. Получение информации о сервере печати
-
Отсоедините принтер от компьютера и подсоедините тонкий прямоугольный разъем кабеля USB к порту USB маршрутизатора.
-
Подключите принтер к источнику питания и включите принтер.
-
Запустите обозреватель Интернета. В строке местоположения или адреса введите 192.168.1.1 и нажмите клавишу ENTER.
Примечание. Если IP-адрес маршрутизатора был изменен, введите новый IP-адрес вместо 192.168.1.1.
-
В открывшемся окне имени пользователя и пароля введите созданные имя пользователя и пароль. Нажмите кнопку OK, чтобы загрузить страницу настройки маршрутизатора.
Примечание. При первом подключении к страницам конфигурации маршрутизатора запрос на вход в систему отображаться не будет. Во время процедуры выполнения мастера установки были созданы имя пользователя и пароль для входа в систему маршрутизатора. Их всегда следует указывать при входе в систему маршрутизатора. При вводе имени пользователя и пароля учитывается состояние регистра.
-
В разделе Print Server (Сервер печати) страницы Device (Устройство) просмотрите информацию Состояние принтера и Местоположение принтера.
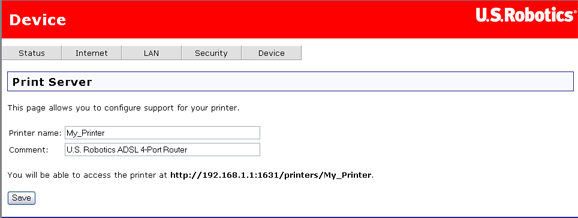
Запишите адрес, указанный в поле Местоположение принтера. Адрес необходим для установки принтера на компьютерах, подключенных к сети, для которых требуется обеспечить доступ к принтеру.
Шаг 4. Подключение клиентов к серверу печати USB
Примечание. Эту процедуру следует выполнить на каждом компьютере, имеющемся в сети, чтобы обеспечить возможность печати с помощью сервера печати, запущенного на маршрутизаторе.
-
В системе Windows нажмите кнопку Пуск и выберите Настройка > Принтеры.
-
Нажмите кнопку Установка принтера.
-
Будет запущен Мастер установки принтера. Нажмите кнопку Далее.
-
Выберите переключатель Сетевой принтер. Нажмите кнопку Далее.
-
В поле Сетевой путь или имя очереди принтера введите адрес, который был указан в поле Местоположение принтера. Нажмите кнопку Далее.
Примечание. При вводе URL учитывается состояние регистра, поэтому вводимые данные должны точно соответствовать данным, указанным в поле Местоположение принтера на странице Print Server (Сервер печати) маршрутизатора.
- Выберите производителя и модель используемого принтера. Нажмите кнопку Далее.
Примечание. Если принтер не отображается в списке, повторите действия, описанные в разделе Шаг 1. Установка локального принтера.
-
Выберите Оставить существующий (рекомендуется). Нажмите кнопку Далее.
-
При появлении запроса выберите Да, чтобы установить этот принтер в качестве принтера по умолчанию. Нажмите кнопку Готово.
Шаг 5. Проверка возможностей подключения принтера
-
В системе Windows нажмите кнопку Пуск и выберите Настройка > Принтеры.
-
Проверьте наличие принтера в списке. Щелкните принтер правой кнопкой мыши и выберите Свойства.
-
Нажмите кнопку Пробная печать.
Установка принтера USB в среде Macintosh OS X
К маршрутизатору можно подключить принтер USB и использовать его в качестве сетевого принтера, если используется операционная система, поддерживающая печать на принтерах по протоколу печати через Интернет (IPP). Операционная система Macintosh OS X 10.3 и более поздних версий имеют встроенную возможность поддержки данной функции.
Шаг 1. Установка локального принтера
Примечание. Если принтер уже был установлен на всех компьютерах, которые будут использовать его, когда он появится в сети, перейдите к разделу Шаг 2. Получение информации о сервере печати.
Перед подсоединением принтера к серверу печати необходимо на всех компьютерах, которые будут использовать принтер, установить драйверы, предоставленные производителем принтера.
-
Подключите принтер USB к одному из портов USB на компьютере.
-
Установите принтер, следуя инструкциям по установке, прилагаемым к принтеру.
-
Напечатайте пробную страницу, чтобы убедиться, что принтер работает правильно.
-
Отключите питание принтера.
Шаг 2. Получение информации о сервере печати
-
Отсоедините принтер от компьютера и подсоедините тонкий прямоугольный разъем кабеля USB к порту USB маршрутизатора.
-
Подключите принтер к источнику питания и включите принтер.
-
Запустите обозреватель Интернета. В строке местоположения или адреса введите 192.168.1.1 и нажмите клавишу ENTER.
Примечание. Если IP-адрес маршрутизатора был изменен, введите новый IP-адрес вместо 192.168.1.1.
-
В открывшемся окне имени пользователя и пароля введите созданные имя пользователя и пароль. Нажмите кнопку OK, чтобы загрузить страницу настройки маршрутизатора.
Примечание. При первом подключении к страницам конфигурации маршрутизатора запрос на вход в систему отображаться не будет. Во время процедуры выполнения мастера установки были созданы имя пользователя и пароль для входа в систему маршрутизатора. Их всегда следует указывать при входе в систему маршрутизатора. При вводе имени пользователя и пароля учитывается состояние регистра.
-
В разделе Print Server (Сервер печати) страницы Device (Устройство) просмотрите информацию Состояние принтера и Местоположение принтера.
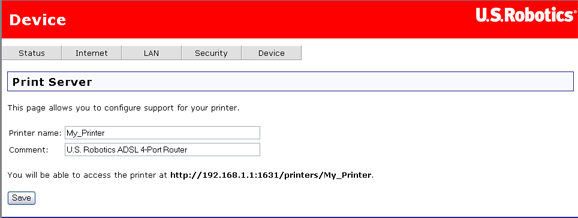
Запишите адрес, указанный в поле Местоположение принтера. Адрес необходим для установки принтера на компьютерах, подключенных к сети, для которых требуется обеспечить доступ к принтеру.
Шаг 3. Подключение клиентов к серверу печати USB
Примечание. Эту процедуру следует выполнить на каждом компьютере, имеющемся в сети, чтобы обеспечить возможность печати с помощью сервера печати, запущенного на маршрутизаторе.
-
Откройте окно Utilities (Утилиты) и дважды щелкните значок Print Center (Центр печати).
-
Удерживая нажатой клавишу Alt/Option , щелкните Add (Добавить).
-
Выберите Advanced (Дополнительно), а затем выберите или введите значения, указанные ниже.
Device (Устройство): Internet Printing Protocol using HTTP (Протокол печати через Интеренет ( HTTP))
Device Name (Имя устройства): HP Deskjet 990c (указано в качестве примера, выберите используемый принтер)
Device URI (URI устройства): http://192.168.1.1:1631/printers/My_Printer
Примечание. При вводе информации в поле "Device URI" (URI устройства) учитывается состояние регистра, поэтому вводимые данные должны точно соответствовать данным, указанным в поле Местоположение принтера на странице Print Server (Сервер печати) маршрутизатора. Если IP-адрес маршрутизатора был изменен, используйте новый адрес вместо 192.168.1.1.
- Выберите производителя и модель принтера в поле Printer Model (Модель принтера). Нажмите кнопку Add (Добавить).
Примечание . Если производитель или модель принтера отсутствует в списке, обратитесь к производителю для получения файла описания принтера PostScript (PPD) для Macintosh, совместимого с протоколом IPP.
Примечание. Если экран, приведенный ниже, не отображается, удерживая нажатой клавишу Alt/Option, нажмите кнопку More Printers... (Другие принтеры...).
-
После выбора принтера щелкните значок Make Default (Назначить по умолчанию).
Шаг 4. Проверка возможностей подключения принтера
-
Откройте окно Applications (Приложения) и дважды щелкните значок TextEdit (Редактирование текста), чтобы создать пробную страницу печати.
-
Введите любой текст.
- Напечатайте страницу, чтобы убедиться, что принтер работает.
Установка принтера USB в среде Linux
К маршрутизатору можно подключить принтер USB и использовать его в качестве сетевого принтера, если используется операционная система, поддерживающая печать на принтерах по протоколу печати через Интернет (IPP). Операционная система Linux обеспечивает поддержку с помощью общей системы печати UNIX (CUPS).
Примечание. Маршрутизатор не поддерживает протокол Line Printer Daemon/Line Printer Remote (LPD/LPR). Протокол печати через Интернет (IPP) необходимо установить вместе с системой CUPS.
Шаг 1. Установка локального принтера
Примечание. Демон CUPS необходимо запустить до выполнения этих шагов.
Примечание. Если принтер уже был установлен на всех компьютерах, которые будут использовать его, когда он появится в сети, перейдите к разделу Шаг 2. Получение информации о сервере печати.
Перед подсоединением принтера к серверу печати необходимо на всех компьютерах, которые будут использовать принтер, установить драйверы, предоставленные производителем принтера.
-
Подключите принтер USB к одному из портов USB на компьютере.
-
Установите принтер, следуя инструкциям по установке, прилагаемым к принтеру.
-
Напечатайте пробную страницу, чтобы убедиться, что принтер работает правильно.
-
Отключите питание принтера.
Шаг 2. Получение информации о сервере печати
-
Отсоедините принтер от компьютера и подсоедините тонкий прямоугольный разъем кабеля USB к порту USB маршрутизатора.
-
Подключите принтер к источнику питания и включите принтер.
-
Запустите обозреватель Интернета. В строке местоположения или адреса введите 192.168.1.1 и нажмите клавишу ENTER.
Примечание. Если IP-адрес маршрутизатора был изменен, введите новый IP-адрес вместо 192.168.1.1.
- В открывшемся окне имени пользователя и пароля введите созданные имя пользователя и пароль. Нажмите кнопку OK, чтобы загрузить страницу Status (Состояние) маршрутизатора.
Примечание. При первом подключении к страницам конфигурации маршрутизатора запрос на вход в систему отображаться не будет. Во время процедуры выполнения мастера установки были созданы имя пользователя и пароль для входа в систему маршрутизатора. Их всегда следует указывать при входе в систему маршрутизатора. При вводе имени пользователя и пароля учитывается состояние регистра.
-
В разделе Print Server (Сервер печати) страницы Device (Устройство) просмотрите информацию Состояние принтера и Местоположение принтера.
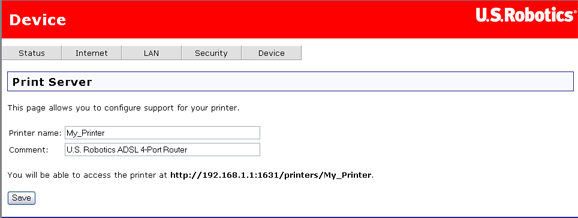
Запишите адрес, указанный в поле Местоположение принтера. Адрес необходим для установки принтера на компьютерах, подключенных к сети, для которых требуется обеспечить доступ к принтеру.
Шаг 3: Настройка CUPS
Примечание. Эту процедуру следует выполнить на каждом компьютере, имеющемся в сети, чтобы обеспечить возможность печати с помощью сервера печати, запущенного на маршрутизаторе.
-
Запустите обозреватель Интернета. В строке местоположения или адреса введите http://localhost:631 и нажмите клавишу ENTER.
-
Щелкните ссылку Manage Printers (Управление принтерами).
-
Нажмите кнопку Add Printer (Добавить принтер).
-
Введите данные учетной записи суперпользователя (SU) и нажмите кнопку OK.
- Введите имя, местоположение и описание устанавливаемого принтера и нажмите кнопку Continue (Продолжить). Конкретные имена не зависят от уже введенных данных.
Примечание. Значение в поле "Location" (Местоположение) не совпадает со значением, указанным в поле Местоположение принтера, которое необходимо было записать при выполнении процедуры Получение информации о сервере печати. В поле "Location" (Местоположение) указывается физическое местоположение принтера. Например, принтер установлен в подвале дома, поэтому в качестве местоположения можно указать значение "Home-Basement" (Подвал дома). В поле "Name" (Имя) указывается имя, которое будет использоваться для обозначения данного принтера в командной строке.
- Выберите параметр Internet Printing Protocol (http) (Протокол печати через Интернет (http)) в поле Device (Устройство) и нажмите кнопку Continue (Продолжить).
- В поле Device URI (URI устройства) введите значение, указанное в поле "Местоположение принтера", которое необходимо было записать ранее при выполнении процедуры Получение информации о сервере печати, и нажмите кнопку Continue (Продолжить).
Примечание. При вводе информации в поле "Device URI" (URI устройства) учитывается состояние регистра, поэтому вводимые данные должны точно соответствовать данным, указанным в поле Местоположение принтера на странице Print Server (Сервер печати) маршрутизатора. Если IP-адрес маршрутизатора был изменен, введите новый IP-адрес вместо 192.168.1.1.
-
Выберите производителя и модель принтера и нажмите кнопку Continue (Продолжить).
- Выберите модель принтера и нажмите кнопку Continue (Продолжить).
Примечание. Если ваш принтер не отображается в списке, щелкните по ссылке Software (Программы) в меню, чтобы открыть эту вкладку в новом окне, и найдите архив CUPS, содержащий драйверы вашего принтера.
- Щелкните по ссылке Printers (Принтеры), чтобы отобразить информацию об используемом принтере.
Шаг 4. Проверка возможностей подключения принтера
Нажмите кнопку Print Test Page (Печать пробной страницы), чтобы убедиться в наличии соединения принтера с компьютером.