 LED should be lit.
LED should be lit. LED should be lit on the front of the router.
LED should be lit on the front of the router.To help diagnose a problem, first use the following troubleshooting checklist.
 LED should be lit.
LED should be lit. LED should be lit on the front of the router.
LED should be lit on the front of the router.For more information on the LEDs, see the Status LEDs section earler in this document.
The Web User Interface will be your main tool for configuring, troubleshooting and monitoring the router. Follow this procedure to access it.
Enter a user name and password, then click OK. The default user name and password are both admin.
A number of devices have to work together for your computer to access the Internet.
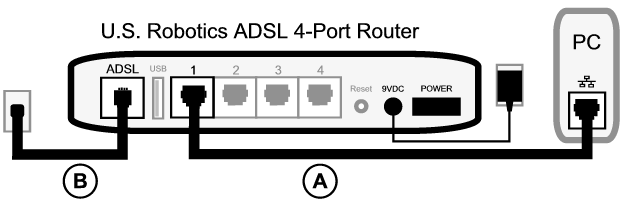
A. Your computer connects to your ADSL 4-Port Router via a wired connection.
B. The router connects to your Internet Service Provider (ISP) via ADSL over the phone network.
The first step in solving the problem is to diagnose the cause. There are a number of places where the connection from your computer to the Internet might fail.
Windows users: You can check your connections automatically with the included utility program.
This utility program tests your connections and, if there is a problem, tells you where it is. |
Open a Web browser to the routerís address: http://192.168.1.1 (Please note that if youíve modified the routerís LAN IP address, you must use the new one.)
If the routerís Web User Interface appears, go to Step 3. Otherwise, the router may need to be restarted:
Ensure that one end of the Ethernet cable is connected to your computerís LAN port and the other end is connected to one of the Ethernet ports on the router. Also check that the corresponding LED is lit.
In the unlikely event that your computer is using a static IP address, either re-configure your computer to use a dynamic IP address or ensure that its static IP address is in the same network as the ADSL router. (That means that the IP address has the format 192.168.1.x where x can be any number between 2 and 254, inclusive.)
Now, please restart your computer. It will attempt to connect to the router. Continue on to step 2.
Open your Web browser to the routerís address: http://192.168.1.1. If the router’s Web User Interface appears, please go to Step 3.
If the router’s Web User Interface doesn’t appear, the router may need to be restored to the default factory settings. (Please note that you will lose all of your router’s custom settings and will need to set it up again as if you were installing it for the first time. If you’ve made a backup of the settings, you will be able to restore them. Please click here for more information.)
If the router's Web User Interface still does not appear, the firmware and/or default factory settings may have been corrupted. To find out, follow these steps:
If the routerís Web User Interface still does not appear, the router may have failed. Please contact U.S. Robotics Customer Support. See the contact information for instructions.
If the routerís Web User Interface appears, please continue on to step 3.
If you have a connection between your computer and your router, itís likely that the router is not connected to the Internet.
Sample status for a router connected to the Internet:
Sample status for a router not connected to the Internet:
If the status is CONNECTED or CONNECTED TO THE INTERNET but you still cannot access the Internet, please contact your ISP for assistance.
Otherwise, you need to configure your ADSL connection. Please click Configuration at the top of the EasyConfigurator window and go here for information on how to configure your ADSL connection.