 by měla svítit.
by měla svítit. .
.Při diagnostice problému vám pomůže následující kontrolní seznam pro řešení problémů.
 by měla svítit.
by měla svítit. .
.Další informace o kontrolkách LED naleznete v části Stavové kontrolky dříve v tomto dokumentu.
Webové uživatelské rozhraní bude vaším hlavním nástrojem pro konfiguraci, řešení problémů a monitorování routeru. K rozhraní se dostanete následujícím způsobem.
Zadejte uživatelské jméno a heslo a klepněte na tlačítko OK. Výchozí uživatelské jméno a heslo jsou admin.
Připojení vašeho počítače k internetu vyžaduje vzájemnou spolupráci několika zařízení.
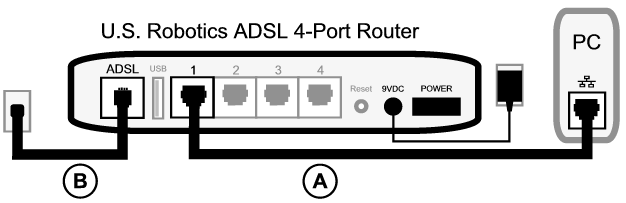
A. Počítač se k zařízení ADSL 4-Port Router připojuje pomocí kabelu.
B. Router se připojuje k vašemu poskytovateli služeb internetu (ISP) prostřednictvím připojení ADSL přes telefonní síť.
Prvním krokem při řešení problému je rozpoznat příčinu. Existuje mnoho míst, kde mohlo připojení počítače k Internetu selhat.
Uživatelé systému Windows: Svá připojení můžete kontrolovat automaticky pomocí dodaného obslužného programu.
Tento obslužný program zkontroluje vaše připojení a pokud zjistí problém, sdělí vám, kde k němu došlo. |
Otevřete webový prohlížeč na adrese routeru: http://192.168.1.1 (Pokud jste adresu IP routeru v síti LAN změnili, je nutné použít novou adresu.)
Pokud se objeví Webové uživatelské rozhraní routeru, přejděte na krok 3. V ostatních případech bude zapotřebí router restartovat:
Ujistěte se, že je jeden konec kabelu Ethernet připojen k portu sítě LAN v počítači a druhý do portů sítě Ethernet routeru. Zkontrolujte také, zda svítí příslušná kontrolka.
V nepravděpodobném případě, že váš počítač používá statickou adresu IP, buď překonfigurujte počítač tak, aby používal dynamickou adresu IP, nebo zajistěte, aby byla jeho statická adresa IP ve stejné síti jako ADSL router. (To znamená, že adresa IP je ve formátu 192.168.1.x, kde x může být libovolné číslo mezi 2 a 254 včetně.)
Nyní restartujte počítač. Pokusí se připojit k routeru. Pokračujte krokem 2.
Otevřete webové uživatelské rozhraní na stránce routeru: http://192.168.1.1. Pokud se objeví webové uživatelské rozhraní routeru, přejděte ke kroku 3.
Jestliže se Webové uživatelské rozhraní neobjeví, bude možná nutné obnovit výchozí tovární nastavení routeru. (Uvědomte si, že tím ztratíte veškerá uživatelská nastavení a že je budete muset nastavit znovu tak, jako byste router instalovali poprvé. Pokud jste vytvořili zálohu těchto nastavení, bude možné je obnovit. Více informací získáte klepnutím sem.)
Pokud se webové uživatelské rozhraní routeru ani teď nezobrazí, mohlo dojít k porušení firmwaru nebo výchozích nastavení od výrobce. Důvod zjistíte provedením následujících kroků:
Pokud se webové uživatelské rozhraní nezobrazí, router pravděpodobně není funkční. Obraťte se na oddělení podpory zákazníků společnosti U.S. Robotics. Pokyny naleznete v informacích o kontaktech..
Pokud se objeví webové uživatelské rozhraní routeru, pokračujte krokem 3.
Pokud spojení mezi počítačem a routerem funguje, router pravděpodobně není připojen k Internetu.
Uživatelé systému Windows Vista: Klepněte na tlačítko Start, zvolte možnost Všechny programy a položku U.S. Robotics EasyConfigurator.
Uživatelé systému Windows:
Klepněte na tlačítko Start, příkaz Všechny programy a na položku U.S. Robotics EasyConfigurator.
Uživatelé systémů Macintosh a Linux: Poklepejte na ikonu EasyConfigurator na ploše.
Vzorový stav routeru připojeného k Internetu:
Vzorový stav routeru nepřipojeného k Internetu:
Pokud je stav CONNECTED [PŘIPOJENO] nebo CONNECTED TO THE INTERNET [PŘIPOJENO K INTERNETU], ale stále nemáte k internetu přístup, požádejte o pomoc svého poskytovatele ISP.
Jinak bude nutné nakonfigurovat připojení ADSL. Klepněte na tlačítko Configuration [Konfigurace] v horní části okna aplikace EasyConfigurator a přejděte sem. Tím získáte informace o konfiguraci připojení ADSL.