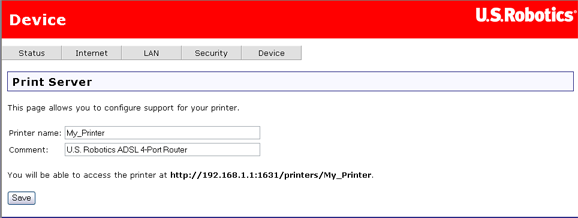USB-hálózati nyomtató telepítés
Egy USB-nyomtató csatlakoztatható a ADSL 4-Port Router eszközhöz, és hálózati nyomtatóként használható, ha az operációs rendszere és a nyomtatója támogatja az internetes nyomtatási protokollt (IPP). A Windows Server® 2003, Windows® Vista, XP és 2000 eleve támogatja ezt a funkciót. Érdeklődjön nyomtatója gyártójánál, hogy nyomtatója támogatja-e az IPP használatát.
Megjegyzés: Többfunkciós nyomtatók használata esetén, melyek beolvasni és másolni is tudnak, az útválasztó csak a nyomtatást támogatja. A kétirányú kommunikációt igénylő funkciókhoz (pl. beolvasás) közvetlenül csatlakoztassa a többfunkciós nyomtatót a számítógépre. A figyelmeztetéseket, mint például tinta kifogyása vagy papír hozzáadásának szükségessége a rendszer nem továbbítja az útválasztóból a számítógépre.
Az útválasztó alapvető telepítési és konfigurálási eljárásának végrehajtása után engedélyezheti a nyomtatókiszolgáló funkciót. A szükséges lépések ismertetéséhez kattintson a megfelelő hivatkozásra:
MEGJEGYZÉS: Az USB-porthoz csak saját tápellátással rendelkező nyomtatót csatlakoztasson.
USB-nyomtató telepítése Windows Vista
Első lépés: Helyi nyomtató telepítése
Megjegyzés: Ha a nyomtatót már minden számítógépre telepítették, használni fogja azt, ha az a hálózaton van, ugorjon a Második lépés: Nyomtató-kiszolgáló információinak lekérése pontra.
Mielőtt nyomtatóját nyomtató szerverhez csatlakoztatná, fontos a nyomtató gyártójától kapott illesztőprogram telepítése minden egyes olyan számítógépre, amely használni fogja a nyomtatót.
-
Csatlakoztassa az USB-nyomtatót a számítógép egyik USB-portjára.
-
Telepítse a nyomtatót a megjelenő telepítési utasítások alapján.
-
Nyomtasson tesztoldalt, hogy meggyőződjön a nyomtató helyes működéséről.
-
Kapcsolja ki a nyomtatót
Második lépés: Nyomtató-kiszolgáló információinak lekérése
-
Csatlakoztassa le a nyomtatót a számítógépéről, és illessze az USB-kábel vékony, téglalap alakú végét az útválasztó USB-portjába.
-
Csatlakoztassa a nyomtatóhoz a tápkábelt, majd kapcsolja be a nyomtatót.
-
Indítson el egy webböngészőt. A hely- vagy címsorba írja be a 192.168.1.1 címet, és nyomja meg az ENTER gombot.
Megjegyzés: Ha módosította az útválasztó IP-címét, az új IP-címet írja be a 192.168.1.1 helyett.
-
Mikor megjelenik a felhasználónév és jelszó ablaka, írja be a létrehozott felhasználónevet és jelszót. Kattintson az OK lehetőségre az útválasztó beállítási oldalán.
Megjegyzés: A rendszer nem kéri, hogy jelentkezzen be, amikor először csatlakozik az útválasztó beállítási oldalaihoz. A Telepítővarázsló használata során a varázsló hoz létre felhasználónevet és jelszót az útválasztóba való belépéshez. Mindig ezeket kell használnia, amikor bejelentkezik az útválasztóba. A felhasználónév és a jelszó megadásakor ügyeljen a kis- és nagybetűk használatára.
-
A Device (Eszköz) oldal Print Server (nyomtatókiszolgáló) részében keresse ki a nyomtatóállapot és nyomtató helye adatot.
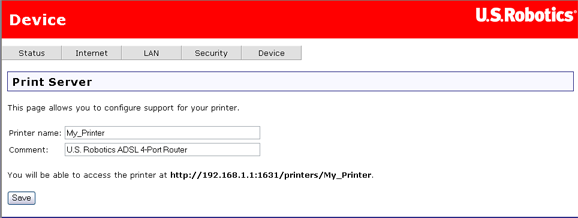
Írja le a Nyomtató helye címet. A címre a nyomtató beállításához van szüksége ahhoz a hálózathoz kapcsolódó számítógépeken, amelyről el kívánja érni a nyomtatót.
Harmadik lépés: Csatlakoztasson klienseket a USB-nyomtatókiszolgálóra.
Megjegyzés: Ezt a folyamatot a hálózat minden egyes számítógépén végre kell hajtania, hogy lehetővé tegye a nyomtatást az útválasztó nyomtató-kiszolgálóján.
-
Kattintson a Windows Start > Vezérlőpult > Hardver és hang > Nyomtatók elemre.
-
Kattintson a Nyomtató hozzáadása feliratra.
-
Nyomja meg a Hálózati, vezeték nélküli vagy Bluetooth rendszerű nyomtató hozzáadása választógombot. Kattintson a Tovább gombra.
-
Kattintson Az általam keresett nyomtató nem található a listában elemre.
- Válassza a Megosztott nyomtató kiválasztása név szerint elemet, majd az URL-mezőbe írja be a nyomtató helyének a 2. lépésben megadott címét. Kattintson a Tovább gombra.
Megjegyzés: Az URL-adatnál lényeges a kis- és nagybetű megkülönböztetése, és pontosan úgy kell megadni, mint az útválasztó Print Server (nyomtatókiszolgáló) oldalánakNyomtató helye részén. Ha módosította az útválasztó IP-címét, a 192.168.1.1 helyett az útválasztó IP-címét adja meg.
- Ezután ki kell választania a nyomtató márkáját és típusát.
- Adja meg a nyomtató nevét, és azokat az adatokat, melyeket tárolni akar hozzá (például a nyomtató gyártmánya és típusa). Amikor a kérdés megjelenik, kérheti tesztoldal kinyomtatását. Kattintson a Next (tovább) gombra
-
Megjelennek a nyomtatóra vonatkozó adatok. A beállítás befejezéséhez kattintson a Befejezés gombra.
USB-nyomtató telepítése Windows XP vagy 2000 környezetben
Első lépés: Helyi nyomtató telepítése
Megjegyzés: Ha a nyomtatót már minden számítógépre telepítették, használni fogja azt, ha az a hálózaton van, ugorjon a Második lépés: Nyomtató-kiszolgáló információinak lekérése pontra.
Mielőtt nyomtatóját nyomtató szerverhez csatlakoztatná, fontos a nyomtató gyártójától kapott illesztőprogram telepítése minden egyes olyan számítógépre, amely használni fogja a nyomtatót.
-
Csatlakoztassa az USB-nyomtatót a számítógép egyik USB-portjára.
-
Telepítse a nyomtatót a megjelenő telepítési utasítások alapján.
-
Nyomtasson tesztoldalt, hogy meggyőződjön a nyomtató helyes működéséről.
-
Kapcsolja ki a nyomtatót
Második lépés: Nyomtató-kiszolgáló információinak lekérése
-
Csatlakoztassa le a nyomtatót a számítógépéről, és illessze az USB-kábel vékony, téglalap alakú végét az útválasztó USB-portjába.
-
Csatlakoztassa a nyomtatóhoz a tápkábelt, majd kapcsolja be a nyomtatót.
-
Indítson el egy webböngészőt. A hely- vagy címsorba írja be a 192.168.1.1 címet, és nyomja meg az ENTER gombot.
Megjegyzés: Ha módosította az útválasztó IP-címét, az új IP-címet írja be a 192.168.1.1 helyett.
-
Mikor megjelenik a felhasználónév és jelszó ablaka, írja be a létrehozott felhasználónevet és jelszót. Kattintson az OK lehetőségre az útválasztó beállítási oldalán.
Megjegyzés: A rendszer nem kéri, hogy jelentkezzen be, amikor először csatlakozik az útválasztó beállítási oldalaihoz. A Telepítővarázsló használata során a varázsló hoz létre felhasználónevet és jelszót az útválasztóba való belépéshez. Mindig ezeket kell használnia, amikor bejelentkezik az útválasztóba. A felhasználónév és a jelszó megadásakor ügyeljen a kis- és nagybetűk használatára.
-
A Device (Eszköz) oldal Print Server (nyomtatókiszolgáló) részében keresse ki a nyomtatóállapot és nyomtató helye adatot.
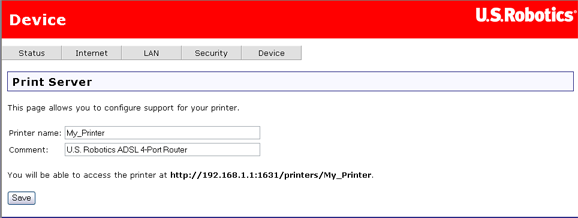
Írja le a Nyomtató helye címet. A címre a nyomtató beállításához van szüksége ahhoz a hálózathoz kapcsolódó számítógépeken, amelyről el kívánja érni a nyomtatót.
Harmadik lépés: Csatlakoztasson klienseket a USB-nyomtatókiszolgálóra.
Megjegyzés: Ezt a folyamatot a hálózat minden egyes számítógépén végre kell hajtania, hogy lehetővé tegye a nyomtatást az útválasztó nyomtató-kiszolgálóján.
-
Windows XP rendszeren: Kattintson a Windows Start gombra, és válassza a Nyomtatók és faxok parancsot.
Windows 2000 rendszeren: Kattintson a Start gombra, és válassza a Beállítások, majd a Nyomtatók parancsot.
-
Kattintson a Nyomtató hozzáadása feliratra.
-
Elindul a Nyomtató hozzáadása varázsló. Kattintson a Next (tovább) gombra.
-
Válassza a A network printer, or a printer attached to another computer (Hálózati nyomtató vagy másik számítógépre csatlakoztatott nyomtató) választógombot.Kattintson a Next (tovább) gombra.
-
Válassza a Connect to a printer on the Internet or on a home or office network (Nyomtató csatlakoztatása az interneten vagy az otthoni vagy irodai hálózaton) elemet. Az URL-mezőben adja meg az 5. lépésben megadott Nyomtató helye címet. Kattintson a Next (tovább) gombra.
Megjegyzés: Az URL-adatnál lényeges a kis- és nagybetű megkülönböztetése, és pontosan úgy kell megadni, mint az útválasztó Print Server (nyomtatókiszolgáló) oldalának Nyomtató helye részén. Ha módosította az útválasztó IP-címét, a 192.168.1.1 helyett az útválasztó IP-címét adja meg.
-
Válassza ki a nyomtató gyártóját és típusát. Kattintson az OK gombra.
Megjegyzés: Ha a nyomtató nem jelenik meg a felsorolásban, ismételje meg az Első lépés: helyi nyomtató telepítése műveletet.
-
Amikor a kérdés megjelenik, a Yes (Igen) kiválasztásával beállíthatja ezt a nyomtatót alapértelmezettként. Amikor a kérdés megjelenik, kérheti tesztoldal kinyomtatását.
-
Megjelennek a nyomtatóra vonatkozó adatok. A beállítás befejezéséhez kattintson a Befejezés gombra.
Negyedik lépés: A nyomtató csatlakozásának ellenőrzése
-
Windows XP rendszeren: Kattintson a Windows Start gombra, és válassza a Nyomtatók és faxok parancsot.
Windows 2000 rendszeren: Kattintson a Start gombra, és válassza a Beállítások, majd a Nyomtatók parancsot.
-
Kattintson a jobb oldali egérgombbal a nyomtatóra, és válassza a Tulajdonságok elemet.
-
Kattintson a Tesztoldal nyomtatása opcióra.
USB-nyomtató telepítése Windows Me vagy 98SE környezetben
USB-nyomtató csatlakoztatható az útválasztóhoz, és használható hálózati nyomtatóként, ha olyan operációs rendszert használ, amely támogatja a nyomtatást az internetes nyomtatóprotokoll (IPP) alapú nyomtatókkal. A Windows Me és Windows 98SE operációs rendszeren az útválasztó nyomtatókiszolgáló funkciójához telepíteni kell az internetes nyomtatási szolgáltatásokat.
Első lépés: Helyi nyomtató telepítése
Megjegyzés: Ha a nyomtatót már minden számítógépre telepítették, használni fogja azt, ha az a hálózaton van, ugorjon a Harmadik lépés: Nyomtató-kiszolgáló információinak lekérése pontra.
Mielőtt nyomtatóját nyomtató-kiszolgálóhoz csatlakoztatná, fontos a nyomtató gyártójától kapott illesztőprogram telepítése minden egyes olyan számítógépre, amely használni fogja a nyomtatót.
-
Csatlakoztassa az USB-nyomtatót a számítógép egyik USB-portjára.
-
Telepítse a nyomtatót a megjelenő telepítési utasítások alapján.
-
Nyomtasson tesztoldalt, hogy meggyőződjön a nyomtató helyes működéséről.
-
Kapcsolja ki a nyomtatót
Második lépés: Internetes nyomtatási szolgáltatások telepítése
Windows Me felhasználók:
-
Telepítse az internetes nyomtatási szolgáltatásokat a Windows Millennium Edition CD-ROM Add-on (Hozzáadás) mappájából.
-
Kövesse a Microsoft utasításait.
-
A telepítés befejeztével indítsa újra a számítógépet.
Windows 98SE felhasználók:
-
Töltse le és telepítse az internetes nyomtatási szolgáltatásokat a Microsoft weboldaláról. http://www.microsoft.com/windows98/downloads/contents/WUPreviews/IPP/Default.asp
-
Kövesse a Microsoft utasításait.
-
A telepítés befejeztével indítsa újra a számítógépet.
Negyedik lépés: Nyomtató-kiszolgáló információinak lekérése
-
Csatlakoztassa le a nyomtatót a számítógépéről, és illessze az USB-kábel vékony téglalap alakú végét az útválasztó USB-portjába.
-
Csatlakoztassa a nyomtatóhoz a tápkábelt, majd kapcsolja be a nyomtatót.
-
Indítson el egy webböngészőt. A hely- vagy címsorba írja be a 192.168.1.1 címet, és nyomja meg az ENTER gombot.
Megjegyzés: Ha módosította az útválasztó IP-címét, az új IP-címet írja be a 192.168.1.1 helyett.
-
Mikor megjelenik a felhasználónév és jelszó ablaka, írja be a létrehozott felhasználónevet és jelszót. Kattintson az OK lehetőségre az útválasztó beállítási oldalán.
Megjegyzés: A rendszer nem kéri, hogy jelentkezzen be, amikor először csatlakozik az útválasztó beállítási oldalaihoz. A Telepítővarázsló használata során a varázsló hoz létre felhasználónevet és jelszót az útválasztóba való belépéshez. Mindig ezeket kell használnia, amikor bejelentkezik az útválasztóba. A felhasználónév és a jelszó megadásakor ügyeljen a kis- és nagybetűk használatára.
-
A Device (Eszköz) oldal Print Server (nyomtatókiszolgáló) részében keresse ki a nyomtatóállapot és nyomtató helye adatot.
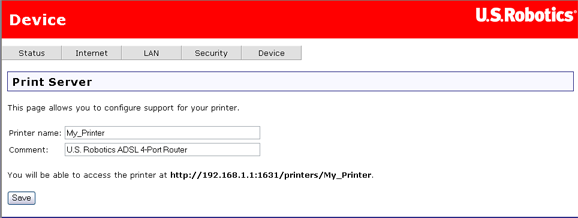
Írja le a Nyomtató helye címet. A címre a nyomtató beállításához van szüksége ahhoz a hálózathoz kapcsolódó számítógépeken, amelyről el kívánja érni a nyomtatót.
Negyedik lépés: Csatlakoztasson klienseket a USB-nyomtatókiszolgálóra.
Megjegyzés: Ezt a folyamatot a hálózat minden egyes számítógépén végre kell hajtania, hogy lehetővé tegye a nyomtatást az útválasztó nyomtató-kiszolgálóján.
-
Kattintson a Windows Start > Beállítások > Nyomtatók parancsra.
-
Kattintson az Add Printer (Nyomtató hozzáadása) gombra.
-
Elindul a Nyomtató hozzáadása varázsló. Kattintson a Next (tovább) gombra.
-
Válassza a Network printer (Hálózati nyomtató) rádiógombot.Kattintson a Next (tovább) gombra.
-
A Network path or queue name (Hálózati útvonal vagy sornév) mezőbe írja be a Nyomtató helye címet. Kattintson a Next (tovább) gombra.
Megjegyzés: Az Eszköz URL adatnál lényeges a kis- és nagybetű megkülönböztetése, és pontosan úgy kell megadni, mint az útválasztó Print Server (nyomtatókiszolgáló) oldalának Nyomtató helye részén.
- Válassza ki a nyomtató gyártóját és típusát. Kattintson a Next (tovább) gombra.
Megjegyzés: Ha a nyomtató nem jelenik meg a felsorolásban, ismételje meg az Első lépés: helyi nyomtató telepítése műveletet.
-
Válassza a Keep existing driver (recommended) Aktuális illesztőprogram (ajánlott) lehetőséget. Kattintson a Next (tovább) gombra.
-
Amikor a kérdés megjelenik, a Yes (Igen) kiválasztásával beállíthatja ezt a nyomtatót alapértelmezettként. Kattintson a Befejezés gombra.
Ötödik lépés: A nyomtató csatlakozásának ellenőrzése
-
Kattintson a Windows Start > Beállítások > Nyomtatók parancsra.
-
Ellenőrizze, hogy a nyomtató rajta van a listán. Kattintson a jobb oldali egérgombbal a nyomtatóra, és válassza a Tulajdonságok elemet.
-
Kattintson a Tesztoldal nyomtatása opcióra.
USB-nyomtató telepítése Macintosh OS X környezetben
USB-nyomtató csatlakoztatható az útválasztóhoz, és használható hálózati nyomtatóként, ha olyan operációs rendszert használ, amely támogatja a nyomtatást az internetes nyomtatóprotokoll (IPP) alapú nyomtatókkal. A Macintosh OS X 10.3 és későbbi verziói beépített módon támogatják ezt a funkciót.
Első lépés: Helyi nyomtató telepítése
Megjegyzés: Ha a nyomtatót már minden számítógépre telepítették, használni fogja, ha az a hálózaton van, ugorjon Második lépés pont: Nyomtató-kiszolgáló információinak lekérése pontra.
Mielőtt nyomtatóját nyomtató-kiszolgálóhoz csatlakoztatná, fontos a nyomtató gyártójától kapott illesztőprogram telepítése minden egyes olyan számítógépre, amely használni fogja a nyomtatót.
-
Csatlakoztassa az USB-nyomtatót a számítógép egyik USB-portjára.
-
Telepítse a nyomtatót a megjelenő telepítési utasítások alapján.
-
Nyomtasson tesztoldalt, hogy meggyőződjön a nyomtató helyes működéséről.
-
Kapcsolja ki a nyomtatót
Második lépés: Nyomtató-kiszolgáló információinak lekérése
-
Csatlakoztassa le a nyomtatót a számítógépéről, és illessze az USB-kábel vékony téglalap alakú végét az útválasztó USB-portjába.
-
Csatlakoztassa a nyomtatóhoz a tápkábelt, majd kapcsolja be a nyomtatót.
-
Indítson el egy webböngészőt. A hely- vagy címsorba írja be a 192.168.1.1 címet, és nyomja meg az ENTER gombot.
Megjegyzés: Ha módosította az útválasztó IP-címét, az új IP-címet írja be a 192.168.1.1 helyett.
-
Mikor megjelenik a felhasználónév és jelszó ablaka, írja be a létrehozott felhasználónevet és jelszót. Kattintson az OK lehetőségre az útválasztó beállítási oldalán.
Megjegyzés: A rendszer nem kéri, hogy jelentkezzen be, amikor először csatlakozik az útválasztó beállítási oldalaihoz. A Telepítővarázsló használata során a varázsló hoz létre felhasználónevet és jelszót az útválasztóba való belépéshez. Mindig ezeket kell használnia, amikor bejelentkezik az útválasztóba. A felhasználónév és a jelszó megadásakor ügyeljen a kis- és nagybetűk használatára.
-
A Device (Eszköz) oldal Print Server (nyomtatókiszolgáló) részében keresse ki a nyomtatóállapot és nyomtató helye adatot.
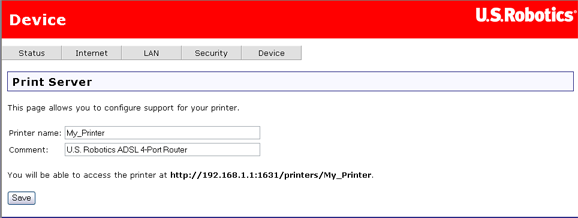
Írja le a Nyomtató helye címet. A címre a nyomtató beállításához van szüksége ahhoz a hálózathoz kapcsolódó számítógépeken, amelyről el kívánja érni a nyomtatót.
Harmadik lépés: Csatlakoztasson klienseket a USB-nyomtatókiszolgálóra.
Megjegyzés: Ezt a folyamatot a hálózat minden egyes számítógépén végre kell hajtania, hogy lehetővé tegye a nyomtatást az útválasztó nyomtató-kiszolgálóján.
-
Nyissa meg a Utilities (Eszközök) ablakot, és kattintson kettőt a Print Center (Nyomtatóközpont) elemre.
-
Tartsa lenyomva az Alt/Option billentyűt, és kattintson az Add (Hozzáadás) lehetőségre.
-
Válassza az Advanced (Speciális) lehetőséget, és válassza ki vagy írja be az alábbi értékeket:
Eszköz: internetes nyomtatóprotokoll HTTP használatával
Eszköz neve: HP Deskjet 990c (ez csak példa, válassza ki az Ön által használt nyomtatót)
Eszköz URI: http://192.168.1.1:1631/printers/My_Printer
Megjegyzés: Az Eszköz URI adatnál lényeges a kis- és nagybetű megkülönböztetése, és pontosan úgy kell megadni, mint ahogyan az útválasztó Print Server (nyomtatókiszolgáló) oldalának Nyomtató helye részén szerepel. Ha módosította az útválasztó IP-címét, a 192.168.1.1 helyett az útválasztó IP-címét adja meg.
- Válassza ki a nyomtató gyártóját vagy típusát a Printer Model (Nyomtató típusa) mezőben. Kattintson az Add (hozzáadás) gombra.
Megjegyzés: Ha nincs felsorolva a nyomtató gyártója vagy típusa, forduljon a gyártóhoz IPP-kompatibilis PostScript Printer Description (PPD) fájlért a Macintosh rendszerhez.
Megjegyzés: Ha nem látja a fenti képernyőt, tartsa lenyomva az Alt/Option billentyűt, és kattintson a További nyomtatók... opcióra
-
A nyomtató kiválasztása után kattintson a Make Default (Beállítás alapértelmezettként) elemre.
Negyedik lépés: A nyomtató csatlakozásának ellenőrzése
-
Nyissa meg az Applications (Alkalmazások) ablakot, és nyomtatási tesztoldal létrehozásához kattintson kettőt a TextEdit (Szövegszerk.) elemre.
-
Írjon be valamilyen szöveget.
- Nyomtassa ki, ezzel ellenőrizve a nyomtató működését.
USB-nyomtató telepítése Linux környezetben
USB-nyomtató csatlakoztatható az útválasztóhoz, és használható hálózati nyomtatóként, ha olyan operációs rendszert használ, amely támogatja a nyomtatást az internetes nyomtatóprotokoll (IPP) alapú nyomtatókkal. A Linux a Common UNIX Printing System (CUPS) használatát támogatja.
Megjegyzés: Az útválasztó nem támogatja a Line Printer Daemon/Line Printer Remote (LPD/LPR) protokollt. Az IPP-t a CUPS részeként kell telepíteni.
Első lépés: Helyi nyomtató telepítése
Megjegyzés: A CUPS-démonnak futnia kell, mielőtt végrehajtja a lépéseket.
Megjegyzés: Ha a nyomtatót már minden számítógépre telepítették, használni fogja, ha az a hálózaton van, ugorjon a Második lépés: nyomtató-kiszolgáló információinak lekérése pontra.
Mielőtt nyomtatóját nyomtató-kiszolgálóhoz csatlakoztatná, fontos a nyomtató gyártójától kapott illesztőprogram telepítése minden egyes olyan számítógépre, amely használni fogja a nyomtatót.
-
Csatlakoztassa az USB-nyomtatót a számítógép egyik USB-portjára.
-
Telepítse a nyomtatót a megjelenő telepítési utasítások alapján.
-
Nyomtasson tesztoldalt, hogy meggyőződjön a nyomtató helyes működéséről.
-
Kapcsolja ki a nyomtatót
Második lépés: Nyomtató-kiszolgáló információinak lekérése
-
Csatlakoztassa le a nyomtatót a számítógépéről, és illessze az USB-kábel vékony téglalap alakú végét az útválasztó USB-portjába.
-
Csatlakoztassa a nyomtatóhoz a tápkábelt, majd kapcsolja be a nyomtatót.
-
Indítson el egy webböngészőt. A hely- vagy címsorba írja be a 192.168.1.1 címet, és nyomja meg az ENTER gombot.
Megjegyzés: Ha módosította az útválasztó IP-címét, az új IP-címet írja be a 192.168.1.1 helyett.
- Mikor megjelenik a felhasználónév és jelszó ablaka, írja be a létrehozott felhasználónevet és jelszót. Kattintson az OK lehetőségre az útválasztó Status (Állapot) oldalának betöltéséhez.
Megjegyzés: A rendszer nem kéri, hogy jelentkezzen be, amikor először csatlakozik az útválasztó beállítási oldalaihoz. A Telepítővarázsló használata során a varázsló hoz létre felhasználónevet és jelszót az útválasztóba való belépéshez. Mindig ezeket kell használnia, amikor bejelentkezik az útválasztóba. A felhasználónév és a jelszó megadásakor ügyeljen a kis- és nagybetűk használatára.
-
A Device (Eszköz) oldal Print Server (nyomtatókiszolgáló) részében keresse ki a nyomtatóállapot és nyomtató helye adatot.
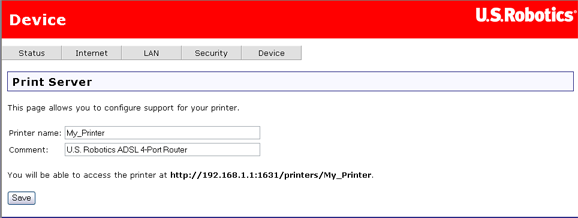
Írja le a Nyomtató helye címet. A címre a nyomtató beállításához van szüksége ahhoz a hálózathoz kapcsolódó számítógépeken, amelyről el kívánja érni a nyomtatót.
Harmadik lépés: CUPS-konfiguráció
Megjegyzés: Ezt a folyamatot a hálózat minden egyes számítógépén végre kell hajtania, hogy lehetővé tegye a nyomtatást az útválasztó nyomtatószerverén.
-
Indítson el egy webböngészőt. A hely- vagy címsorba írja be a http://localhost:631 címet, és nyomja meg az ENTER gombot.
-
Kattintson a Manage Printers (Nyomtatókezelés) elemre.
-
Kattintson az Add Printer (Nyomtató hozzáadása) gombra.
-
Adja meg a Super User (SU) fiók felhasználói adatait, és kattintson az OK gombra.
- Adja meg a telepítendő nyomtató nevét, helyét és leírását, majd kattintson a Continue (Folytatás) lehetőségre. A nevek nem függenek semmilyen már megadott információtól.
Megjegyzés: A „Location” (Hely) nem egyenlő a „Nyomtató helye” értékkel, amelyet a Get Your Print Server Information (Szerezze meg a nyomtató-kiszolgáló tulajdonságait) részben rögzített. A „Location” (Hely) a nyomtató fizikai elhelyezkedésére utal. Például az otthon, az alagsorban elhelyezett nyomtató a „Home-Basement” (Otthon, alagsor) megjelölést kaphatja. A „Name” (Név) az a név, amely alapján azonosítható a nyomtató a parancssorban.
- Válassza az Internet Printing Protocol (http) elemet a Device (Eszköz) mezőben, és kattintson a Continue (Folytatás) lehetőségre.
- Az Eszköz URI mezőben adja meg a „Nyomtató helye” adatot, amelyet a fenti Get Your Print Server Information (Szerezze meg a nyomtatószerver tulajdonságait) részben rögzített, és kattintson a Continue (Folytatás) elemre.
Megjegyzés: Az Eszköz URI adatnál lényeges a kis- és nagybetű megkülönböztetése, és pontosan úgy kell megadni, mint ahogyan az útválasztó Print Server (nyomtatókiszolgáló) oldalának Nyomtató helye részén szerepel. Ha módosította az útválasztó IP-címét, a 192.168.1.1 helyett az útválasztó IP-címét adja meg.
-
Válassza ki a nyomtató gyártóját és típusát, majd kattintson a Continue (Folytatás) elemre.
-
Válassza ki a nyomtató típusát, és kattintson a Continue (Folytatás) elemre.
Megjegyzés: Ha a nyomtató nem látható a listán, nyissa meg a menü Szoftver hivatkozását egy új ablakban vagy fülön, és keresse a nyomtatóillesztőket a CUPS-tárban.
- A nyomtató adatait a Printers (Nyomtatók) elemre kattintva jelenítheti meg.
Negyedik lépés: A nyomtató csatlakozásának ellenőrzése
A Print Test Page (Tesztoldal nyomtatása) lehetőségre kattintva ellenőrizze, hogy a nyomtató kommunikál a számítógéppel.