 LED-nek világítania kell.
LED-nek világítania kell. LED-nek világítania kell az útválasztó előlapján.
LED-nek világítania kell az útválasztó előlapján.A probléma megállapításához először használja az alábbi hibaelhárító ellenőrzőlistát.
 LED-nek világítania kell.
LED-nek világítania kell. LED-nek világítania kell az útválasztó előlapján.
LED-nek világítania kell az útválasztó előlapján.A LED-rol további információt e dokumentum Állapotjelző LED-ek fejezetében talál.
A webes kezelőfelület az útválasztó konfigurálásának, hibaelhárításának és felügyeletének fő eszköze. Az alábbi eljárással érheti el.
Adja meg a felhasználónevet és a jelszót, majd kattintson az OK gombra. Az alapértelmezett név és jelszó egyaránt admin.
Számos eszköznek kell együttműködnie ahhoz, hogy elérje az internetet.
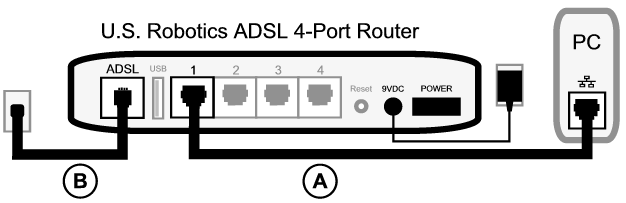
A. A számítógép vezetékes kapcsolattal csatlakozik a ADSL 4-Port Routerhez.
B. Az útválasztó a telefonhálózaton keresztüli ADSL csatlakozáson keresztül kapcsolódik az internetszolgáltatóhoz.
A probléma megoldásának első lépése az ok meghatározása. A számítógép és az internet közötti kapcsolat számos helyen lehet hibás.
Windows felhasználók: A beépített segédprogram segítségével automatikusan ellenőrizheti kapcsolatát.
A segédprogram megvizsgálja a kapcsolatokat, és felsorolja a hibás helyeket. |
Nyisson meg egy webböngészőt az útválasztó címével: http://192.168.1.1 (Vegye figyelembe, hogy ha módosította az útválasztó helyi hálózatának IP-címét, akkor az új címet kell használnia.)
Ha megjelenik az útválasztó webes kezelőfelülete, ugorjon a 3. lépésre. Különben előfordulhat, hogy újra kell indítania az útválasztót:
Győződjön meg róla, hogy ez Ethernet-kábel egyik vége a számítógép LAN-portjához, másik vége az átjáró Ethernet-portjához csatlakozik. Ellenőrizze azt is, hogy a megfelelő LED világít-e.
Azon valószínűtlen esetben, ha a számítógép statikus IP-címet használ, konfigurálja át a számítógépet dinamikus IP-cím használatára, vagy biztosítsa, hogy a statikus IP-cím ugyanabban a hálózatban legyen, mint amelyben az ADSL-útválasztó. (Ez azt jelenti, hogy az IP-cím formátuma 192.168.1.x, ahol x bármelyik 2 és 254 közötti szám lehet.)
Most indítsa újra a számítógépet. A gép megkísérli a csatlakozást az útválasztóhoz. Folytassa a 2. lépéssel.
Webböngészőjén nyissa meg az útválasztó címét: http://192.168.1.1 Ha megjelenik az útválasztó webes kezelőfelülete, ugorjon a 3. lépésre.
Ha nem jelenik meg az útválasztó webes kezelőfelülete, szükség lehet a gyári beállítások visszaállítására. (Jegyezze meg, hogy így az útválasztó összes egyéni beállítása elvész, és ismét mindent be kell állítania, mintha most telepítené először. Ha a beállításokról készített biztonsági másolatot, akkor azokat visszaállíthatja. További információért kattintson ide.)
Ha az útválasztó webes kezelőfelülete még mindig nem jelenik meg, a készülékszoftver, illetve a gyári alapbeállítások megsérülhettek. Ennek megoldására kövesse az alábbi lépéseket:
Ha az útválasztó webes kezelőfelülete még most sem jelenik meg, az átjáró meghibásodhatott. Forduljon a U.S. Robotics vevőszolgálatához. Az utasításokat az elérhetőség részben olvashatja.
Ha megjelenik az útválasztó webes kezelőfelülete, ugorjon a 3. lépésre.
Ha van kapcsolat számítógépe és útválasztója között, valószínű, hogy az útválasztó nem csatlakozik az internethez.
Windows Vista felhasználók: Kattintson a Start gombra, majd válassza a Programok és a U.S. Robotics EasyConfigurator elemet.
Windows felhasználók: Nyomja le a Start gombot, majd válassza a Programok, majd a U.S. Robotics EasyConfigurator tételt.Így néz ki a képernyő, ha az útválasztó csatlakozik az internethez:
Így néz ki a képernyő, ha az útválasztó nem csatlakozik az internethez:
Ha az állapot CONNECTED (KAPCSOLÓDVA) vagy CONNECTED TO THE internet (INTERNETKAPCSOLAT), de továbbra sem tudja elérni az internetet, forduljon segítségért az internetszolgáltatóhoz.
Ellenkező esetben szükség lehet ADSL-kapcsolata konfigurálására. Kattintson a Configuration (konfigurálás) gombra az EasyConfigurator ablak tetejénél, és ugorjon ide az ADSL-kapcsolat beállításának leírásához.