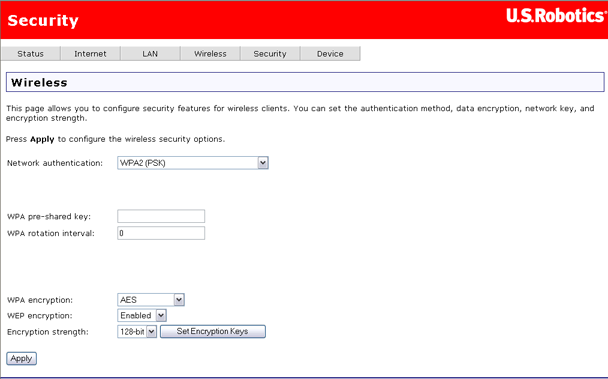
Αυτές είναι οι επιλογές που είναι διαθέσιμες στο μενού Security (Ασφάλεια):
Η σελίδα ασφαλείας ασύρματου δικτύου σάς επιτρέπει να διαμορφώσετε τις ρυθμίσεις για τα χαρακτηριστικά ασφαλείας του ασύρματου δικτύου σας.
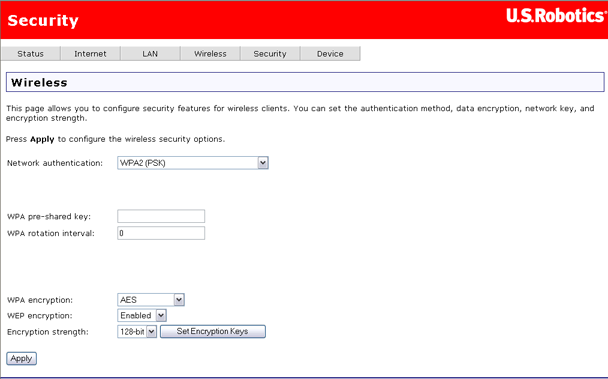
Υπάρχουν αρκετές μέθοδοι ασφαλείας για να επιλέξετε, ανάλογα με τις ανάγκες και τις δυνατότητες των ασύρματων συσκευών σας.
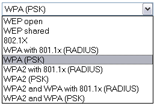
Αφού κάνετε τις αλλαγές που θέλετε, κάντε κλικ στο Apply (Εφαρμογή) για να αποθηκευτούν.
Όλες οι κάρτες διασύνδεσης δικτύου κατασκευάζονται με μια μοναδική διεύθυνση MAC των 48 bit. Όταν ενεργοποιηθεί το φίλτρο διευθύνσεων MAC, είστε σε θέση να περιορίσετε τις συσκευές ασύρματου δικτύου στις οποίες επιτρέπεται να συνδεθούν στην πύλη σας, με βάση τις αντίστοιχες διευθύνσεις MAC που διαθέτουν. Μπορείτε επίσης να παραχωρήσετε πρόσβαση σε οποιαδήποτε ασύρματη συσκευή της οποίας η διεύθυνση MAC βρίσκεται στη λίστα επιτρεπομένων συσκευών.
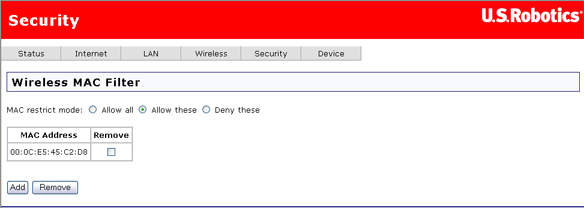
Αυτές είναι οι τιμές για τη λειτουργία περιορισμού MAC restrict mode:
Κάτω από την επιλογή MAC restrict mode (λειτουργία περιορισμού MAC) βρίσκεται ένας πίνακας που απεικονίζει όλες τις διευθύνσεις MAC για τις οποίες ισχύουν οι περιορισμοί. Μπορείτε να προσθέσετε έως και 60 διευθύνσεις στη λίστα αυτή. Για να δείτε ένα παράδειγμα προσθήκης μιας διεύθυνσης MAC στη λίστα αλλά και γενικά για το πώς ρυθμίζεται το φίλτρο MAC, ανατρέξτε στην ενότητα Εκπαιδευτικές εφαρμογές αυτού του Οδηγού χρήσης.
Εάν επιθυμείτε να διαγράψετε κάποια καταχώριση από τη λίστα, επιλέξτε την κατάλληλη λειτουργία από την επιλογή MAC restrict mode (λειτουργία περιορισμού MAC), επιλέξτε το πλαίσιο ελέγχου Remove (Αφαίρεση) που αντιστοιχεί στην καταχώριση που επιθυμείτε να διαγράψετε και κάντε κλικ στο κουμπί Remove (Αφαίρεση).
Από αυτή τη σελίδα μπορείτε να αλλάξετε τον κωδικό για τους λογαριασμούς admin (διαχειριστής), support (προσωπικό υποστήριξης) και user (απλός χρήστης) Οι προεπιλεγμένοι κωδικοί είναι admin, support και user αντίστοιχα. Απλά επιλέξτε ένα λογαριασμό από την αναπτυσσόμενη λίστα User name (Όνομα χρήστη) και, στη συνέχεια, εισαγάγετε τον υφιστάμενο και τον νέο επιθυμητό κωδικό για το συγκεκριμένο λογαριασμό. Εισαγάγετε το νέο κωδικό για δεύτερη φορά, για επιβεβαίωση. Στη συνέχεια, κάντε κλικ στο Apply (Εφαρμογή) για να αποθηκεύσετε το νέο κωδικό.

Από τη σελίδα Internet Access Control (Έλεγχος πρόσβασης στο Internet) μπορείτε να δημιουργήσετε έναν κανόνα γονικού ελέγχου που αποκλείει την πρόσβαση ορισμένων συσκευών του δικτύου στο Internet για συγκεκριμένα χρονικά διαστήματα. Οι κανόνες αυτοί μπορούν να αποκλείσουν την πρόσβαση για καθορισμένες περιόδους χρόνου, σε συγκεκριμένες μέρες της εβδομάδας.
Σημείωση: Εάν επιθυμείτε να κάνετε χρήση αυτής της δυνατότητας, θα πρέπει να ρυθμίσετε την πύλη έτσι ώστε να κάνει συγχρονισμό ώρας με τουλάχιστον έναν διακομιστή ώρας (time-of-day server) του Internet. Ανατρέξτε στην ενότητα Συγχρονισμός ώρας για περισσότερες πληροφορίες.
Ακολουθεί η σελίδα της ενότητας Internet Access Control (Έλεγχος πρόσβασης στο Internet) όπως εμφανίζεται χωρίς να έχουν οριστεί φίλτρα:
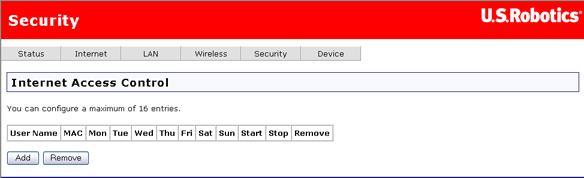
Κάντε κλικ στο Add (Προσθήκη) για να ορίσετε ένα φίλτρο πρόσβασης στο Internet και να διαμορφώσετε τις ρυθμίσεις του στην επόμενη σελίδα. Εκτός από το όνομα του κανόνα, κάθε κανόνας που ορίζετε, διαθέτει πεδία για τη διεύθυνση MAC του υπολογιστή που επιθυμείτε να αποκλείσετε, το χρονικό διάστημα του αποκλεισμού και μια λίστα ημερών για τις οποίες θα ισχύει ο αποκλεισμός.
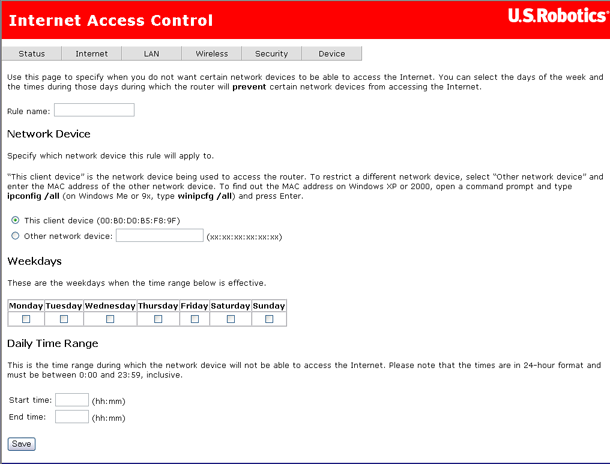
Προσοχή: Εάν επιθυμείτε να ορίσετε έλεγχο πρόσβασης για έναν υπολογιστή διαφορετικό από αυτόν που χρησιμοποιείτε αυτή τη στιγμή, επιλέξτε το πλαίσιο ελέγχου Other network device (Άλλη συσκευή δικτύου) και εισαγάγετε τη διεύθυνση MAC της συσκευής εκείνης.
Αφού ολοκληρώσετε τις ρυθμίσεις του φίλτρου πρόσβασης στο Internet, κάντε κλικ στο Save (Αποθήκευση) για να τις αποθηκεύσετε. Στην εικόνα που ακολουθεί, φαίνονται -ως ενδεικτικό παράδειγμα- οι ρυθμίσεις για ένα φίλτρο που αποκλείει την πρόσβαση του Internet από τα παιδιά σας κατά τις ώρες μελέτης μετά το σχολείο:
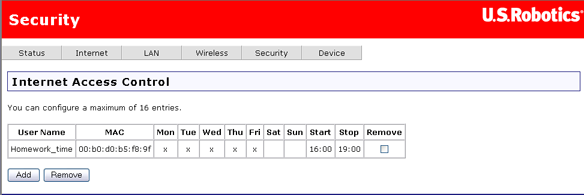
Το τείχος προστασίας που διαθέτει η πύλη μπορεί να αποκλείσει την πρόσβαση στο Internet χρηστών ή εφαρμογών του εσωτερικού δικτύου. Υπάρχουν δύο τρόποι για να γίνει αυτό:
Για μια εκπαιδευτική εφαρμογή χρήσης του φίλτρου εξόδου προκειμένου να αποκλείσετε την πρόσβαση κάποιου υπολογιστή στο Internet, κάντε κλικ εδώ.
Ακολουθεί η σελίδα φίλτρων εξόδου όπως εμφανίζεται χωρίς να έχει προστεθεί κάποιο φίλτρο:

Για να αφαιρέσετε ένα υφιστάμενο φίλτρο από τον πίνακα των φίλτρων εξόδου (η πρώτη οθόνη που φαίνεται παραπάνω), επιλέξτε το πλαίσιο ελέγχου Remove (Αφαίρεση) που αντιστοιχεί στο φίλτρο που θέλετε και, κατόπιν, κάντε κλικ στο κουμπί Remove (Αφαίρεση).
Αφού κάνετε κλικ στο Add (Προσθήκη), εμφανίζεται η σελίδα που ακολουθεί:
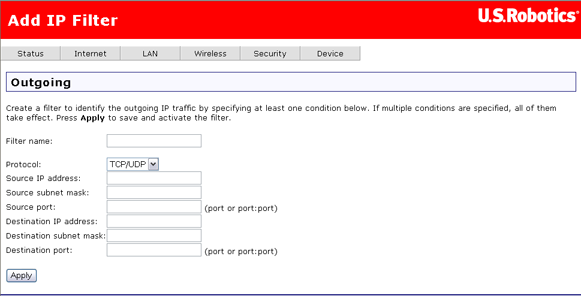
Όταν ολοκληρώσετε την εισαγωγή των επί μέρους ρυθμίσεων για το φίλτρο που ορίσατε, κάντε κλικ στο Apply (Εφαρμογή) για να το αποθηκεύσετε.
Παρακάτω παρατίθενται τα πεδία στη δεύτερη σελίδα που φαίνεται παραπάνω (τη σελίδα με τίτλο Add IP Filter [Προσθήκη φίλτρου IP] και Outgoing [Εξερχομένων]), όπου ορίζετε ένα φίλτρο που καθορίζει μια ομάδα προϋποθέσεων που πρέπει να ισχύουν για τη φραγή της πρόσβασης ενός ή περισσοτέρων τοπικών υπολογιστών.
Στοιχείο |
Περιγραφή |
Filter name (Όνομα φίλτρου) |
Εδώ εισάγετε ένα όνομα για το φίλτρο. |
Protocol (Πρωτόκολλο) |
Επιλέξτε TCP, UDP, συνδυασμό TPC και UDP ή ICMP. |
Source IP address (Διεύθυνση IP προέλευσης) |
Εισαγάγετε τη διεύθυνση IP που δεν επιθυμείτε να έχει πρόσβαση στο Internet ή τη διεύθυνση προορισμού. |
Source subnet mask (Μάσκα υποδικτύου προέλευσης) |
Εισαγάγετε τη μάσκα υποδικτύου για τη διεύθυνση IP προέλευσης. |
Source port (Θύρα προέλευσης) |
Εισαγάγετε τον αριθμό θύρας προέλευσης ή το εύρος θυρών για το οποίο θέλετε να ισχύει η φραγή πρόσβασης. |
Destination IP address (Διεύθυνση IP προορισμού) |
Εισαγάγετε τη διεύθυνση IP στην οποία δεν επιθυμείτε να έχει πρόσβαση η διεύθυνση IP προέλευσης. |
Destination subnet mask (Μάσκα υποδικτύου προορισμού) |
Εισαγάγετε τη μάσκα υποδικτύου για τη διεύθυνση IP προορισμού. |
Θύρα προορισμού |
Εισαγάγετε τον αριθμό θύρας προορισμού ή το εύρος θυρών για το οποίο θέλετε να ισχύει η φραγή πρόσβασης. |
Από αυτή τη σελίδα σάς δίνεται η δυνατότητα να επιτρέψετε στα εισερχόμενα πακέτα να φτάσουν στον προορισμό τους, ορίζοντας κανόνες για την άρση του αποκλεισμού κάποιων εισερχομένων πακέτων. Μπορείτε να χρησιμοποιείτε αυτές τις ρυθμίσεις κάθε φορά που επιθυμείτε να επιτρέψετε περιορισμένη πρόσβαση σε κάποιον υπολογιστή ή όταν θέλετε να εκχωρήσετε απεριόριστη πρόσβαση σε ένα συγκεκριμένο σύστημα (για παράδειγμα, εάν κάποιος από τους υπολογιστές του τοπικού σας δικτύου εκτελεί χρέη διακομιστή Web).
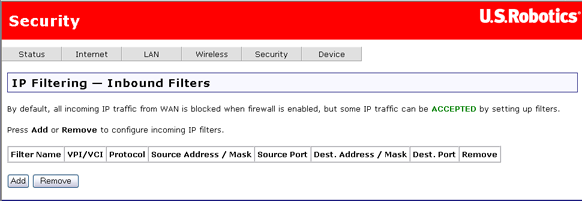
Κάντε κλικ στο Add (Προσθήκη) για να δημιουργήσετε ένα νέο φίλτρο εισόδου.

Ο παρακάτω πίνακας περιγράφει τα πεδία σε αυτή τη σελίδα προσθήκης φίλτρου IP (Add IP Filter):
Πεδίο |
Περιγραφή |
Filter name (Όνομα φίλτρου) |
Εδώ εισάγετε ένα όνομα για το φίλτρο εισόδου. |
Protocol (Πρωτόκολλο) |
Επιλέξτε TCP, UDP, ή συνδυαστικά TCP/UDP. |
Source IP address (Διεύθυνση IP προέλευσης) |
Εισαγάγετε την εξωτερική διεύθυνση IP στην οποία θέλετε να παραχωρήσετε πρόσβαση στην εσωτερική σας διεύθυνση που εμφανίζεται στο πεδίο Destination IP address (Διεύθυνση IP προορισμού). |
Source subnet mask (Μάσκα υποδικτύου προέλευσης) |
Εισαγάγετε τη μάσκα υποδικτύου για τη διεύθυνση IP προέλευσης. |
Source port (Θύρα προέλευσης) |
Εισαγάγετε τον αριθμό θύρας προέλευσης ή ένα εύρος θυρών. |
Destination IP address (Διεύθυνση IP προορισμού) |
Εισαγάγετε την εσωτερική διεύθυνση IP που θέλετε να ορίσετε ως προσβάσιμη. |
Destination subnet mask (Μάσκα υποδικτύου προορισμού) |
Εισαγάγετε τη μάσκα υποδικτύου για τη διεύθυνση IP προορισμού |
Θύρα προορισμού |
Εισαγάγετε τον αριθμό θύρας προορισμού ή το εύρος θυρών για το οποίο θέλετε να ισχύει η παραχώρηση πρόσβασης. (για τη διεύθυνση IP προορισμού). |
Αφού ολοκληρώσετε τις ρυθμίσεις του φίλτρου σας, κάντε κλικ στο Αpply (Εφαρμογή) για να το αποθηκεύσετε.
Ένα εικονικός διακομιστής σάς επιτρέπει να (ανα)κατευθύνετε εισερχόμενη κίνηση δικτύου από τον Internet (όπως ορίζεται από πρωτόκολλο και θύρα) σε έναν εσωτερικό διακομιστή με μια ιδιωτική διεύθυνση IP στο τοπικό δίκτυο LAN. Εάν επιθυμείτε να μετατρέψετε μια εξωτερική θύρα, πρέπει να εισαγάγετε μια εσωτερική θύρα.

Κάντε κλικ εδώ για μετάβαση σε μια εκπαιδευτική εφαρμογή που σάς υποδεικνύει πώς να ρυθμίσετε έναν εικονικό διακομιστή. Εάν επιθυμείτε να διαγράψετε κάποιον εικονικό διακομιστή, επιλέξτε το πλαίσιο ελέγχου Remove (Αφαίρεση) που αντιστοιχεί στην κατάλληλη γραμμή του πίνακα και κάντε κλικ στο κουμπί Remove (Αφαίρεση).
Σημείωση: Εάν ρυθμίσετε κάποιον DMZ host (Κεντρικό υπολογιστή DMZ) όλα τα πακέτα προς διευθύνσεις άλλες από αυτές που ορίζονται σε αυτή τη σελίδα, κατευθύνονται προς τον καθορισμένο υπολογιστή DMZ.
Η λειτουργία Port triggering (Ενεργοποίηση θύρας) είναι παρόμοια με έναν virtual server (εικονικό διακομιστή) με την εξαίρεση ότι δημιουργεί μια δυναμική ή προσωρινή "οπή" στο τείχος προστασίας. Μπορείτε να την ρυθμίσετε έτσι ώστε όταν κάποιο από τα τοπικά συστήματα χρησιμοποιεί μια καθορισμένη θύρα για να δημιουργήσει μια σύνδεση TCP/UPD προς ένα εξωτερικό σύστημα, σε αυτό το σύστημα παραχωρείται πρόσβαση στο δίκτυό σας μέσω των καθορισμένων θυρών εισόδου. Η λειτουργία ενεργοποίησης θύρας είναι πιο ασφαλής από τη χρήση εικονικού διακομιστή, ωστόσο δεν υποστηρίζει ταυτόχρονη χρήση των ίδιων θυρών από πολλαπλά συστήματα.
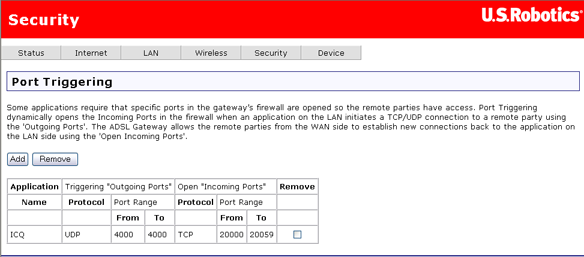
Κάντε κλικ στο Add (Προσθήκη) για να ορίσετε ενεργοποίηση θυρών για μια εφαρμογή Internet. Στην επόμενη σελίδα (που φαίνεται παρακάτω), επιλέξτε το όνομα της εφαρμογής με την οποία συμπληρώνονται οι ρυθμίσεις των πεδίων στον παρακάτω πίνακα. Εάν η εφαρμογή που θέλετε δεν διατίθεται στη λίστα, επιλέξτε Custom application (Προσαρμογή εφαρμογής) και συμπληρώστε τις παραμέτρους στον παρακάτω πίνακα (Ανατρέξτε στην τεκμηρίωση της εφαρμογής για να δείτε τις κατάλληλες ρυθμίσεις). Κάντε κλικ στο Apply (Εφαρμογή) για να αποθηκεύσετε την ενεργοποίηση θύρας.
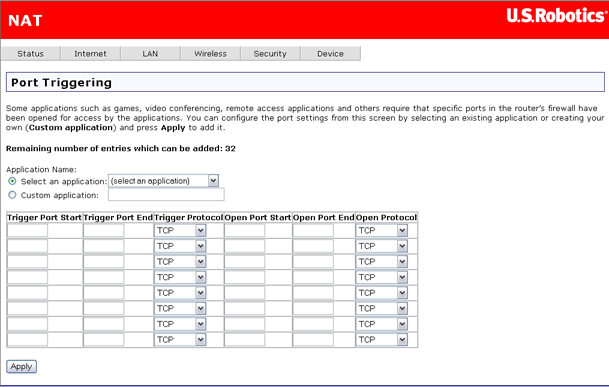
Σημείωση: Μια ενεργοποίηση θύρας διατίθεται σε μία μόνον ενεργή συνεδρία. Δε μπορεί να υποστηρίξει ταυτόχρονα τις ίδιες ενεργοποιήσεις θυρών προς πολλαπλούς πελάτες.
Η επιλογή "αποστρατιωτικοποιημένης ζώνης" (DMZ) προορίζεται για προώθηση πακέτων IP από το Internet που δεν απευθύνονται για καμία από τις εφαρμογές που έχουν διαμορφωθεί στον πίνακα virtual server (εικονικός διακομιστής). Αυτά τα πακέτα προωθούνται σε ένα καθορισμένο κεντρικό υπολογιστή DMZ. Ενώ ένας εικονικός διακομιστής μπορεί να κάνει μόνον προώθηση (ανακατεύθυνση) ένα περιορισμένο αριθμό υπηρεσιών (θυρών), η υπηρεσία DMZ hosting επιτρέπει σε όλες τις υπηρεσίες (θύρες) που λειτουργούν στον κεντρικό υπολογιστή DMZ να είναι προσβάσιμες εξωτερικά.
Αυτή είναι η σελίδα ρύθμισης του DMZ Host.
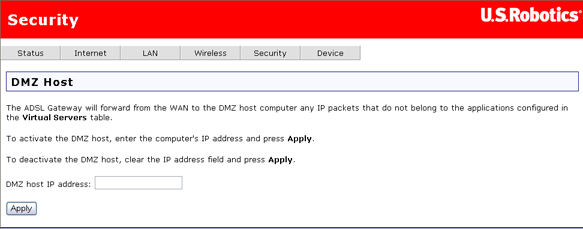
Για να κάνετε τις ρυθμίσεις DMZ, απλώς εισαγάγετε τη διεύθυνση IP του υπολογιστή που θα λειτουργήσει ως DMZ host. Κάντε κλικ στο Apply (Εφαρμογή) για να αποθηκεύσετε τη διεύθυνση DMZ. Για να απενεργοποιήσετε τη δυνατότητα DMZ, διαγράψτε το πεδίο DMZ host IP address (Διεύθυνση IP κεντρικού υπολογιστή DMZ) και κάντε κλικ στο Apply (Εφαρμογή).