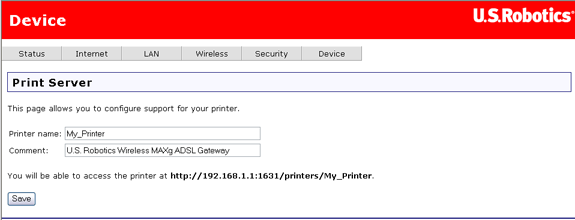Installazione di una stampante di rete USB
È possibile collegare una stampante USB a Wireless MAXg ADSL Gateway e usarla come stampante di rete se il sistema operativo e la stampante supportano Internet Printing Protocol (IPP). Windows Server® 2003, Windows® Vista, XP e 2000 dispongono del supporto integrato per questa funzione. Rivolgersi al produttore della stampante per determinare se quest'ultima supporta IPP.
Nota: quando viene usato con stampanti multifunzionali in grado di eseguire scansioni e copie, il router supporta solo la funzione di stampa. Per le funzioni di comunicazione bidirezionali, come la scansione, collegare la stampante multifunzionale direttamente al computer. Inoltre, i messaggi di avviso per sostituire l'inchiostro o aggiungere la carta non sono trasmessi dal router al computer.
Dopo aver completato la procedura iniziale d'installazione del router, compresa la configurazione di base, è possibile attivare questa funzione. Per installare la stampante, selezionare il collegamento corrispondente all'ambiente in uso:
NOTA: non collegare alla porta USB alcun dispositivo al di fuori di una stampante autoalimentata.
Installazione di una stampante USB in ambiente Windows Vista
Fase uno: installazione di una stampante locale
Nota: se la stampante è già stata installata su tutti i computer che la utilizzeranno in rete, passare alla sezione Fase due: recupero delle informazioni sul server di stampa.
Prima di connettere la stampante al server di stampa, è importante installare i driver forniti dal produttore della stampante sui singoli computer che la useranno.
-
Collegare il cavo della stampante USB a una delle porte USB del computer.
-
Installare la stampante seguendo le istruzioni fornite con la stessa.
-
Stampare una pagina di prova per verificare il corretto funzionamento della stampante.
-
Spegnere la stampante.
Fase due: recupero delle informazioni sul server di stampa
- Scollegare la stampante dal computer e collegare l'estremità di forma rettangolare del cavo USB alla porta USB del router.
- Collegare l'alimentatore alla stampante e accenderla.
-
Aprire un browser Web. Nella barra degli indirizzi, digitare 192.168.1.1 e premere Invio.
Nota: se è stato modificato l'indirizzo IP del router, digitare il nuovo indirizzo IP invece di 192.168.1.1.
-
Quando viene visualizzata la relativa finestra, digitare il nome utente e la password. Fare clic su OK per caricare la pagina di stato del router.
Nota: la prima volta che si accede alle pagine di configurazione del router, non è richiesto di eseguire la procedura di accesso. Durante l'installazione guidata, verrà richiesto di creare un nome utente e una password per accedere al router. È necessario usare questi dati ogni volta che si effettua l'accesso al router. Il nome utente e la password distinguono tra caratteri maiuscoli e minuscoli.
-
Selezionare Print Server (Server stampante) dal menu Device (Dispositivo) e individuare le informazioni appropriate relative alla località della stampante e allo stato.
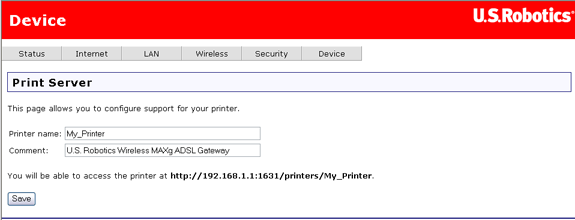
Annotare l'indirizzo relativo alla località della stampante. L'indirizzo è necessario per configurare la stampante su tutti i computer della rete che avranno accesso alla stampante.
Fase tre: connessione dei client al server di stampa USB wireless
Nota: questa operazione dovrà essere eseguita su tutti i computer in rete a cui si desidera consentire l'accesso al server di stampa sul router.
-
Fare clic su Start > Control Panel (Pannello di controllo) > Hardware and Sound (Hardware e suoni) > Printers (Stampanti).
-
Fare clic su Aggiungi stampante.
-
Selezionare il pulsante Add a network, wireless or Bluetooth printer (Aggiungi una stampante di rete, wireless o Bluetooth). Fare clic su Next (Avanti).
-
Fare clic su The Printer That I Want Isn’t Listed (La stampante desiderata non è presente nell'elenco).
- Scegliere Select a shared printer by name (Seleziona il nome di una stampante condivisa) e, nel campo URL, inserire la posizione della stampante, registrata durante la Fase due. Fare clic su Next.
Nota: il campo URL rileva la distinzione tra maiuscole e minuscole. Le informazioni devono pertanto essere inserite esattamente come mostrato nella sezione Posizione stampante della pagina Print Server (Server stampante) del router. Se è stato modificato l'indirizzo IP del router, digitare tale indirizzo IP invece di 192.168.1.1.
- Selezionare il produttore e il modello della stampante.
- Inserire il nome della stampante che si desidera installare. Stampare una pagina di prova, se necessario.
- Fare clic su Fine per completare la procedura di configurazione.
Installazione di una stampante USB in ambiente Windows XP o 2000
È possibile collegare una stampante USB al router e usarla come stampante di rete se si usa un sistema operativo che supporta stampanti basate su Internet Printing Protocol (IPP). Windows XP e 2000 dispongono del supporto integrato per questa funzione.
Fase uno: installazione di una stampante locale
Nota: se la stampante è già stata installata su tutti i computer che la utilizzeranno in rete, passare alla sezione Fase due: recupero delle informazioni sul server di stampa.
Prima di connettere la stampante al server di stampa, è importante installare i driver forniti dal produttore della stampante sui singoli computer che la useranno.
-
Collegare il cavo della stampante USB a una delle porte USB del computer.
-
Installare la stampante seguendo le istruzioni fornite con la stessa.
-
Stampare una pagina di prova per verificare il corretto funzionamento della stampante.
-
Spegnere la stampante.
Fase due: recupero delle informazioni sul server di stampa
- Scollegare la stampante dal computer e collegare l'estremità di forma rettangolare del cavo USB alla porta USB del router.
- Collegare l'alimentatore alla stampante e accenderla.
-
Aprire un browser Web. Nella barra degli indirizzi, digitare 192.168.1.1 e premere Invio.
Nota: se è stato modificato l'indirizzo IP del router, digitare il nuovo indirizzo IP invece di 192.168.1.1.
-
Quando viene visualizzata la relativa finestra, digitare il nome utente e la password. Fare clic su OK per caricare la pagina di stato del router.
Nota: la prima volta che si accede alle pagine di configurazione del router, non è richiesto di eseguire la procedura di accesso. Durante l'installazione guidata, verrà richiesto di creare un nome utente e una password per accedere al router. È necessario usare questi dati ogni volta che si effettua l'accesso al router. Il nome utente e la password distinguono tra caratteri maiuscoli e minuscoli.
-
Selezionare Print Server (Server stampante) dal menu Device (Dispositivo) e individuare le informazioni appropriate relative alla località della stampante e allo stato.
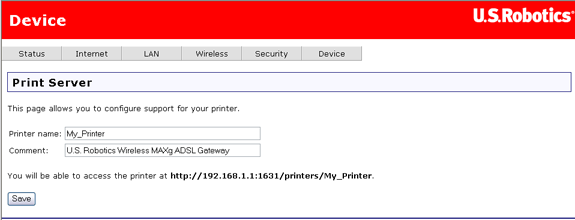
Annotare l'indirizzo relativo alla località della stampante. L'indirizzo è necessario per configurare la stampante su tutti i computer della rete che avranno accesso alla stampante.
Fase tre: connessione dei client al server di stampa USB wireless
Nota: questa operazione dovrà essere eseguita su tutti i computer in rete a cui si desidera consentire l'accesso al server di stampa sul router.
-
Utenti di Windows XP: fare clic su Start > Stampanti e fax.
Utenti di Windows 2000: fare clic su Start > Impostazioni > Stampanti.
-
Fare clic su Aggiungi stampante.
-
Viene avviata la procedura guidata di installazione della stampante. Fare clic su Avanti.
-
Selezionare il pulsante di opzione Stampante di rete o stampante collegata a un altro computer. Fare clic su Avanti.
-
Selezionare Connetti ad una stampante in Internet o della rete domestica o aziendale. Nel campo URL, digitare la posizione della stampante. Fare clic su Avanti.
Nota: il campo URL rileva la distinzione tra maiuscole e minuscole. Le informazioni devono pertanto essere inserite esattamente come mostrato nella sezione Posizione stampante della pagina Print Server (Server stampante) del router. Se è stato modificato l'indirizzo IP del router, digitare tale indirizzo IP invece di 192.168.1.1.
-
Selezionare il produttore e il modello della stampante. Fare clic su OK.
Nota: se la stampante non compare nell'elenco, ripetere la Fase uno: installazione di una stampate locale.
-
Quando viene richiesto, selezionare Sì per configurare la stampante come predefinita. Stampare una pagina di prova, se necessario.
- Verranno visualizzate le informazioni relative alla stampante. Fare clic su Fine per completare la procedura di configurazione.
Fase quattro: verifica della connessione della stampante
-
Utenti di Windows XP: fare clic su Start > Stampanti e fax.
Utenti di Windows 2000: fare clic su Start > Impostazioni > Stampanti.
-
Fare clic con il pulsante destro del mouse sulla stampante e scegliere Proprietà.
- Fare clic su Stampa pagina di prova.
Installazione di una stampante USB in ambiente Windows Me o 98SE
È possibile collegare una stampante USB al router e usarla come stampante di rete se si usa un sistema operativo che supporta stampanti basate su Internet Printing Protocol (IPP). Al fine di utilizzare la funzione del server di stampa del router, Windows Me e Windows 98SE richiedono l'installazione dei servizi di stampa Internet.
Fase uno: installazione di una stampante locale
Nota: se la stampante è già stata installata su tutti i computer che la utilizzeranno in rete, passare alla sezione Fase tre: recupero delle informazioni sul server di stampa.
Prima di connettere la stampante al server di stampa, è importante installare i driver forniti dal produttore della stampante sui singoli computer che la useranno.
-
Collegare il cavo della stampante USB a una delle porte USB del computer.
-
Installare la stampante seguendo le istruzioni fornite con la stessa.
-
Stampare una pagina di prova per verificare il corretto funzionamento della stampante.
-
Spegnere la stampante.
Fase due: installazione dei servizi di stampa Internet
Utenti Windows Me
-
Installare i servizi di stampa Internet dalla cartella Add-on (Componenti aggiuntivi) presente nel CD-ROM di Windows Millennium Edition.
-
Seguire le istruzioni fornite da Microsoft.
-
Al termine dell'installazione, riavviare il computer.
Utenti Windows 98SE:
-
Scaricare e installare i servizi di stampa Internet dal sito Web di Microsoft. http://www.microsoft.com/windows98/downloads/contents/WUPreviews/IPP/Default.asp
-
Seguire le istruzioni fornite da Microsoft.
-
Al termine dell'installazione, riavviare il computer.
Fase tre: recupero delle informazioni sul server di stampa
-
Scollegare la stampante dal computer e collegare l'estremità di forma rettangolare del cavo USB alla porta USB del router.
-
Collegare l'alimentatore alla stampante e accenderla.
-
Aprire un browser Web. Nella barra degli indirizzi, digitare 192.168.1.1 e premere Invio.
Nota: se è stato modificato l'indirizzo IP del router, digitare il nuovo indirizzo IP invece di 192.168.1.1.
-
Quando viene visualizzata la relativa finestra, digitare il nome utente e la password. Fare clic su OK per caricare la pagina di stato del router.
Nota: la prima volta che si accede alle pagine di configurazione del router, non è richiesto di eseguire la procedura di accesso. Durante l'installazione guidata, verrà richiesto di creare un nome utente e una password per accedere al router. È necessario usare questi dati ogni volta che si effettua l'accesso al router. Il nome utente e la password distinguono tra caratteri maiuscoli e minuscoli.
- Selezionare Print Server (Server stampante) dal menu Device (Dispositivo) e individuare le informazioni appropriate relative alla località della stampante e allo stato.
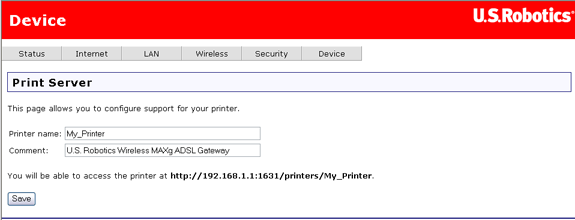
Annotare l'indirizzo relativo alla località della stampante. L'indirizzo è necessario per configurare la stampante su tutti i computer della rete che avranno accesso alla stampante.
Fase quattro: connessione dei client al server di stampa USB wireless
Nota: questa operazione dovrà essere eseguita su tutti i computer in rete a cui si desidera consentire l'accesso al server di stampa sul router.
- Fare clic su Start > Impostazioni > Stampanti.
- Fare clic su Aggiungi stampante.
-
Viene avviata la procedura guidata di installazione della stampante. Fare clic su Avanti.
-
Selezionare il pulsante di opzione Stampante di rete. Fare clic su Avanti.
-
Nel campo Percorso di rete o nome della coda, digitare la posizione della stampante. Fare clic su Avanti.
Nota: il campo URL rileva la distinzione tra maiuscole e minuscole. Le informazioni devono pertanto essere inserite esattamente come mostrato nella sezione Posizione stampante della pagina Print Server (Server stampante) del router.
- Selezionare il produttore e il modello della stampante. Fare clic su Avanti.
Nota: se la stampante non compare nell'elenco, ripetere la Fase uno: installazione di una stampate locale.
- Selezionare Mantieni il driver esistente (scelta consigliata). Fare clic su Avanti.
- Quando viene richiesto, selezionare Sì per configurare la stampante come predefinita. Fare clic su Fine.
Fase cinque: verifica della connessione della stampante
-
Fare clic su Start > Impostazioni > Stampanti.
-
Verificare che la stampante sia presente nell'elenco. Fare clic con il pulsante destro del mouse sulla stampante e scegliere Proprietà.
-
Fare clic su Stampa pagina di prova.
Installazione di una stampante USB in ambiente Macintosh
È possibile collegare una stampante USB al router e usarla come stampante di rete se si usa un sistema operativo che supporta stampanti basate su Internet Printing Protocol (IPP). Macintosh X 10.3 e le versioni successive dispongono di supporto integrato per questa funzione.
Fase uno: installazione di una stampante locale
Nota: Se la stampante è già stata installata su tutti i computer che la utilizzeranno in rete, passare alla sezione Fase due: recupero delle informazioni sul server di stampa.
Prima di connettere la stampante al server di stampa, è importante installare i driver forniti dal produttore della stampante sui singoli computer che la useranno.
-
Collegare il cavo della stampante USB a una delle porte USB del computer.
-
Installare la stampante seguendo le istruzioni fornite con la stessa.
-
Stampare una pagina di prova per verificare il corretto funzionamento della stampante.
-
Spegnere la stampante.
Fase due: recupero delle informazioni sul server di stampa
-
Scollegare la stampante dal computer e collegare l'estremità di forma rettangolare del cavo USB alla porta USB del router.
-
Collegare l'alimentatore alla stampante e accenderla.
-
Aprire un browser Web. Nella barra degli indirizzi, digitare 192.168.1.1 e premere Invio.
Nota: se è stato modificato l'indirizzo IP del router, digitare il nuovo indirizzo IP invece di 192.168.1.1.
-
Quando viene visualizzata la relativa finestra, digitare il nome utente e la password. Fare clic su OK per caricare la pagina di stato del router.
Nota: la prima volta che si accede alle pagine di configurazione del router, non è richiesto di eseguire la procedura di accesso. Durante l'installazione guidata, verrà richiesto di creare un nome utente e una password per accedere al router. È necessario usare questi dati ogni volta che si effettua l'accesso al router. Il nome utente e la password distinguono tra caratteri maiuscoli e minuscoli.
-
Selezionare Print Server (Server stampante) dal menu Device (Dispositivo) e individuare le informazioni appropriate relative alla località della stampante e allo stato.
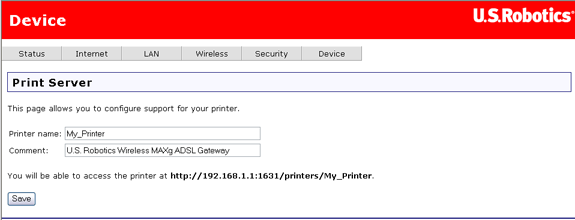
Annotare l'indirizzo relativo alla località della stampante. L'indirizzo è necessario per configurare la stampante su tutti i computer della rete che avranno accesso alla stampante.
Fase tre: connessione dei client al server di stampa USB wireless
Nota: questa operazione dovrà essere eseguita su tutti i computer in rete a cui si desidera consentire l'accesso al server di stampa sul router.
-
Accedere a Utilità e fare doppio clic su Centro stampa.
-
Tenere premuto il tasto Alt/Opzione e fare clic su Aggiungi.
-
Selezionare Avanzate e selezionare o digitare i valori indicati qui sotto:
Device (Dispositivo): Internet Printing Protocol using HTTP
Device Name (Nome dispositivo): HP Deskjet 990c (solo a titolo esemplificativo: selezionare la propria stampante)
Device URI (URI dispositivo): http://192.168.1.1:1631/printers/My_Printer
Nota: il campo relativo all'URI del dispositivo rileva la distinzione tra maiuscole e minuscole. Le informazioni devono pertanto essere inserite esattamente come mostrato nella sezione Posizione stampante della pagina Print Server (Server stampante) del router. Se è stato modificato l'indirizzo IP del router, digitare tale indirizzo IP invece di 192.168.1.1.
- Selezionare il modello della stampante da inserire nel campo Printer Model . Fare clic su Add (Aggiungi).
Nota: se il produttore o il modello della stampante non è presente nell'elenco, contattare il produttore per ottenere un file PPD (PostScript Printer Description) compatibile con IPP per Macintosh.
Nota: se non viene visualizzata la schermata mostrata qui sotto, tenere premuto il tasto Alt/Opzioni e fare clic su Altre stampanti.
-
Una volta selezionata la stampante, fare clic su Imposta come predefinita.
Fase quattro: verifica della connessione della stampante
-
Accedere ad Applicazioni e fare doppio clic su TextEdit per creare una pagina di prova per la stampante.
-
Digitare del testo.
- Stampare la pagina per confermare che la stampante sta funzionando correttamente.
Installazione di una stampante USB in ambiente Linux
È possibile collegare una stampante USB al router e usarla come stampante di rete se si usa un sistema operativo che supporta stampanti basate su Internet Printing Protocol (IPP). Linux fornisce supporto usando il CUPS (Common UNIX Printing System).
Nota: il presente router non supporta il protocollo LPD/LPR (Line Printer Daemon/Line Printer Remote). L'IPP deve essere installato durante l'installazione del sistema CUPS.
Fase uno: installazione di una stampante locale
Nota: prima di eseguire questa procedura, avviare il daemon CUPS.
Nota: Se la stampante è già stata installata su tutti i computer che la utilizzeranno in rete, passare alla sezione Fase due: recupero delle informazioni sul server di stampa.
Prima di connettere la stampante al server di stampa, è importante installare i driver forniti dal produttore della stampante sui singoli computer che la useranno.
-
Collegare il cavo della stampante USB a una delle porte USB del computer.
-
Installare la stampante seguendo le istruzioni fornite con la stessa.
-
Stampare una pagina di prova per verificare il corretto funzionamento della stampante.
-
Spegnere la stampante.
Fase due: recupero delle informazioni sul server di stampa
- Scollegare la stampante dal computer e collegare l'estremità di forma rettangolare del cavo USB alla porta USB del router.
- Collegare l'alimentatore alla stampante e accenderla.
-
Aprire un browser Web. Nella barra degli indirizzi, digitare 192.168.1.1 e premere Invio.
Nota: se è stato modificato l'indirizzo IP del router, digitare il nuovo indirizzo IP invece di 192.168.1.1.
- Quando viene visualizzata la relativa finestra, digitare il nome utente e la password. Fare clic su OK per caricare la pagina Status (Stato) del router.
Nota: la prima volta che si accede alle pagine di configurazione del router, non è richiesto di eseguire la procedura di accesso. Durante l'installazione guidata, verrà richiesto di creare un nome utente e una password per accedere al router. È necessario usare questi dati ogni volta che si effettua l'accesso al router. Il nome utente e la password distinguono tra caratteri maiuscoli e minuscoli.
- Selezionare Print Server (Server stampante) dal menu Device (Dispositivo) e individuare le informazioni appropriate relative alla località della stampante e allo stato.
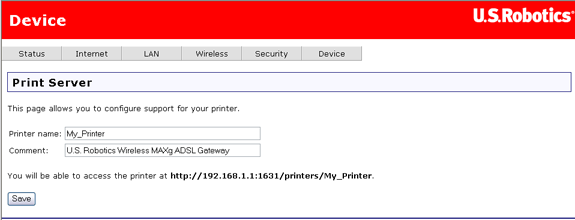
Annotare l'indirizzo relativo alla località della stampante. L'indirizzo è necessario per configurare la stampante su tutti i computer della rete che avranno accesso alla stampante.
Fase tre: configurazione CUPS
Nota: questa operazione dovrà essere eseguita su tutti i computer in rete a cui si desidera consentire l'accesso al server di stampa sul router.
-
Aprire un browser Web. Nella barra degli indirizzi, digitare http://localhost:631 e premere Invio.
-
Fare clic su Manage Printers (Gestisci stampanti).
-
Fare clic su Aggiungi stampante.
-
Inserire i dati del Super User (SU) e fare clic su OK.
- Inserire il nome, l'ubicazione e la descrizione della stampante che si desidera installare e fare clic su Continue (Continua). I nomi specifici non dipendono dalle informazioni precedentemente inserite.
Nota: nel campo "Location" (Ubicazione) non devono essere inserite le stesse informazioni indicate nel campo Posizione stampante già registrate durante la procedura di recupero delle informazioni sul server di stampa. Nel campo "Location" deve essere indicato la posizione fisica in cui si trova la stampante. Ad esempio, l'ubicazione di una stampante situata nel seminterrato di casa può essere indicata con "Seminterrato di casa". Inserire il nome che sarà usato per identificare la stampante nella riga di comando nel campo "Name".
- Nel campo Device (Dispositivo), selezionare Internet Printing Protocol (http) (Protocollo di stampa Internet - http) e fare clic su Continue (Continua).
- Nel campo Device URI (URI dispositivo), inserire la posizione della stampante, già registrata durante la procedura recupero delle informazioni sul server di stampa, quindi fare clic su Continue.
Nota: il campo relativo al dispositivo URI rileva la distinzione tra maiuscole e minuscole. Le informazioni devono pertanto essere inserite esattamente come mostrato nella sezione Posizione stampante della pagina Print Server (Server stampante) del router. Se è stato modificato l'indirizzo IP del router, digitare tale indirizzo IP invece di 192.168.1.1.
-
Selezionare il produttore e il modello della stampante e fare clic su Continue.
-
Selezionare il modello della stampante e fare clic su Continue.
Nota: se la stampante non viene visualizzata nell'elenco, aprire il collegamento Software in un'altra finestra e cercare i driver della stampante nell'archivio CUPS.
- Fare clic su Printers (Stampanti) per visualizzare le informazioni relative alla stampante.
Fase quattro: verifica della connessione della stampante
Fare clic su Print Test Page (Stampa pagina di prova) per confermare che la stampante sta comunicando con il computer.