 должен гореть.
должен гореть. .
.Для наиболее точной диагностики проблемы сначала используйте следующую памятку по поиску и устранению неисправностей.
 должен гореть.
должен гореть. .
.Дополнительные сведения об индикаторах см. в разделе Индикаторы состояния.
Веб-интерфейс пользователя является основным инструментом настройки, поиска и устранения неисправностей и отслеживания работы шлюза. Для получения доступа выполните эту процедуру.
Имя пользователя и пароль по умолчанию уже введены. Нажмите кнопку OK.
Для соединения компьютера с Интернетом требуется совместная работа нескольких устройств.
ПРИМЕЧАНИЕ. На следующем рисунке показана подробная схема проводных и беспроводных соединений компьютера с беспроводным шлюзом U.S. Robotics Wireless MAXg ADSL Gateway. Для каждого компьютера обычно используется только один тип соединения.
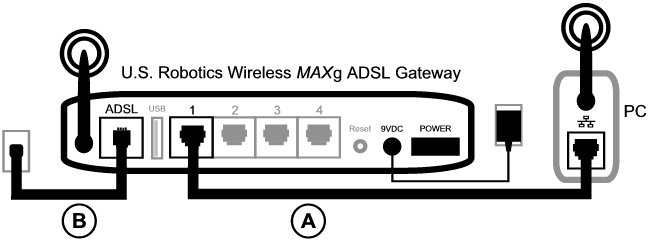
А. Связь между компьютером и беспроводным шлюзом Wireless MAXg ADSL Gateway осуществляется по беспроводному или проводному соединению.
B. Шлюз соединяется с провайдером Интернета через телефонную сеть с помощью ADSL.
Чтобы решить проблему, прежде всего, необходимо установить ее причину. Есть множество мест, в которых соединение компьютера с Интернетом может пропадать.
Пользователи Windows: с помощью прилагаемой программы можно проверить соединения автоматически.
Программа выполнит проверку соединений и при обнаружении проблемы определит ее источник. |
Откройте обозреватель Интернета по адресу шлюза: http://192.168.1.1 (имейте в виду, что если IP-адрес локальной сети шлюза был изменен, нужно использовать новый адрес).
Если отображается веб-интерфейс пользователя, перейдите к Шагу 3. В противном случае может потребоваться перезагрузка шлюза.
В случае использования проводного соединения:
При использовании проводного соединения компьютера и шлюза убедитесь, что один конец кабеля Ethernet подключен к сетевому порту компьютера, а другой конец - к одному из портов Ethernet шлюза. Также проверьте, горит ли соответствующий индикатор.
В тех редких случаях, если компьютер использует статический IP-адрес выполните повторную настройку компьютера и установите динамический IP-адрес или убедитесь, что статический IP-адрес находится в той же сети, что и шлюз ADSL. (Это значит, что IP-адрес имеет формат 192.168.1.x, где x - это любое число от 2 до 254 включительно.)
Перезагрузите компьютер. Будет выполнена попытка установки соединения со шлюзом. Перейдите к Шагу 2.
В случае использования беспроводного соединения:
Если шлюз передает имя сети, можно попробовать выполнить поиск по имени с помощью программы беспроводной связи на компьютере. (Обычно эту процедуру называют "обзором участка".) Если программе не удастся обнаружить шлюз, это может означать наличие проблемы с передачей сигнала.
Все параметры, такие как имя сети, методы обеспечения безопасности (WPA, WEP и т.д.) и ключи безопасности, должны точно совпадать. Если шлюз использует шифрование WPA, каждая беспроводная плата или адаптер должны поддерживать шифрование WPA. Если используется беспроводной адаптер PC card, PCI или USB, который не поддерживает шифрование WPA, соединиться со шлюзом не удастся и нужно будет использовать шифрование WEP. Для получения информации по изменению параметров безопасности нажмите здесь.
Обратите внимание, что фильтрация MAC относится к конкретным адаптерам беспроводной сети. Если используется фильтрация MAC и в сеть добавлен новый беспроводной адаптер, нужно будет добавить в шлюз MAC-адрес нового беспроводного адаптера.
ПРИМЕЧАНИЕ. Если требуется изменить настройки шлюза ADSL, для доступа к нему потребуется компьютер с проводным соединением со шлюзом.
Если после выполнения этой процедуры беспроводное соединение установить не удастся, попробуйте установить проводное соединение между компьютером и шлюзом. Подсоедините желтый кабель Ethernet к сетевому порту компьютера и шлюза. Убедитесь, что горит соответствующий индикатор сетевого порта. Перезагрузите компьютер.
Откройте обозреватель Интернета по адресу шлюза: http://192.168.1.1
ПРИМЕЧАНИЕ. Если веб-интерфейс пользователя шлюза удается открыть с использованием проводного, а не беспроводного соединения, проблема заключается в беспроводной связи. См. документацию по беспроводному адаптеру.
Если отображается веб-интерфейс пользователя, перейдите к Шагу 3.
Если веб-интерфейс пользователя шлюза не отображается, возможно, требуется восстановить заводские параметры по умолчанию. (Имейте в виду, что при этом будут потеряны все пользовательские параметры шлюза и их придется устанавливать снова, как при первой установке. Можно также создать резервную копию параметров, чтобы впоследствии иметь возможность их восстановить. Для получения дополнительной информации нажмите здесь.)
Если веб-интерфейс пользователя шлюза по-прежнему не отображается, возможно, повреждена микропрограмма и/или заводские параметры по умолчанию. Чтобы выяснить причину проблемы, выполните следующие действия.
Если веб-интерфейс пользователя шлюза по-прежнему не отображается, возможно, шлюз неисправен. Обратитесь в отдел технической поддержки U.S. Robotics. Контактную информацию см. в разделе "Справка" этого руководства.
Если отображается веб-интерфейс пользователя, перейдите к Шагу 3.
Если имеется соединение между компьютером и шлюзом, вероятно, что соединение шлюза с Интернетом отсутствует.
Пользователи Windows Vista: В меню Start (Пуск) выберите All Programs (Все программы), а затем U.S. Robotics EasyConfigurator.
Примечание для пользователей Windows: нажмите кнопку Пуск, выберите Программы, а затем U.S. Robotics EasyConfigurator.Пример изображения шлюза, соединенного с Интернетом:

Пример изображения шлюза, не соединенного с Интернетом:

Если в поле состояния отображается CONNECTED (СОЕДИНЕН) или CONNECTED TO THE INTERNET (СОЕДИНЕН С ИНТЕРНЕТОМ), но получить доступ к Интернету невозможно, обратитесь к провайдеру услуг Интернета.
В противном случае потребуется настроить соединение ADSL. Нажмите Configuration (Настройка) в верхней части окна EasyConfigurator и перейдите сюда для получения сведений по настройке соединения ADSL.