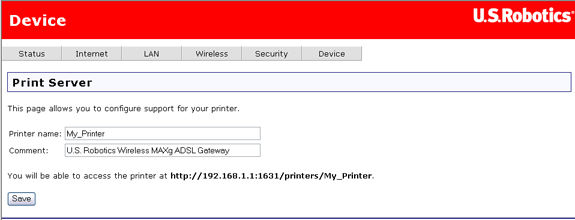Installation av USB-nätverksskrivare
Du kan ansluta en USB-skrivare till Wireless MAXg ADSL Gateway och använda den som en nätverksskrivare om både operativsystemet och skrivaren har funktioner för protokollet IPP (Internet Printing Protocol). Windows Server® 2003, Windows® Vista, XP och 2000 har inbyggt stöd för den här funktionen. Kontakta skrivarens tillverkare och ta reda på om skrivaren har funktioner för IPP.
Obs! När routern används med flerfunktionsskrivare med funktioner för skanning och kopiering kan den endast användas för utskrift. För dubbelriktade kommunikationsfunktioner, t.ex. skanning, ansluter du flerfunktionsskrivaren direkt till datorn. Meddelanden för t.ex. påfyllning av bläck och papper överförs inte från routern till datorn.
När du har slutfört den initiala installationsproceduren för routern, inklusive den grundläggande konfigurationen, kan du aktivera routerns utskriftsserverfunktion. När du vill installera skrivaren väljer du länken nedan som beskriver den aktuella skrivarmiljön:
Obs! Anslut inga andra enheter än skrivare med egen strömförsörjning till USB-porten.
Installera en USB-skrivare i en Windows Vista-miljö
Du kan koppla en USB-skrivare till routern och använda den som nätverksskrivare om du använder ett operativsystem med funktioner för utskrift på en IPP-baserad (Internet Printing Protocol) skrivare. Windows XP och 2000 har inbyggt stöd för den här funktionen.
Steg ett: Installation av lokal skrivare
Obs! Om skrivaren redan har installerats på alla datorer som ska använda den när den hamnar på nätverket fortsätter du med Steg två: Hämta information om skrivarservern.
Innan du ansluter skrivaren till skrivarservern är det viktigt att du installerar de drivrutiner som tillhandahållits av skrivarens tillverkare på varje dator som ska använda skrivaren.
-
Anslut USB-skrivaren till en av datorns USB-portar.
-
Installera skrivaren genom att följa installationsinstruktionerna som medföljde skrivaren.
-
Skriv ut en testsida för att kontrollera att skrivaren fungerar på rätt sätt.
-
Stäng av skrivaren.
Steg två: Hämta information om skrivarservern
-
Koppla bort skrivaren från datorn och anslut den tunna rektangulära änden av USB-kabeln till routerns USB-port.
-
Anslut strömförsörjningsenheten till skrivaren och slå på skrivaren.
-
Öppna en webbläsare. I fältet för plats eller adress skriver du 192.168.1.1 och trycker på ENTER.
Obs! Om du har ändrat routerns IP-adress anger du den nya IP-adressen i stället för 192.168.1.1.
-
När fönstret för användarnamn och lösenord visas skriver du det användarnamn och lösenord som du skapade. Klicka på OK så att routerns inställningssida läses in.
Obs! Du uppmanas inte att logga in den första gången du ansluter till routerns konfigurationssidor. När du körde installationsguiden skapade du ett användarnamn och lösenord för att logga in på routern. Du måste ange dem när du loggar in på routern. Användarnamn och lösenord är skiftlägeskänsliga.
-
I avsnittet Print Server (utskriftsserver) på sidan Device (enhet) letar du rätt på informationen skrivarstatus och skrivarplats.
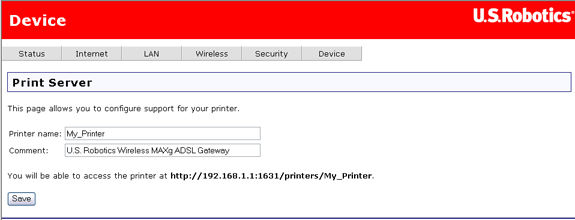
Anteckna adressen förm skrivarplats. Du behöver adressen för att konfigurera skrivaren på datorer som är anslutna till nätverket när du vill få åtkomst till skrivaren.
Steg tre: Anslut klienter till den trådlösa USB-skrivarservern
Obs! Du måste utföra den här proceduren på alla datorer i nätverket för att kunna skriva ut via routerns skrivarserver.
-
Klicka på Start > Kontrollpanelen > Maskinvara och ljud > Skrivare.
-
Klicka på Lägg till en skrivare.
-
Välj alternativknappen Lägg till en nätverksskrivare, trådlös skrivare eller Bluetooth-skrivare. Klicka på Nästa.
-
Klicka på Skrivaren jag vill ha visas inte i listan.
- Markera Välj en delad skrivare efter namn, och i fältet URL anger du adressen för skrivarplats som angavs under steg två. Klicka på Nästa.
Obs! Informationen för URL är skiftlägeskänslig och måste anges exakt som den visas i avsnittet skrivarplats på sidan Print Server (utskriftsserver) i routern. Om du har ändrat IP-adressen till routern använder du routerns IP-adress i stället för 192.168.1.1.
- Välj tillverkare och modell för skrivaren.
- Ange namn för den skrivare som du installerar och klicka på
Nästa. Du kan skriva ut en testsida när du ombeds göra det.
- Klicka på Slutför om du vill avsluta konfigurationen.
Installera en USB-skrivare i en Windows XP- eller 2000-miljö
Du kan koppla en USB-skrivare till routern och använda den som nätverksskrivare om du använder ett operativsystem med funktioner för utskrift på en IPP-baserad (Internet Printing Protocol) skrivare. Windows XP och 2000 har inbyggt stöd för den här funktionen.
Steg ett: Installation av lokal skrivare
Obs! Om skrivaren redan har installerats på alla datorer som ska använda den när den hamnar på nätverket fortsätter du med Steg två: Hämta information om skrivarservern.
Innan du ansluter skrivaren till skrivarservern är det viktigt att du installerar de drivrutiner som tillhandahållits av skrivarens tillverkare på varje dator som ska använda skrivaren.
-
Anslut USB-skrivaren till en av datorns USB-portar.
-
Installera skrivaren genom att följa installationsinstruktionerna som medföljde skrivaren.
-
Skriv ut en testsida för att kontrollera att skrivaren fungerar på rätt sätt.
-
Stäng av skrivaren.
Steg två: Hämta information om skrivarservern
-
Koppla bort skrivaren från datorn och anslut den tunna rektangulära änden av USB-kabeln till routerns USB-port.
-
Anslut strömförsörjningsenheten till skrivaren och slå på skrivaren.
-
Öppna en webbläsare. I fältet för plats eller adress skriver du 192.168.1.1 och trycker på ENTER.
Obs! Om du har ändrat routerns IP-adress anger du den nya IP-adressen i stället för 192.168.1.1.
-
När fönstret för användarnamn och lösenord visas skriver du det användarnamn och lösenord som du skapade. Klicka på OK så att routerns inställningssida läses in.
Obs! Du uppmanas inte att logga in den första gången du ansluter till routerns konfigurationssidor. När du körde installationsguiden skapade du ett användarnamn och lösenord för att logga in på routern. Du måste ange dem när du loggar in på routern. Användarnamn och lösenord är skiftlägeskänsliga.
-
I avsnittet Print Server (utskriftsserver) på sidan Device (enhet) letar du rätt på informationen skrivarstatus och skrivarplats.
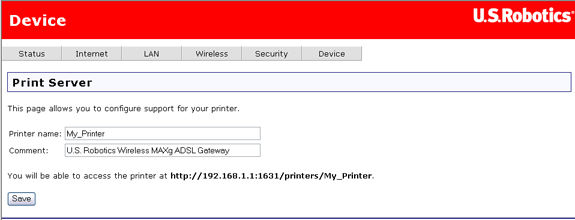
Anteckna adressen förm skrivarplats. Du behöver adressen för att konfigurera skrivaren på datorer som är anslutna till nätverket när du vill få åtkomst till skrivaren.
Steg tre: Anslut klienter till den trådlösa USB-skrivarservern
Obs! Du måste utföra den här proceduren på alla datorer i nätverket för att kunna skriva ut via routerns skrivarserver.
-
Användare av Windows XP: Klicka på Start > Skrivare och fax.
Användare av Windows 2000: Klicka på Start > Inställningar > Skrivare.
-
Klicka på Lägg till en skrivare.
-
Guiden Lägg till skrivare startas. Klicka på Nästa.
-
Välj alternativknappen En nätverksskrivare eller skrivare som är ansluten till en annan dator. Klicka på Nästa.
-
Välj Anslut till en skrivare på Internet eller i hem- eller kontorsnätverket. I fältet URL anger du adressen för skrivarplats som angavs under steg 5. Klicka på Nästa.
Obs! Informationen för URL är skiftlägeskänslig och måste anges exakt som den visas i avsnittet skrivarplats på sidan Print Server (utskriftsserver) i routern. Om du har ändrat IP-adressen till routern använder du routerns IP-adress i stället för 192.168.1.1.
-
Välj tillverkare och modell för skrivaren. Klicka på OK.
Obs! Om skrivaren inte visas i listan gör du om steg ett: Installation av lokal skrivare.
-
När du ombeds att konfigurera skrivaren som standardskrivare väljer du Ja. Du kan skriva ut en testsida när du ombeds göra det.
-
Du får se informationen om din skrivare. Klicka på Slutför om du vill avsluta konfigurationen.
Steg fyra: Verifiera skrivarens anslutning
-
Användare av Windows XP: Klicka på Start > Skrivare och fax.
Användare av Windows 2000: Klicka på Start > Inställningar > Skrivare.
-
Högerklicka på skrivaren och välj Egenskaper.
-
Klicka på Skriv ut testsida.
Installera en USB-skrivare i en Windows Me- eller 98SE-miljö
Du kan koppla en USB-skrivare till routern och använda den som nätverksskrivare om du använder ett operativsystem med funktioner för utskrift på en IPP-baserad (Internet Printing Protocol) skrivare. Operativsystem Windows Me och Windows 98SE kräver att Internet Printing Services är installerade om skrivarserverfunktionen i routern ska kunna användas.
Steg ett: Installation av lokal skrivare
Obs! Om skrivaren redan har installerats på alla datorer som ska använda den när den hamnar på nätverket fortsätter du med Steg tre: Hämta information om skrivarservern.
Innan du ansluter skrivaren till skrivarservern är det viktigt att du installerar de drivrutiner som tillhandahållits av skrivarens tillverkare på varje dator som ska använda skrivaren.
-
Anslut USB-skrivaren till en av datorns USB-portar.
-
Installera skrivaren genom att följa installationsinstruktionerna som medföljde skrivaren.
-
Skriv ut en testsida för att kontrollera att skrivaren fungerar på rätt sätt.
-
Stäng av skrivaren.
Steg två: Installation av Internet Print Services
Användare av Windows Me:
-
Installera Internet Print Services från mappen Add-on Windows Millennium Edition-cd-skivan.
-
Följ anvisningarna från Microsoft.
-
När installationen är klar startar du om datorn.
Windows 98SE-användare:
-
Hämta och installera Internet Print Services från Microsofts webbplats. http://www.microsoft.com/windows98/downloads/contents/WUPreviews/IPP/Default.asp
-
Följ anvisningarna från Microsoft.
-
När installationen är klar startar du om datorn.
Steg tre: Hämta information om skrivarservern
-
Koppla bort skrivaren från datorn och anslut den tunna rektangulära änden av USB-kabeln till routerns USB-port.
-
Anslut strömförsörjningsenheten till skrivaren och slå på skrivaren.
-
Öppna en webbläsare. I fältet för plats eller adress skriver du 192.168.1.1 och trycker på ENTER.
Obs! Om du har ändrat routerns IP-adress anger du den nya IP-adressen i stället för 192.168.1.1.
-
När fönstret för användarnamn och lösenord visas skriver du det användarnamn och lösenord som du skapade. Klicka på OK så att routerns inställningssida läses in.
Obs! Du uppmanas inte att logga in den första gången du ansluter till routerns konfigurationssidor. När du körde installationsguiden skapade du ett användarnamn och lösenord för att logga in på routern. Du måste ange dem när du loggar in på routern. Användarnamn och lösenord är skiftlägeskänsliga.
-
I avsnittet Print Server (utskriftsserver) på sidan Device (enhet) letar du rätt på informationen skrivarstatus och skrivarplats.
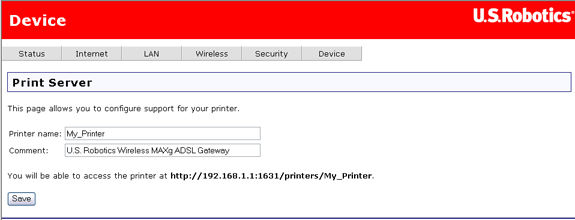
Anteckna adressen förm skrivarplats. Du behöver adressen för att konfigurera skrivaren på datorer som är anslutna till nätverket när du vill få åtkomst till skrivaren.
Steg fyra: Anslut klienter till den trådlösa USB-skrivarservern
Obs! Du måste utföra den här proceduren på alla datorer i nätverket för att kunna skriva ut via routerns skrivarserver.
-
Klicka på Windows Start > Inställningar > Skrivare.
-
Klicka på Lägg till skrivare.
-
Guiden Lägg till skrivare startas. Klicka på Nästa.
-
Välj alternativknappen Nätverksskrivare. Klicka på Nästa.
-
I fältet Nätverkssökväg eller könamnet anger du skrivarplats-adressen. Klicka på Nästa.
Obs! Informationen för URL är skiftlägeskänslig och måste anges exakt som den visas i avsnittet skrivarplats på sidan Print Server (utskriftsserver) i routern.
- Välj tillverkare och modell för skrivaren. Klicka på Nästa.
Obs! Om skrivaren inte visas i listan gör du om steg ett: Installation av lokal skrivare.
-
Välj Behåll befintlig drivrutin (rekommenderas). Klicka på Nästa.
-
När du ombeds att konfigurera skrivaren som standardskrivare väljer du Ja. Klicka på Slutför.
Steg fem: Verifiera skrivarens anslutning
-
Klicka på Windows Start > Inställningar > Skrivare.
-
Kontrollera att skrivaren finns med i listan. Högerklicka på skrivaren och välj Egenskaper.
-
Klicka på Skriv ut testsida.
Installera en USB-skrivare i Macintosh OS X-miljö
Du kan koppla en USB-skrivare till routern och använda den som nätverksskrivare om du använder ett operativsystem med funktioner för utskrift på en IPP-baserad (Internet Printing Protocol) skrivare. Macintosh OS X 10.3 och senare har inbyggt stöd för den här funktionen.
Steg ett: Installation av lokal skrivare
Obs! Om skrivaren redan har installerats på varje dator som den ska användas med i nätverket, går du vidare till Steg två: Hämta utskriftsserverinformation.
Innan du ansluter skrivaren till skrivarservern är det viktigt att du installerar de drivrutiner som medföljer skrivaren på varje dator där skrivaren ska användas.
-
Anslut USB-skrivaren till en av datorns USB-portar.
-
Installera skrivaren genom att följa installationsinstruktionerna som medföljde skrivaren.
-
Skriv ut en testsida för att kontrollera att skrivaren fungerar på rätt sätt.
-
Stäng av skrivaren.
Steg två: Hämta utskriftsserverinformation
-
Koppla bort skrivaren från datorn och anslut den tunna rektangulära änden av USB-kabeln till USB-porten på routern.
-
Anslut strömförsörjningsenheten till skrivaren och slå på skrivaren.
-
Starta en webbläsare. I fältet för plats eller adress skriver du 192.168.1.1 och trycker på Enter.
Obs! Om du har ändrat routerns IP-adress anger du den nya IP-adressen i stället för 192.168.1.1.
-
När fönstret för användarnamn och lösenord visas skriver du det användarnamn och lösenord som du skapade. Klicka på OK så att routerns inställningssida läses in.
Obs! Du uppmanas inte att logga in den första gången du ansluter till routerns konfigureringssidor. När du körde installationsguiden skapade du ett användarnamn och lösenord för att logga in till routern. Du måste använda dessa varje gång du loggar in till routern. Användarnamn och lösenord är skiftlägeskänsliga.
-
I avsnittet Print Server (utskriftsserver) på sidan Device (enhet) letar du rätt på informationen skrivarstatus och skrivarplats.
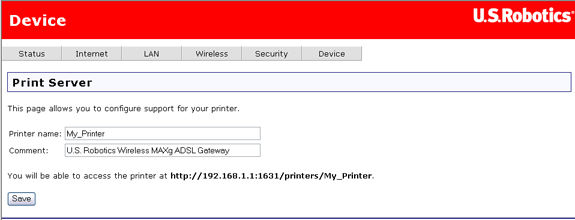
Anteckna adressen förm skrivarplats. Du behöver adressen för att konfigurera skrivaren på datorer som är anslutna till nätverket när du vill få åtkomst till skrivaren.
Steg tre: anslut klienter till Wireless USB Print Server
Obs! Du måste utföra den här proceduren på varje dator i nätverket för att kunna skriva ut med hjälp av skrivarservern på routern.
-
Öppna Utilities (verktyg) och dubbelklicka på Print Center (utskriftscentral).
-
Håll ned tangenten Alt och klicka på Add (lägg till).
-
Välj Advanced (avancerat) och välj eller ange de värden som visas nedan:
Device (enhet): Internet Printing Protocol using HTTP (Internet-utskriftsprotokoll via HTTP)
Device Name (enhetsnamn): HP Deskjet 990c (endast exempel, välj den aktuella skrivaren)
Device URI (enhets-URI): http://192.168.1.1:1631/skrivare/min_skrivare
Obs! Informationen för enhets-URI är skiftlägeskänslig och måste anges exakt som den visas i avsnittet skrivarplats på sidan Print Server (utskriftsserver) för routern. Om du har ändrat IP-adressen till routern använder du routerns IP-adress i stället för 192.168.1.1.
- Välj skrivarens fabrikat och modell i fältet Printer Model (skrivarmodell). Klicka på Add (lägg till).
Obs! Om ingen skrivartillverkare och -modell visas kontaktar du tillverkaren och införskaffar en IPP-kompatibel PPD-fil (PostScript Printer Description) för Macintosh.
Obs! Om skärmbilden ovan inte visas håller du ned tangenten Alt/Option och klickar på More Printers (fler skrivare)
-
Markera skrivaren och klicka på Make Default (använd som standard).
Steg fyra: Verifiera skrivarens anslutning
-
Öppna Applications (program) och dubbelklicka på TextEdit så att en provutskrift skapas.
-
Skriv lite text.
- Skriv ut sidan så att du vet att skrivaren fungerar.
Installera en USB-skrivare i Linux-miljö
Du kan koppla en USB-skrivare till routern och använda den som nätverksskrivare om du använder ett operativsystem med funktioner för utskrift på en IPP-baserad (Internet Printing Protocol) skrivare. Linux innehåller stöd för CUPS (Common UNIX Printing System).
Obs! Routern har inte stöd för protokollet LPD/LPR (Line Printer Daemon/Line Printer Remote). IPP måste vara installerat som en del av CUPS-installationen.
Steg ett: Installation av lokal skrivare
Obs! CUPS-daemon måste köras innan du utför de här stegen.
Obs! Om skrivaren redan har installerats på varje dator som den ska användas med i nätverket går du vidare till Steg två: Hämta utskriftsserverinformation.
Innan du ansluter skrivaren till skrivarservern är det viktigt att du installerar de drivrutiner som medföljer skrivaren på varje dator där skrivaren ska användas.
-
Anslut USB-skrivaren till en av datorns USB-portar.
-
Installera skrivaren genom att följa installationsinstruktionerna som medföljde skrivaren.
-
Skriv ut en testsida för att kontrollera att skrivaren fungerar på rätt sätt.
-
Stäng av skrivaren.
Steg två: Hämta utskriftsserverinformation
-
Koppla från skrivaren från datorn och anslut den tunna rektangulära änden av USB-kabeln till USB-porten på routern.
-
Anslut strömförsörjningsenheten till skrivaren och slå på skrivaren.
-
Starta en webbläsare. I fältet för plats eller adress skriver du 192.168.1.1 och trycker på Enter.
Obs! Om du har ändrat routerns IP-adress anger du den nya IP-adressen i stället för 192.168.1.1
- När fönstret för användarnamn och lösenord visas skriver du det användarnamn och lösenord som du skapade. Klicka på OK så att routerns statussida läses in.
Obs! Du uppmanas inte att logga in den första gången du ansluter till routerns konfigureringssidor. När du körde installationsguiden skapade du ett användarnamn och lösenord för att logga in på routern. Du måste använda dem varje gång du loggar in på routern. Användarnamn och lösenord är skiftlägeskänsliga.
-
I avsnittet Print Server (utskriftsserver) på sidan Device (enhet) letar du rätt på informationen skrivarstatus och skrivarplats.
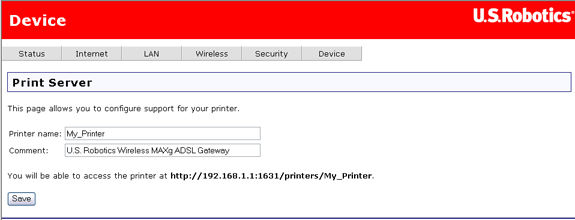
Anteckna adressen förm skrivarplats. Du behöver adressen för att konfigurera skrivaren på datorer som är anslutna till nätverket när du vill få åtkomst till skrivaren.
Steg tre: CUPS-konfigurering
Obs! Du måste utföra den här proceduren på varje dator i nätverket för att kunna skriva ut med hjälp av skrivarservern på routern.
-
Starta en webbläsare. I fältet för plats eller adress skriver du http://localhost:631 och trycker på Enter.
-
Klicka på Manage Printers (hantera skrivare).
-
Klicka på Add Printer (lägg till skrivare).
-
Ange superanvändarkontots användarinformation och klicka på OK.
- Ange namn, plats och beskrivning för den skrivare som du installerar och klicka på Continue (fortsätt). De specifika namnen är inte beroende av någon information som redan har angetts.
Obs!: "Location" (plats) är inte detsamma som skrivarplats som du registrerade i proceduren Hämta utskriftsserverinformation. "Plats" betecknar skrivarens fysiska placering. Exempel: en skrivare som är placerad hemma och i källaren kan tilldelas platsen "Hemma i källaren". "Namn" är det namn som ska användas för att identifiera skrivaren på kommandoraden.
- Välj Internet Printing Protocol (http) (Internet-utskriftsprotokoll (http)) i fältet Device (enhet) och klicka på Continue (fortsätt).
- I fältet Device URI (enhets-URI) anger du den "skrivarplats" som du registrerade i proceduren Hämta utskriftsserverinformation ovan och klickar på Continue (fortsätt).
Obs! Informationen för enhets-URI är skiftlägeskänslig och måste anges exakt som den visas i avsnittet skrivarplats på sidan Print Server (utskriftsserver) för routern. Om du har ändrat IP-adressen till routern använder du routerns IP-adress i stället för 192.168.1.1.
-
Välj tillverkare och modell för skrivaren och klicka på Continue (fortsätt).
- Välj modell för skrivaren och klicka på Continue (fortsätt).
Obs! Om skrivaren inte visas i listan öppnar du länken Software (programvara) på menyn i ett nytt fönster eller en ny flik och söker i CUPS-lagret efter skrivardrivrutinerna.
- Klicka på Printers (skrivare) så att information visas om skrivaren.
Steg fyra: Verifiera skrivarens anslutning
Klicka på Print Test Page (skriv ut provsida) så att du vet att kommunikationen mellan skrivaren och datorn fungerar.