
Remarque : nous vous recommandons vivement de noter votre numéro de série afin de pouvoir vous y référer par la suite. Vous en aurez besoin si vous devez appeler notre service d'assistance technique. Vous trouverez ce numéro de série de 12 caractères sur l'étiquette de code-barre figurant sous la passerelle et sur la boîte. Vous aurez également besoin de votre numéro de modèle.
Le logiciel d'installation EasyConfigurator de cette passerelle est compatible avec les systèmes d'exploitation suivants :
Une carte d'interface réseau Ethernet (NIC) et/ou un adaptateur sans fil 802.11b/g compatible doivent être installés sur votre ordinateur. Votre navigateur Web doit également prendre en charge la spécification HTML 4.01 avec activation Javascript.
Avant d'essayer de vous connecter à Internet, vous aurez besoin des services ADSL et Internet actifs proposés par votre opérateur téléphonique local ou votre fournisseur d'accès Internet (FAI). Vous devez également obtenir les informations suivantes auprès de votre FAI :
Un microfiltre empêche les interférences entre le téléphone et les signaux DSL. Votre FAI déterminera si un microfiltre est nécessaire. Si aucun microfiltre n'est fourni avec la passerelle, demandez à votre FAI si vous devez en acheter un ou plusieurs.
Pour installer le microfiltre, branchez chaque appareil (téléphone, fax ou autres) au microfiltre, puis raccordez ce dernier à la prise téléphonique murale. N'installez pas de microfiltre sur le câble reliant votre passerelle ADSL à la prise téléphonique, à moins que le microfiltre ne dispose d'une prise pour la passerelle et pour le téléphone.

Pour configurer la passerelle, vous devez d'abord la connecter à votre ordinateur au moyen du câble Ethernet jaune fourni. Vous pouvez installer une connexion sans fil plus tard au cours de la procédure, une fois que la communication entre la passerelle et Internet a été établie.
Le schéma ci-dessous vous montre toutes les connexions entre les périphériques une fois l'installation terminée.
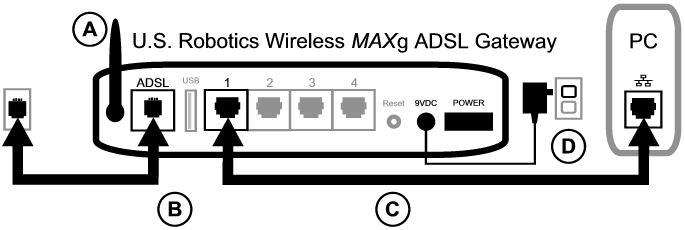
Pour effectuer les connexions requises, procédez comme suit :
A. Branchez l'antenne à l'arrière de la passerelle.
B. Branchez une extrémité du cordon téléphonique au port téléphonique ADSL situé à l'arrière de votre passerelle. Branchez l'autre extrémité à la prise téléphonique murale.
C. Branchez le câble Ethernet jaune. Même s'il est possible de connecter jusqu'à quatre systèmes de cette manière, nous vous conseillons de ne connecter les périphériques supplémentaires qu'une fois l'installation initiale terminée. Branchez une extrémité du câble Ethernet à l'un des ports (1, 2, 3 ou 4) situés à l'arrière de la passerelle. Branchez l'autre extrémité au port Ethernet de la carte d'interface réseau de votre ordinateur.
D. Branchez une extrémité de l'adaptateur secteur AC dans la prise 9VDC à l'arrière de votre passerelle et l'autre extrémité sur une prise murale standard. Si le voyant DEL  situé à l'avant de la passerelle est éteint, appuyez sur l'interrupteur Power à l'arrière de la passerelle.
situé à l'avant de la passerelle est éteint, appuyez sur l'interrupteur Power à l'arrière de la passerelle.
Ce produit doit être alimenté par un bloc d'alimentation électrique à brancher agréé UL de 9 V, 1 200 mA et de classe 2.
Une fois allumée, la passerelle démarre. Cela peut prendre une à deux minutes.

E. Vérifiez si le voyant DEL  et l'un des voyants DEL
et l'un des voyants DEL  situés à l'avant de la passerelle sont allumés. Si ce n'est pas le cas, reportez-vous à la section Dépannage de ce guide.
situés à l'avant de la passerelle sont allumés. Si ce n'est pas le cas, reportez-vous à la section Dépannage de ce guide.

Si l'installation ne se fait pas automatiquement, vous pouvez la lancer manuellement.
Utilisateurs de Windows Vista : cliquez sur Démarrer, puis sur Ordinateur et rendez-vous sur votre lecteur de CD-ROM. Ouvrez le fichier setup.exe du CD-ROM.
Utilisateurs de Windows : cliquez sur Démarrer puis sur Exécuter. Ensuite, tapez D:\setup.exe dans la boîte de dialogue et cliquez sur OK. Si la lettre correspondant à votre lecteur CD n'est pas D, entrez la lettre appropriée.
Utilisateurs de Macintosh : lancez le CD-ROM et double-cliquez soit sur Installation Mac OS X soit sur Installation classique Mac OS, selon votre système d'exploitation.
Utilisateurs de Linux : lancez le CD-ROM, allez à \platforms\linux et double-cliquez sur install.bin.
Le programme installe EasyConfigurator.
Si EasyConfigurator ne démarre pas automatiquement, vous pouvez l'ouvrir manuellement.
Utilisateurs de Windows Vista : cliquez sur Démarrer, sélectionnez Programmes et U.S. Robotics EasyConfigurator.
Utilisateurs de Windows : cliquez sur Démarrer, puis sélectionnez Programmes et U.S. Robotics EasyConfigurator.
Utilisateurs de Macintosh et de Linux : double-cliquez sur l'icône EasyConfigurator située sur le bureau.
Le nom d'utilisateur et le mot de passe par défaut sont déjà entrés. Cliquez sur Log In (Connexion) et attendez quelques instants.

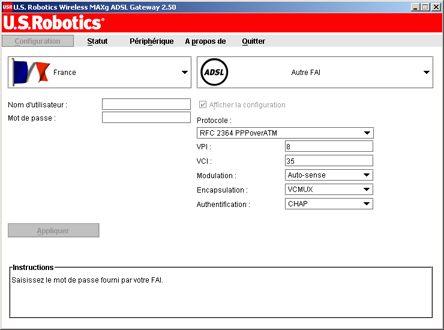
(Si cette fenêtre n'apparaît pas, cliquez sur Configuration en haut de la fenêtre.) Sélectionnez votre pays et votre fournisseur d'accès Internet (FAI) dans les listes déroulantes. Si votre pays ou votre FAI n'apparaît pas dans les listes, sélectionnez Other (Autre) et saisissez les paramètres fournis par votre FAI.
Après la saisie, vous devrez entrer le nom d'utilisateur et le mot de passe attribués par votre FAI. Cliquez sur Apply (Appliquer) pour continuer.

Le système essaye ensuite de se connecter à Internet. Cela peut prendre quelques minutes, jusqu'à ce que la page de statut ci-dessous s'affiche.
Si le statut CONNECTED TO THE INTERNET (Connecté à Internet) s'affiche, vous avez correctement configuré votre connexion Internet. Si le statut CONNECTED TO THE INTERNET ne s'affiche pas, reportez-vous à la section Dépannage de ce guide d'installation.
Dans les communications sans fil, les périphériques communiquent par ondes radio et non via des câbles. La passerelle peut communiquer avec tout périphérique équipé d'une carte réseau sans fil conforme aux normes de mise en réseau.

Pour configurer des communications sans fil, cliquez sur Status (Statut) en haut de l'écran EasyConfigurator, si celui-ci n'est pas déjà ouvert. Ensuite, cliquez sur Configure Wireless (Configuration sans fil). Si le logiciel vous y invite, connectez-vous. Utilisez admin comme nom d'utilisateur et mot de passe. Une page concernant la configuration de la sécurité sur votre réseau sans fil s'ouvre dans votre navigateur Web. U.S. Robotics vous conseille vivement de suivre les informations contenues sur cette page pour sécuriser votre réseau.
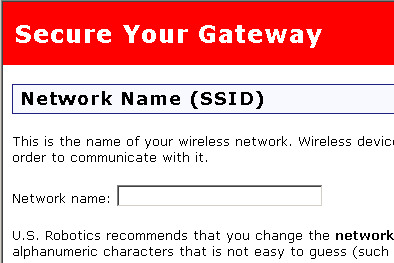
Suivez les instructions à l'écran pour configurer les paramètres de sécurité, puis cliquez sur Apply (Appliquer) une fois la procédure terminée. La page de statut de l'interface utilisateur Web de la passerelle s'affiche alors automatiquement.
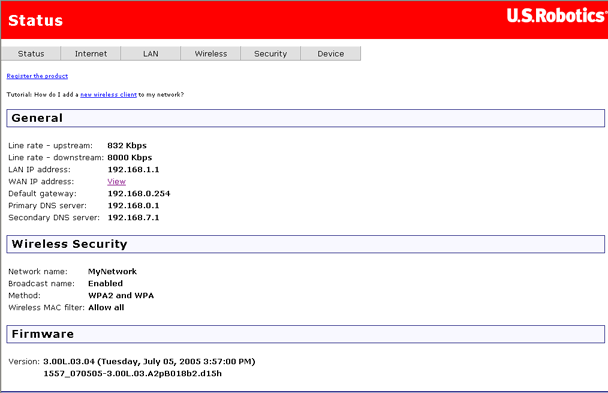
Votre connexion sans fil est désormais sécurisée. Vous pouvez fermer EasyConfigurator et l'interface utilisateur Web.
A présent, lancez un navigateur Web. Nous vous conseillons de tester votre connexion en enregistrant votre produit sur la page Web suivante :
www.usr.com/productreg
Vous pouvez utiliser l'interface utilisateur Web de la passerelle pour activer ou désactiver les communications sans fil ainsi que pour configurer le nom du réseau, l'état de la diffusion et les options de sécurité. L'interface utilisateur Web est l'outil principal pour configurer et utiliser la passerelle. Cliquez ici pour savoir comment exécuter l'interface utilisateur Web.
 |
Cliquez ici pour savoir comment configurer le périphérique de sorte que plusieurs ordinateurs puissent partager la même imprimante. |