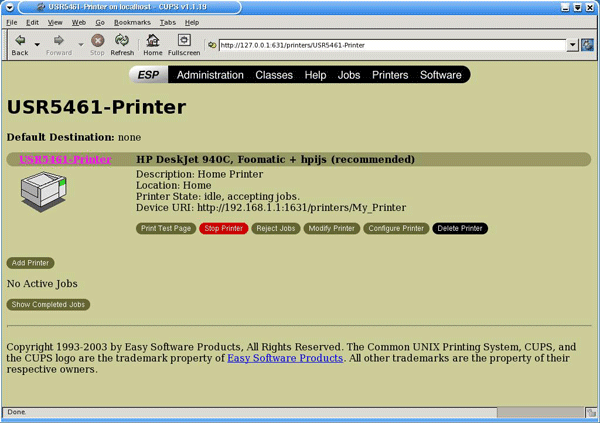افصل الطابعة عن جهاز الكمبيوتر وقم بتوصيل الطرف المستطيل الرفيع لكبل USB بمنفذ USB بالبوابة.
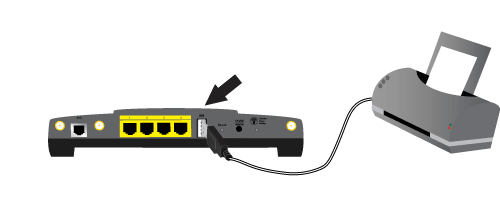
يمكن توصيل طابعة USB بالبوابة واستخدامها كطابعة شبكة إذا كنت تستخدم نظام تشغيل يعتمد الطباعة على طابعة تستند إلى IPP (بروتوكول الطباعة عبر الإنترنت). Linux يوفر الدعم باستخدام نظام طباعة UNIX الشائع (CUPS).
ملاحظة: لا تدعم البوابة بروتوكول Line Printer Daemon/Line Printer Remote (LPD/LPR). يجب تثبيت بروتوكول الطباعة عبر الإنترنت (IPP) كجزء من تثبيت CUPS.
ملاحظة: يجب تشغيل برنامج CUPS الخفي قبل القيام بهذه الخطوات.
ملاحظة: إذا تم مسبقاً تثبيت الطابعة على كل كمبيوتر سيستخدمها عندما يصبح موجوداً على الشبكة، فانتقل إلى الخطوة الثانية: الحصول على معلومات ملقم الطباعة.
قبل توصيل الطابعة بملقم الطباعة، من المهم تثبيت برامج التشغيل التي توفرها جهة تصنيع الطابعة على كافة أجهزة الكمبيوتر التي ستستخده.
قم بتوصيل طابعة USB بأحد منافذ USB في الكمبيوتر.
قم بتثبيت الطابعة من خلال اتباع تعليمات التثبيت المرفقة بالطابعة.
قم بطباعة صفحة اختبار للتأكد من أن الطابعة تعمل بشكلٍ صحيح.
أوقف تشغيل الطابعة.
افصل الطابعة عن جهاز الكمبيوتر وقم بتوصيل الطرف المستطيل الرفيع لكبل USB بمنفذ USB بالبوابة.
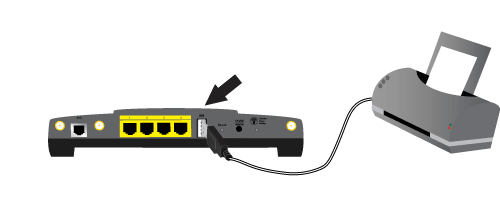
ثم قم بتوصيل سلك التيار بالطابعة، وقم بتشغيل الطابعة.
ابدأ مستعرض ويب. في السطر المخصص للموقع أو العنوان، اكتب 192.168.1.1 واضغط على مفتاح ENTER.
ملاحظة:إذا قمت بتعديل عنوان IP الخاص بالبوابة؛ فأدخل عنوان IP الجديد بدلاً من 192.168.1.1.
ملاحظة: لن تكون مطالباً بتسجيل الدخول في المرة الأولى التي تتصل فيها بصفحات تكوين البوابة. أثناء إجراءات Setup Wizard (معالج الإعداد)؛ قمت بأنشاء اسم مستخدم وكلمة مرور لتسجيل الدخول إلى البوابة. ولذا ستحتاج إلى استخدامهما متى أردت تسجيل الدخول إلى البوابة. علماً بأن اسم المستخدم وكلمة المرور حساسان لحالة الأحرف.
اكتب عنوان موقع الطابعة. ستحتاج إلى العنوان لإعداد الطابعة على أجهزة الكمبيوتر المتصلة بالشبكة والتي تريد أن توفر لها الوصول إلى الطابعة.
ملاحظة: يجب عليك القيام بهذا الاجراء على كل جهاز كمبيوتر على شبكتك للسماح بالطباعة باستخدام ملقم الطباعة على البوابة.
ابدأ مستعرض ويب. وفي السطر المخصص للموقع أو العنوان، اكتب http://localhost:631 واضغط مفتاح ENTER (إدخال).

انقر فوق Manage Printers (إدارة الطابعات).
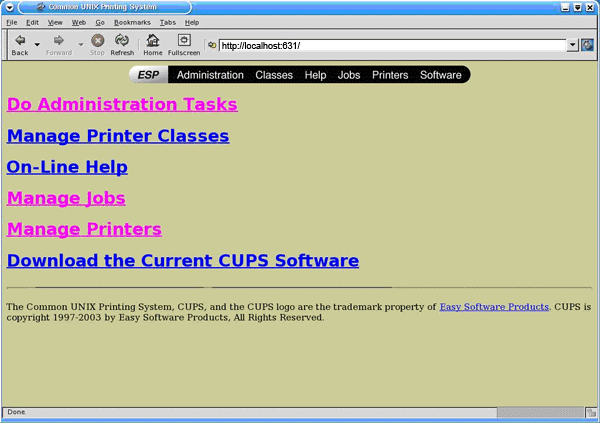
انقر فوق Add Printer (إضافة طابعة).
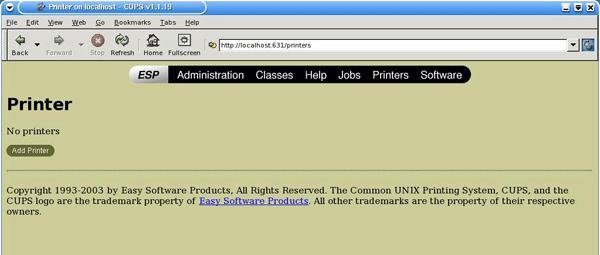
أدخل معلومات حساب المستخدم المتميز (SU) وانقر فوق OK (موافق).
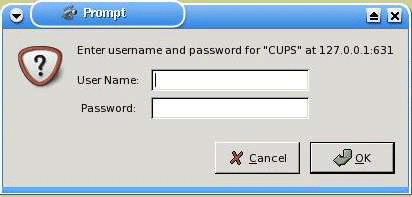
ملاحظة: لا تدل كلمة "Location" (الموقع) على "Printer Location" (موقع الطابعة) الذي قمت بتسجيله في إجراء Get Your Print Server Information (الحصول على معلومات ملقم الطباعة الخاص بك). وإنما تشير كلمة "Location" (الموقع) إلى الموقع الفعلي للطابعة. على سبيل المثال، إذا كانت الطابعة في المنزل وفي الطابق السفلي، فيمكن تعيين العنوان "المنزل-الطابق السفلي". تشير كلمة "Name" إلى الاسم الذي يستخدم لتعريف هذه الطابعة في سطر الأوامر.
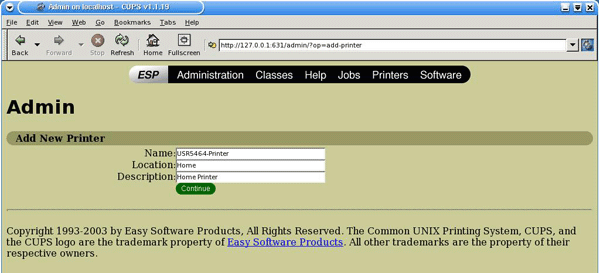
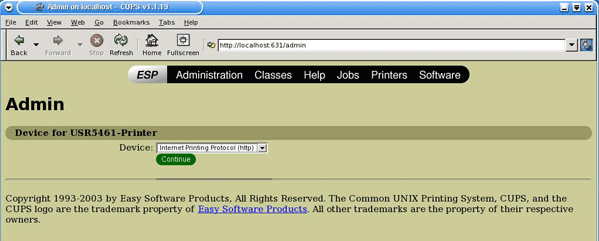
ملاحظة: إن معلومات عنون الموقع للجهاز (Device URI) حساسة لحالة الأحرف ويجب إدخالها تماماً كما هو مبين في قسم Printer location (موقع الطابعة) في صفحة Status (الحالة) الخاصة بالبوابة. إذا قمت بتعديل عنوان IP الخاص بالبوابة، فاستخدم عنوان IP بدلاً من 192.168.1.1.
حدد الجهة المصنعة للطابعة وطرازها ثم انقر فوق Continue (متابعة).
حدد طراز الطابعة ثم انقر فوق Continue (متابعة).
ملاحظة: إذا لم تظهر الطابعة في القائمة؛ فافتح ارتباط Software (البرنامج) في القائمة في إطار جديد أو علامة تبويب جديدة، وابحث في مخزن CUPS عن برامج تشغيل الطابعة.