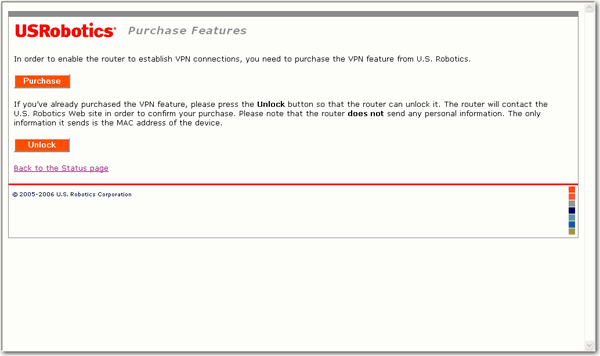
Hinweis: Sie können VPN-Einstellungen erst speichern, nachdem Sie die VPN-Funktion gekauft und freigegeben haben.
Mit dem Wireless Ndx ADSL2+ Gateway können Sie Funktionen kaufen und zu Ihrem Gateway hinzufügen, wie etwa die VPN-Funktion (Virtual Private Networking).
Über die VPN-Funktion können Sie einen VPN-Tunnel zwischen dem Gateway und dem WAN Remote Gateway hinzufügen.
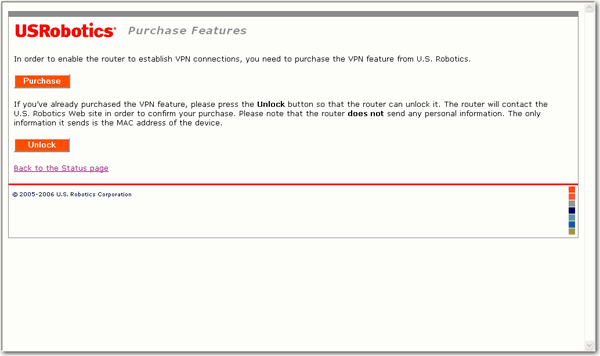
Klicken Sie auf Purchase (Kaufen), um die VPN-Funktion zu kaufen.
Ein Webbrowser wird geöffnet und Sie gelangen zur Website von USRobotics.
Geben Sie die erforderlichen Daten ein: First Name (Vorname), Last Name (Nachname), Address 1 (Adresszeile 1) und Address 2 (Adresszeile 2) (optional), City/Town (Ort), Zip/Postcode (PLZ), Region/Province (Bundesland) (optional) und Country (Land).
Ihre Anfrage wird an USRobotics gesendet. Aufgrund von Ausfuhrbestimmungen wird die Anfrage in der Regel innerhalb von zwei Geschäftstagen bearbeitet.
Nachdem Ihre Anfrage bearbeitet wurde, erhalten Sie eine E-Mail von USRobotics, die einen Link für die Bezahlung enthält. Gehen Sie zu diesem Link, um die Bezahlung vorzunehmen und den Kauf abzuschließen.
Melden Sie sich, nachdem Sie den Kauf abgeschlossen haben, bei Ihrem Gateway an und gehen Sie zu Purchase VPN (VPN kaufen) im Menü Internet. Klicken Sie auf Unlock (Freigeben). Ein Webbrowser wird geöffnet und Sie gelangen zur Website von USRobotics, so dass Sie die Funktion auf Ihrem Gateway freigeben können.
Hinweis: Bei der Freigabe der Funktion werden vom Gateway keine persönlichen Informationen über das Internet gesendet. Gesendet werden lediglich die Modellnummer und die MAC-Adresse des Geräts.
Hinweis: Sie können VPN-Einstellungen erst speichern, nachdem Sie die VPN-Funktion gekauft und freigegeben haben.
Nachdem die Funktion getauft und freigegeben wurde, sehen Sie unter Internet die folgenden Menüoptionen für VPN:
Auf dieser Seite können Sie eine IPSec-Tunnelverbindung hinzufügen. Sie können maximal 10 IPSec-Tunnel erstellen
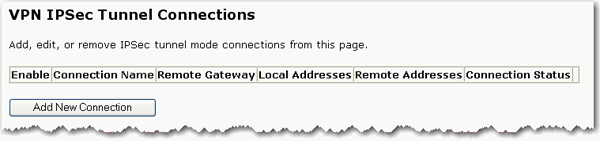
Klicken Sie auf die Schaltfläche Add New Connection (Neue Verbindung hinzufügen).
Geben Sie die entsprechenden Einstellungen für Ihre Verbindung ein. Wenn Sie die VPN-Einstellungen eingegeben oder geändert haben, klicken Sie auf Save (Speichern), um Ihre Änderungen zu übernehmen.
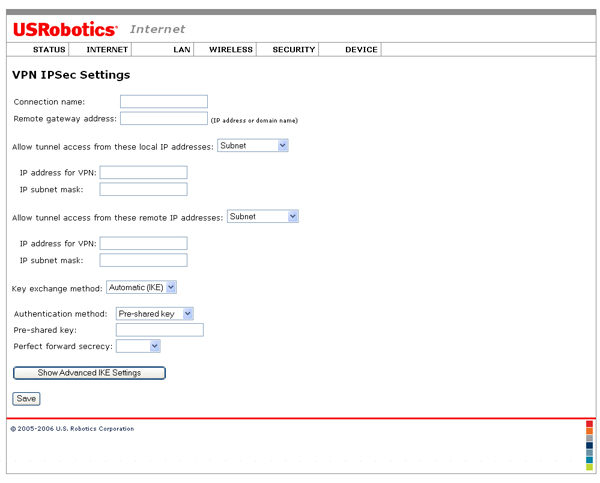
Connection name (Verbindungsname): Hier weisen Sie der Verbindung einen Namen zu.
Remote gateway address (Remote-Gateway-Adresse): Geben Sie die Adresse des Remote-Gateways ein.
Allow tunnel access from these local IP addresses (Tunnelzugriff von diesen lokalen IP-Adressen zulassen): Führen Sie einen der nachstehenden Schritte aus:
Um den VPN-Zugriff für eine Gruppe von Computern in einem bestimmten Subnetz einzurichten, wählen Sie Subnet (Subnetz) und geben dann die IP address for VPN (IP-Adresse für VPN) im Netzwerk und die IP subnet mask (IP-Subnetzmaske) für die lokalen Computer mit VPN-Zugriff ein.
Um den VPN-Zugriff für nur einen Computer einzurichten, wählen Sie Single address (Einzelne Adresse) und geben die IP address for VPN (IP-Adresse für VPN) und für den lokalen Computer mit VPN-Zugriff ein.
Hinweis: Wenn sich die IP-Adresse oder die Subnetzmaske des Remote-Gateways ändert, müssen Ihre VPN-Einstellungen entsprechend geändert werden.
Allow tunnel access from these remote IP addresses (Tunnelzugriff von diesen Remote-IP-Adressen zulassen): Führen Sie einen der nachstehenden Schritte aus:
Um den VPN-Zugriff für eine Gruppe von Computern in einem bestimmten Subnetz einzurichten, wählen Sie Subnet (Subnetz) und geben dann die IP address for VPN (IP-Adresse für VPN) im Netzwerk und die IP subnet mask (IP-Subnetzmaske) für die lokalen Computer mit Zugriff auf das Remote-Gateway ein.
Um den VPN-Zugriff für nur einen Computer einzurichten, wählen Sie Single address (Einzelne Adresse) und geben die IP address for VPN (IP-Adresse für VPN) und für den lokalen Computer mit Zugriff auf das Remote-Gateway ein.
Key exchange method (Schlüsselaustauschmethode): Wählen Sie Automatic (IKE) (Automatisch) oder Manual (Manuell).
Authentication method (Authentifizierungsmethode): Wählen Sie Pre-shared key (Gemeinsamer Schlüssel) oder Certificate (X 509) (Zertifikat).
Pre-shared Key (Gemeinsamer Schlüssel): Geben Sie den gemeinsamen Schlüssel für die Verbindung ein.
Perfect forward secrecy: Wählen Sie Enable (Aktivieren) oder Disable (Deaktivieren).
Show Advanced IKE Settings (Erweiterte IKE-Einstellungen anzeigen): Klicken Sie auf diese Schaltfläche, um die erweiterten IKE-Einstellungen anzuzeigen und zu ändern.
Mode (Modus): Wählen Sie Main (Haupt) oder Aggressive (Aggressiv).
Encryption algorithm (Verschlüsselungsalgorithmus): Wählen Sie den zu verwendenden Algorithmus: 3DES-CBC, AES-128-CBC, AES-192-CBC, AES-256-CBC oder DES_CBC.
Integrity algorithm (Integritätsalgorithmus): Wählen Sie MD5 oder SHA-1.
Diffie-Hellman group for key exchange (Diffie-Hellman-Gruppe für Schlüsselaustausch): Wählen Sie DH Group 1 (786 bit), DH Group 2 (1024 bit), DH Group 5 (1536 bit), DH Group 14 (2048 bit), DH Group 15 (3072 bit), DH Group 16 (4094 bit), DH Group 17 (6614 bit) oder DH Group 18 (8192 bit).
Key lifetime (Schlüssellebensdauer): Geben Sie die Zeit in Sekunden ein.
Nach der Erstellung Ihres IPSec-Tunnels können Sie auf die Schaltfläche Edit (Bearbeiten) klicken, um die Verbindungseinstellungen zu ändern, oder auf die Schaltfläche Delete (Löschen), um die Verbindung zu löschen.
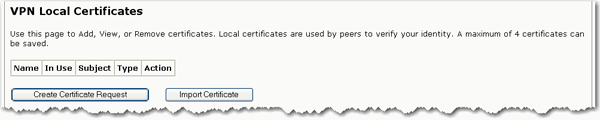
So erstellen Sie eine Zertifikatsanforderung:
Klicken Sie auf die Schaltfläche Create Certificate Request (Zertifikatanfrage erstellen).
Geben Sie den Certificate name (Zertifikatsname), Common name (Allgemeiner Name), Organization name (Organisationsname), State/province name (Bundeslandname) und den Namen für Country/region (Land) für die Anforderung ein und klicken Sie auf Apply (Übernehmen).
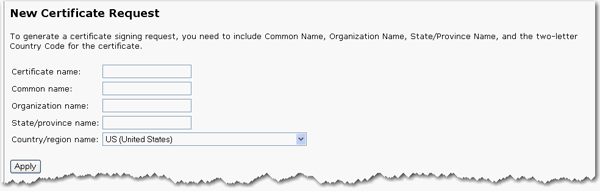
Überprüfen Sie die Zertifikatsangaben. Um Änderungen vorzunehmen, klicken Sie auf die Schaltfläche Back (Zurück).
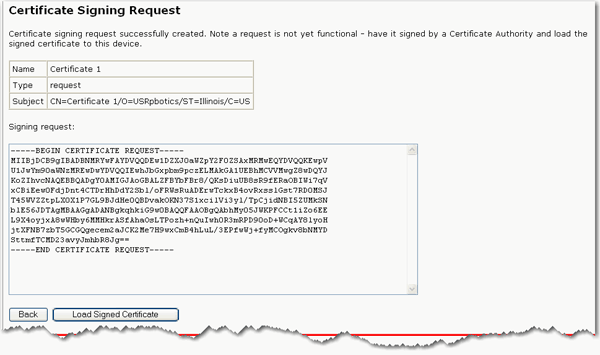
Wenn Sie das Zertifikat bereits signiert haben:
Klicken Sie auf die Schaltfläche Load Signed Certificate (Signiertes Zertifikat laden).
Ersetzen Sie <insert certificate here> durch den Zertifikatstext und klicken Sie auf Apply (Übernehmen).
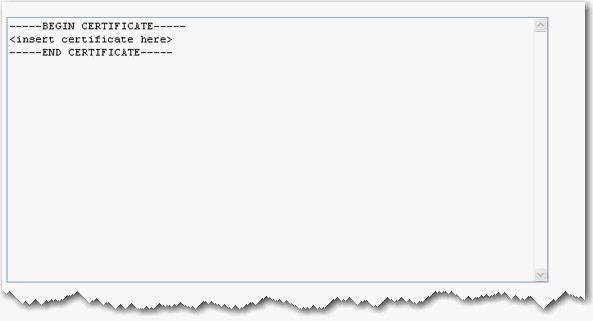
So importieren Sie eine Zertifikatsanforderung:
Klicken Sie auf die Schaltfläche Import Signed Certificate (Signiertes Zertifikat importieren).
Ersetzen Sie <insert certificate here> durch den Zertifikatstext und klicken Sie auf Apply (Übernehmen).
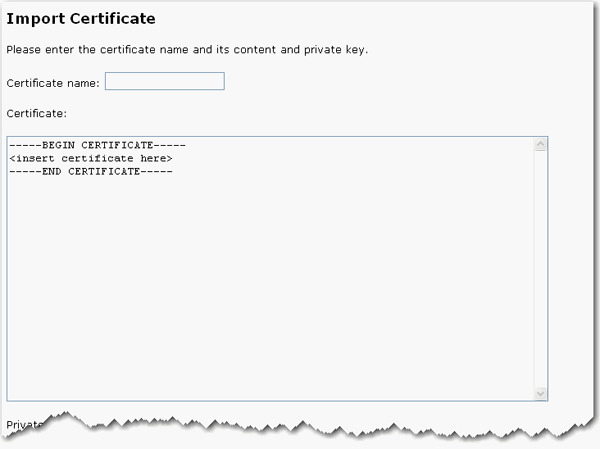
Ersetzen Sie <insert private key here> durch den privaten RSA-Schlüsseltext und klicken Sie auf Apply (Übernehmen).
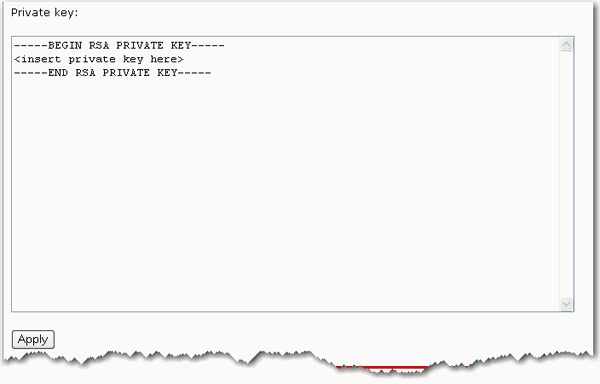
So importieren Sie ein vertrauenswürdiges Zertifikat:
Klicken Sie auf die Schaltfläche Import Certificate (Zertifikat importieren).
Geben Sie den Certificate name (Zertifikatsname) ein.
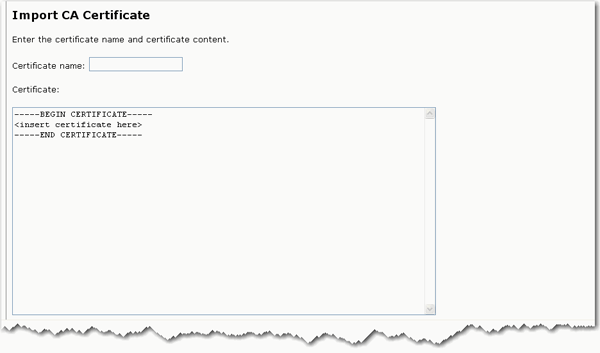
Ersetzen Sie <insert certificate here> durch den Zertifikatstext und klicken Sie auf Apply (Übernehmen).
Zurück zu den Internet-Menüoptionen.