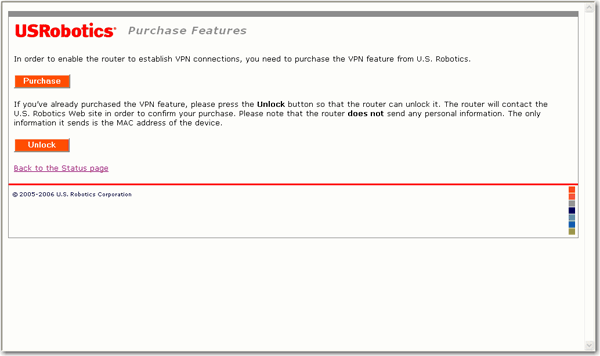
Nota: No podrá guardar los ajustes de VPN a menos que haya completado la compra y desbloqueado la función de VPN.
La puerta de enlace Wireless Ndx ADSL2+ le permite comprar y añadir nuevas funciones a la misma, como la función de VPN (Red privada virtual).
Con esta función, puede añadir un túnel VPN entre la puerta de enlace y la puerta de enlace de una WAN remota.
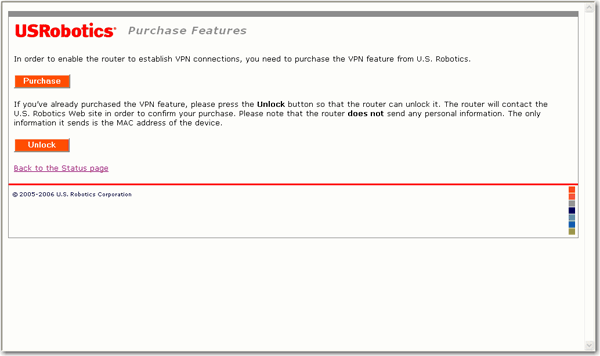
Para comprar la función VPN, haga clic en Purchase (Comprar).
Se abrirá una ventana del navegador de Internet en el sitio Web de USRobotics.
Introduzca sus datos en los siguientes campos: First Name (Nombre), Last Name (Apellidos), Address 1 (Dirección 1), Address 2 (Dirección 2 (opcional)), City/Town (Ciudad/Población), Zip/Postcode (Código postal), Region/Province (Región/Provincia (opcional)) y Country (País).
Su solicitud se enviará a USRobotics. Debido a las normas de exportación, la solicitud se tramitará en un plazo de 2 días laborales.
Una vez tramitada la solicitud, recibirá un mensaje de correo electrónico de USRobotics con un enlace para realizar el pago. Siga el enlace para abonar el importe y completar la compra.
Una vez completada la adquisición, inicie sesión en su puerta de enlace y diríjase a Purchase VPN (Adquirir VPN), en el menú Internet. Haga clic en Unlock (Desbloquear). Se abrirá una ventana del navegador Web y se conectará al sitio Web de USRobotics para que pueda desbloquear la función en su puerta de enlace.
Nota: La puerta de enlace no enviará información personal alguna a Internet cuando se desbloquee la función. Únicamente envía el número de modelo y la dirección MAC del dispositivo.
Nota: No podrá guardar los ajustes de VPN a menos que haya completado la compra y desbloqueado la función de VPN.
Cuando se haya completado el proceso de adquisición y desbloqueo de la función, podrá ver los siguientes elementos de menú para VPN en el apartado Internet:
Utilice esta página para añadir una conexión de túnel IPSec. Puede crear un máximo de 10 túneles IPSec.
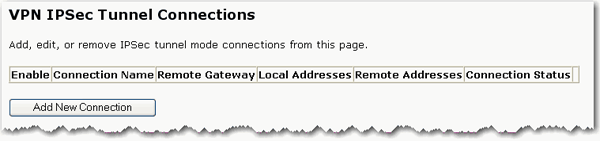
Haga clic en el botón Add New Connection (Añadir nueva conexión).
Introduzca los ajustes de configuración necesarios para su conexión. Después de introducir o modificar cualquier ajuste de VPN, haga clic en Save (Guardar) para aplicar los cambios.
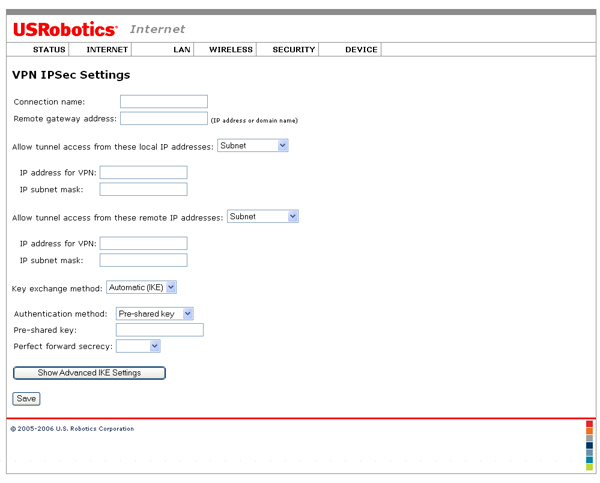
Connection name (Nombre de conexión): Asigne un nombre para la conexión.
Remote gateway address (Dirección de la puerta de enlace remota): Introduzca la dirección de la puerta de enlace remota.
Allow tunnel access from these local IP addresses (Permitir acceso mediante túnel desde estas direcciones IP locales): Realice una de las acciones siguientes:
Para configurar el acceso VPN para un grupo de ordenadores dentro de una subred específica, seleccione Subnet (Subred) y, a continuación, complete los campos IP address for VPN (Dirección IP para VPN) e IP subnet mask (Máscara de subred IP).
Para configurar el acceso VPN para un único ordenador, seleccione Single address (Dirección única) e introduzca la IP address for VPN (Dirección IP para VPN) y la dirección IP del ordenador local que tendrá acceso VPN.
Nota: Si la dirección IP o la máscara de subred de la puerta de enlace remota cambiase, tendrá que actualizar los ajustes de VPN con los nuevos datos.
Allow tunnel access from these remote IP addresses (Permitir acceso mediante túnel desde estas direcciones IP remotas): Realice una de las acciones siguientes:
Si desea configurar el acceso VPN para un grupo de ordenadores que forman parte de una subred específica, elija Subnet (Subred) y, a continuación, introduzca la IP address for VPN (Dirección IP de red para VPN) y la IP subnet mask (Máscara IP de subred).
Para configurar el acceso VPN para un único ordenador, seleccione Single address (Dirección única) e introduzca la IP address for VPN (Dirección IP para VPN) y la dirección IP del ordenador local que tendrá acceso a la puerta de enlace remota.
Key exchange method (Método de intercambio de clave): Seleccione Automatic (IKE) (Automático (IKE)) o Manual.
Authentication method (Método de autenticación): Seleccione Pre-shared key (Clave compartida previamente) o Certificate (X 509) (Certificado (X 509)).
Pre-shared key (Clave compartida previamente): Introduzca la clave compartida previamente para la conexión.
Perfect forward secrecy (Máxima confidencialidad en el reenvío): Seleccione Enable (Habilitar) o Disable (Deshabilitar).
Show Advanced IKE Settings button (Mostrar botón de configuración avanzada IKE): Haga clic en este botón para mostrar y modificar los ajustes avanzados IKE.
Mode (Modo): Seleccione Main (Principal) o Aggressive (Intenso).
Encryption algorithm (Algoritmo de cifrado): Seleccione el algoritmo que desea utilizar, entre 3DES-CBC, AES-128-CBC, AES-192-CBC, AES-256-CBC y DES_CBC.
Integrity algorithm (Algoritmo de integridad): Seleccione MD5 o SHA-1.
Diffie-Hellman group for key exchange (Grupo Diffie-Hellman para intercambio de claves): Seleccione DH Group 1 (786 bit), DH Group 2 (1024 bit), DH Group 5 (1536 bit), DH Group 14 (2048 bit), DH Group 15 (3072 bit), DH Group 16 (4094 bit), DH Group 17 (6614 bit), o DH Group 18 (8192 bit).
Key lifetime (Duración de la clave): Introduzca el tiempo en segundos.
Después de crear el túnel IPSec puede hacer clic en el botón Edit (Editar) para modificar los ajustes de conexión, o hacer clic en el botón Delete (Eliminar) para borrar la conexión.
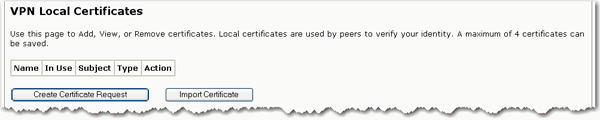
Para crear una solicitud de certificado:
Haga clic en el botón Create Certificate Request (Crear solicitud de certificado).
Rellene los campos Certificate name (Nombre del certificado), Common name, (Nombre común), Organization name (Nombre de la organización), State/province name (Estado/provincia) y Country/region (País/región). A continuación, haga clic en Apply (Aplicar).
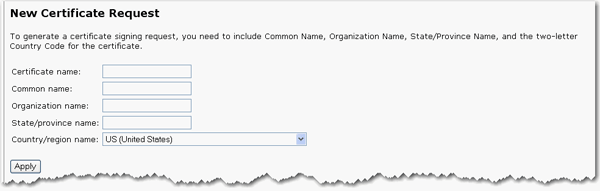
Compruebe que los datos del certificado son correctos. Si desea realizar cambios, haga clic en el botón Back (Atrás).
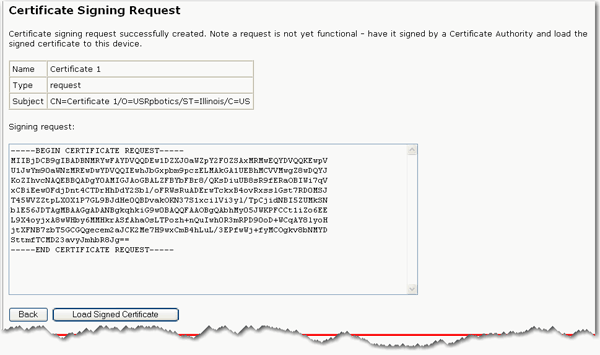
Si ya tiene el certificado firmado:
Haga clic en el botón Load Signed Certificate (Cargar certificado firmado).
Sustituya <insert certificate here> (introduzca aquí el certificado) con el texto del certificado, y haga clic en Apply (Aplicar).
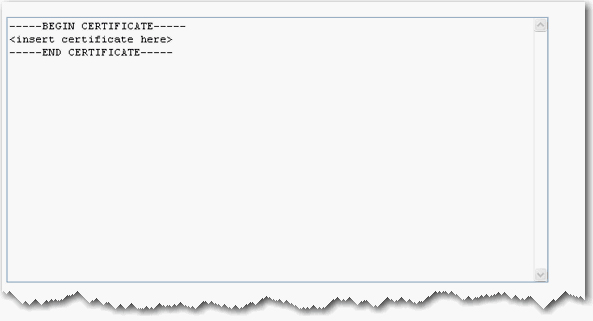
Para importar una solicitud de certificado:
Haga clic en el botón Import Certificate (Importar certificado).
Sustituya <insert certificate here> (introduzca aquí el certificado) con el texto del certificado, y haga clic en Apply (Aplicar).
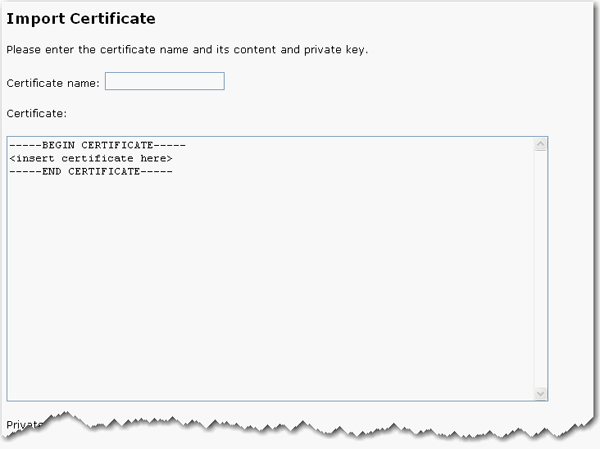
Reemplace <insert private key here> (introduzca aquí la clave privada) con el texto de la clave privada RSA, y haga clic en Apply (Aplicar).
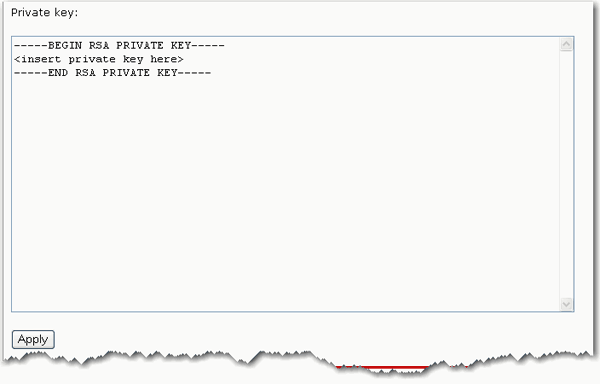
Para importar un certificado de confianza:
Haga clic en el botón Import Certificate (Importar certificado).
Introduzca el Certificate name (Nombre del certificado).
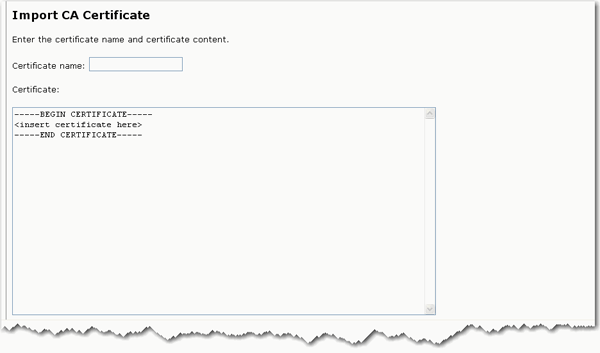
Sustituya <insert certificate here> (introduzca aquí el certificado) con el texto del certificado, y haga clic en Apply (Aplicar).
Volver a las opciones del menú Internet.