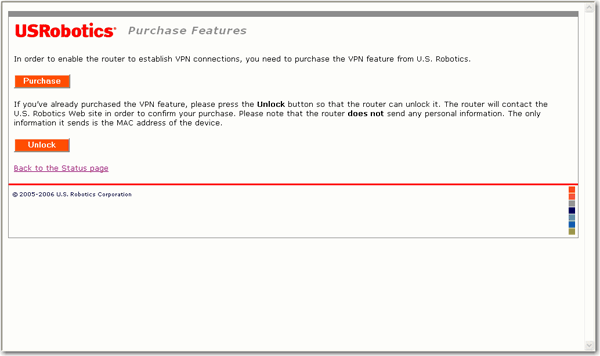
Remarque : vous ne pouvez enregistrer aucun paramètre VPN avant d'avoir acheté et déverrouillé la fonctionnalité VPN.
La passerelle Wireless Ndx ASDL2+ Gateway vous permet d'acheter et d'ajouter des fonctionnalités à votre passerelle, telle que la fonctionnalité VPN (Virtual Private Networking).
Avec la fonctionnalité VPN, vous pouvez ajouter un tunnel VPN entre la passerelle et une passerelle WAN distante.
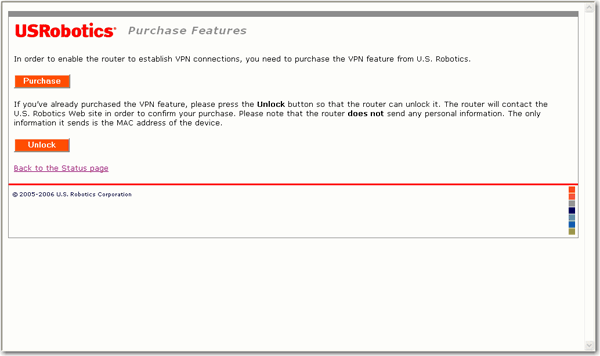
Pour acheter cette fonctionnalité VPN, cliquez sur Purchase (Acheter).
Un navigateur Web s'ouvrira et vous accéderez au site Web d'USRobotics.
Remplissez les champs obligatoires, dont les champs First Name (Prénom), Last Name (Nom), Address 1, City/Town (Ville), Zip/Postcode (Code postal), Country (Pays) et les champs facultatifs Address 2 (Adresse 2) et Region/Province (Région).
Votre demande sera envoyée à USRobotics. En raison des lois sur l'exportation, la demande est généralement traitée sous 2 jours ouvrables.
Après traitement de la demande, vous recevrez un e-mail d'USRobotics contenant un lien pour le paiement. Cliquez sur le lien pour envoyer votre paiement et terminer votre achat.
Après avoir terminé votre achat, connectez-vous à votre passerelle et allez dans la section Purchase VPN (Acheter VPN) du menu Internet. Cliquez sur Unlock (Déverrouiller). Un navigateur Web s'ouvrira pour vous connecter au site Web d'USRobotics et vous permettre de déverrouiller la fonctionnalité sur votre passerelle.
Remarque : lorsque vous déverrouillez la fonctionnalité, la passerelle n'envoie aucune information personnelle sur Internet. Elle envoie uniquement le numéro de modèle et l'adresse MAC du périphérique.
Remarque : vous ne pouvez enregistrer aucun paramètre VPN avant d'avoir acheté et déverrouillé la fonctionnalité VPN.
Après avoir acheté et déverrouillé la fonctionnalité, vous pourrez voir les objets de menu suivant dans la section Internet :
Utilisez cette page pour ajouter une connexion de tunnel IPSec. Vous pouvez créer 10 tunnels IPSec maximum.
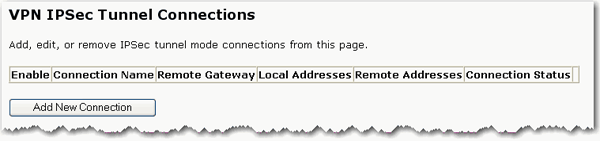
Cliquez sur le bouton Add New Connection (Ajouter une nouvelle connexion).
Saisissez les paramètres s'appliquant à votre connexion : Après avoir saisi ou modifié les paramètres VPN, cliquez sur Save (Enregistrer) pour appliquer vos modifications.
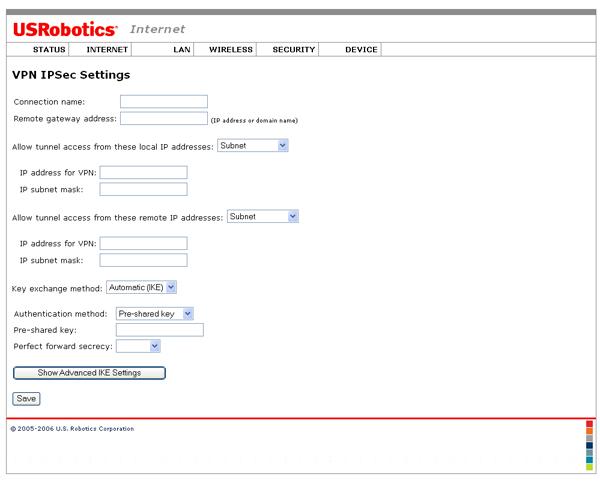
Connection name (Nom de connexion) : attribue un nom de connexion.
Remote gateway address (Adresse de passerelle distante) : saisissez l'adresse de passerelle distante.
Allow tunnel access from these local IP addresses (Autoriser l'accès tunnel depuis ces adresses IP locales) : effectuez l'une des manipulations suivantes :
Pour configurer un accès VPN pour un groupe d'ordinateurs au sein d'un sous-réseau spécifique, sélectionnez Subnet (Sous-réseau), puis renseignez les champs IP address for VPN (Adresse IP pour VPN) et IP subnet mask (Masque de sous-réseau IP) pour les ordinateurs locaux qui bénéficieront d'un accès VPN.
Pour configurer un accès VPN sur un seul ordinateur, sélectionnez Single address (Adresse unique) et renseignez le champ IP address for VPN (Adresse IP pour VPN) pour l'ordinateur local qui bénéficiera d'un accès VPN.
Remarque : si l'adresse IP ou le masque de sous-réseau de la passerelle distante change, vos paramètres VPN devront être mis à jour avec les nouvelles informations.
Allow tunnel access from these remote IP addresses (Autoriser l'accès tunnel depuis ces adresses IP distantes) : effectuez l'une des manipulations suivantes :
Pour configurer l'accès VPN d'un groupe d'ordinateurs au sein d'un sous-réseau spécifique, sélectionnez Subnet (Sous-réseau), puis renseignez les champs IP address for VPN (Adresse IP pour VPN) et IP subnet mask (Masque de sous-réseau IP) pour les ordinateurs locaux qui bénéficieront d'un accès à la passerelle distante.
Pour configurer un accès VPN sur un seul ordinateur, sélectionnez Single address (Adresse unique) et renseignez le champ IP address for VPN (Adresse IP pour VPN) pour l'ordinateur local qui bénéficiera d'un accès à la passerelle distante.
Key exchange method (Méthode d'échange de clé) : sélectionnez Automatic (Automatique - IKE) ou Manual (Manuelle).
Authentication method (Méthode d'authentification) : sélectionnez Pre-shared key ou Certificate (X 509).
Pre-shared key (Clé pré partagée) : saisissez une clé pré partagée pour la connexion.
Perfect forward secrecy (Confidentialité de transmission parfaite) : sélectionnez Enable (Activer) ou Disable (Désactiver).
Show Advanced IKE Settings (Afficher les paramètres IKE avancés) : cliquez sur ce bouton pour afficher et modifier les paramètres IKE avancés.
Mode : sélectionnez Main (Principal) ou Aggressive (Agressif).
Encryption algorithm (Algorithme de cryptage) : sélectionnez l'algorithme à utiliser (3DES-CBC, AES-128-CBC, AES-192-CBC, AES-256-CBC ou DES_CBC).
Integrity algorithm (Algorithme d'intégrité) : sélectionnez MD5 ou SHA-1.
Diffie-Hellman group for key exchange (Groupe Diffie-Hellman pour échange de clé) : sélectionnez DH Group 1 (786 bit), DH Group 2 (1024 bit), DH Group 5 (1536 bit), DH Group 14 (2048 bit), DH Group 15 (3072 bit), DH Group 16 (4094 bit), DH Group 17 (6614 bit) ou DH Group 18 (8192 bit).
Key lifetime (Durée de la clé) : saisissez la durée en secondes.
Après avoir créé votre tunnel IPSec, vous pouvez cliquer sur le bouton Edit (Modifier) pour modifier les paramètres de connexion, ou sur le bouton Delete (Supprimer) pour supprimer la connexion.
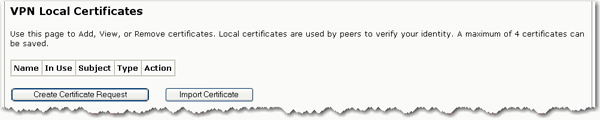
Pour créer une demande de certificat :
Cliquez sur le bouton Create Certificate Request (Créer une demande de certificat).
Saisissez les informations dans les champs Certificate name (Nom du certificat), Common name (Nom courant), Organization name (Nom de l'entreprise), State/province name (Nom de la région) et Country/region name (Nom du pays), puis cliquez sur Apply (Appliquer).
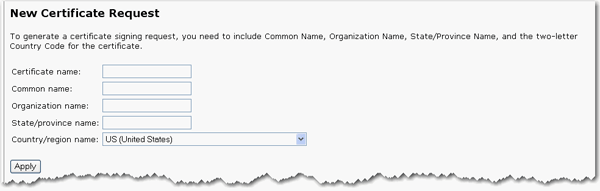
Vérifiez les informations de certificat. Pour modifier ces informations, cliquez sur le bouton Back (Retour).
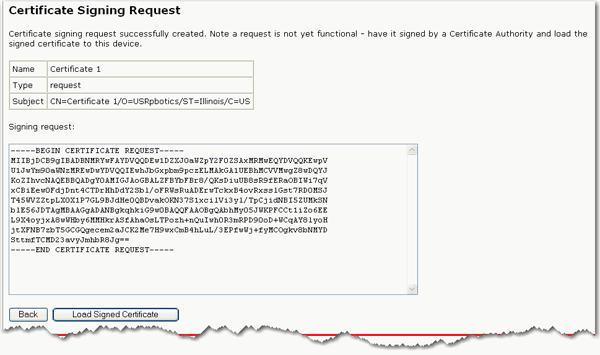
Si vous possédez déjà le certificat signé :
Cliquez sur le bouton Load Signed Certificate (Charger le certificat signé).
Remplacez <insert certificate here> avec le texte du certificat, puis cliquez sur Apply (Appliquer).
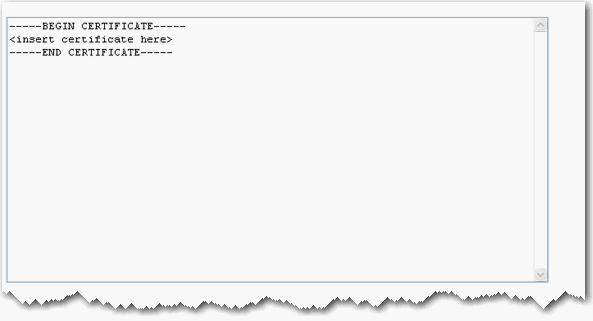
Pour importer une demande de certificat :
Cliquez sur le bouton Import Certificate (Importer le certificat).
Remplacez <insert certificate here> avec le texte du certificat, puis cliquez sur Apply (Appliquer).
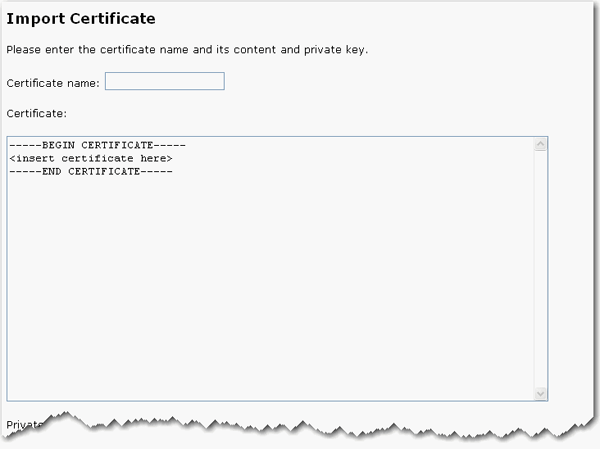
Remplacez <insert private key here> avec le texte de la clé privée RSA, puis cliquez sur Apply (Appliquer).
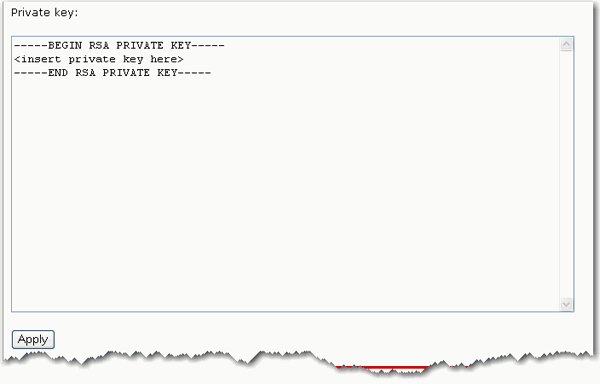
Pour importer un certificat de confiance :
Cliquez sur le bouton Import Certificate (Importer le certificat).
Saisissez le nom du certificat dans le champ Certificate name.
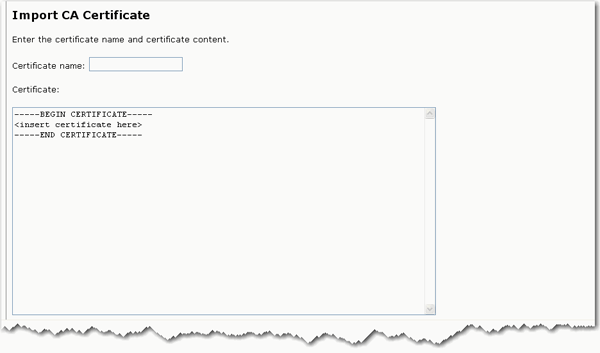
Remplacez <insert certificate here> avec le texte du certificat, puis cliquez sur Apply (Appliquer).
Retour aux options du menu Internet.