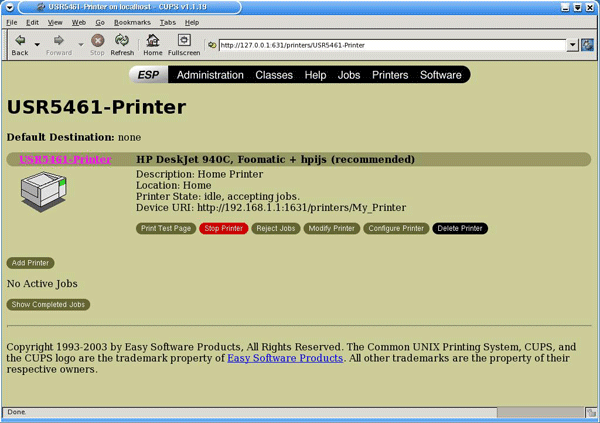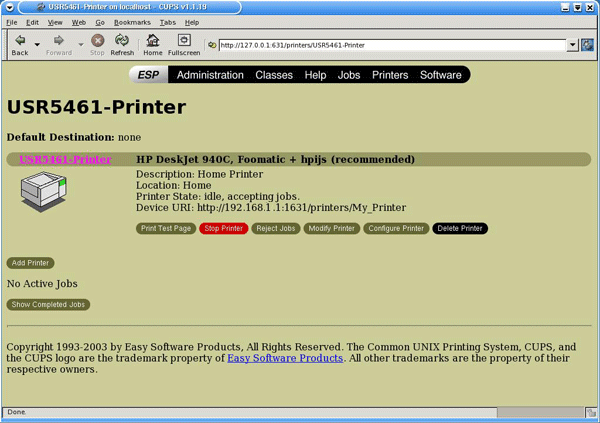Αποσυνδέστε τον εκτυπωτή από τον υπολογιστή σας και συνδέστε το λεπτό ορθογώνιο άκρο του καλωδίου USB στη θύρα USB της πύλης.
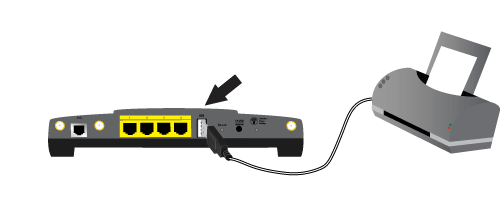
Ένας εκτυπωτής USB μπορεί να συνδεθεί στην πύλη και να χρησιμοποιηθεί ως εκτυπωτής δικτύου, εάν χρησιμοποιείτε λειτουργικό σύστημα που υποστηρίζει εκτύπωση σε εκτυπωτή με Διαδικτυακό πρωτόκολλο εκτύπωσης (IPP). Το Linux παρέχει υποστήριξη με τη χρήση του συστήματος Common UNIX Printing System (CUPS).
Σημείωση: Η πύλη δεν υποστηρίζει το πρωτόκολλο Line Printer Daemon/Line Printer Remote (LPD/LPR). Το πρωτόκολλο IPP θα πρέπει να εγκατασταθεί ως μέρος της εγκατάστασης του CUPS.
Σημείωση: Το CUPS daemon θα πρέπει να εκτελείται προτού εκτελέσετε τα βήματα αυτά.
Σημείωση: Εάν ο εκτυπωτής έχει εγκατασταθεί ήδη σε όλους τους υπολογιστές που θα τον χρησιμοποιήσουν αφού συνδεθεί στο δίκτυο, μεταβείτε στο Βήμα δεύτερο: Βρείτε τις πληροφορίες του διακομιστή εκτυπώσεων.
Προτού συνδέσετε τον εκτυπωτή σας στο διακομιστή εκτυπώσεων, είναι σημαντικό να εγκαταστήσετε τα προγράμματα οδήγησης που παρέχει ο κατασκευαστής του εκτυπωτή σε όλους τους υπολογιστές που θα χρησιμοποιήσουν τον εκτυπωτή.
Συνδέστε τον εκτυπωτή USB σε μία από τις θύρες USB του υπολογιστή σας.
Εγκαταστήστε τον εκτυπωτή ακολουθώντας τις οδηγίες εγκατάστασης που συνοδεύουν τον εκτυπωτή σας.
Εκτυπώστε μια δοκιμαστική σελίδα για να βεβαιωθείτε ότι ο εκτυπωτής λειτουργεί σωστά.
Σβήστε τον εκτυπωτή σας.
Αποσυνδέστε τον εκτυπωτή από τον υπολογιστή σας και συνδέστε το λεπτό ορθογώνιο άκρο του καλωδίου USB στη θύρα USB της πύλης.
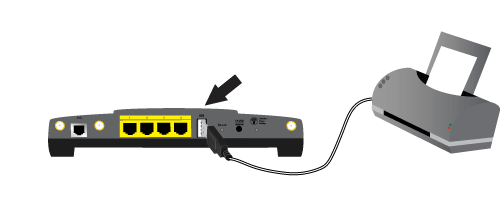
Συνδέστε το τροφοδοτικό στον εκτυπωτή σας και θέστε τον σε λειτουργία.
Εκκινήστε ένα πρόγραμμα περιήγησης Ιστού. Στη γραμμή της τοποθεσίας ή της διεύθυνσης, πληκτρολογήστε 192.168.1.1 και πατήστε το ENTER.
Σημείωση: Εάν έχετε τροποποιήσει τη διεύθυνση IP της πύλης σας, αντί για την 192.168.1.1, πληκτρολογήστε τη νέα διεύθυνση IP .
Σημείωση: Δεν θα σας ζητηθεί να συνδεθείτε κατά την πρώτη πρόσβαση στις σελίδες διαμόρφωσης ρυθμίσεων της πύλης. Κατά την εκτέλεση του οδηγού ρύθμισης, δημιουργήσατε ένα όνομα χρήστη και έναν κωδικό πρόσβασης για να συνδέεστε στην πύλη. Θα χρειαστείτε αυτά τα στοιχεία εισόδου κάθε φορά που επιθυμείτε να συνδεθείτε στην πύλη. Το όνομα χρήστη και ο κωδικός πρόσβασης κάνουν διάκριση μεταξύ πεζών και κεφαλαίων χαρακτήρων.
Καταγράψτε τη διεύθυνση της θέσης του εκτυπωτή. Θα χρειαστείτε τη διεύθυνση για να ρυθμίσετε τον εκτυπωτή σε υπολογιστές που είναι συνδεδεμένοι στο δίκτυό σας και στους οποίους θέλετε να δώσετε πρόσβαση στον εκτυπωτή.
Σημείωση: Θα πρέπει να εκτελέσετε αυτή τη διαδικασία σε όλους τους υπολογιστές του δικτύου σας για να επιτραπεί η εκτύπωση με χρήση του διακομιστή εκτυπώσεων στην πύλη.
Εκκινήστε ένα πρόγραμμα περιήγησης Ιστού. Στο πεδίο της τοποθεσίας ή της διεύθυνσης, πληκτρολογήστε http://localhost:631 και πατήστε το ENTER.

Κάντε κλικ στο Manage Printers (Διαχείριση εκτυπωτών).
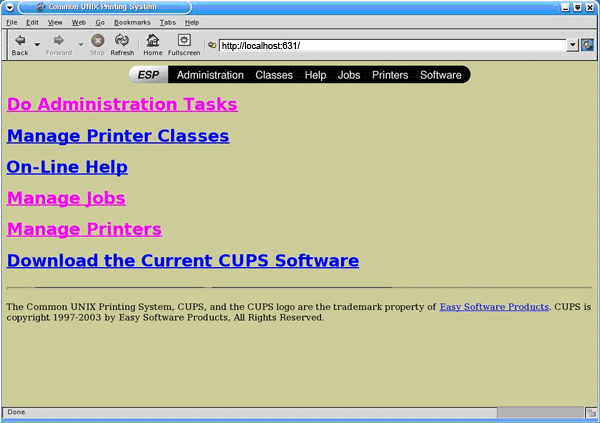
Κάντε κλικ στο Add Printer (Προσθήκη εκτυπωτή).
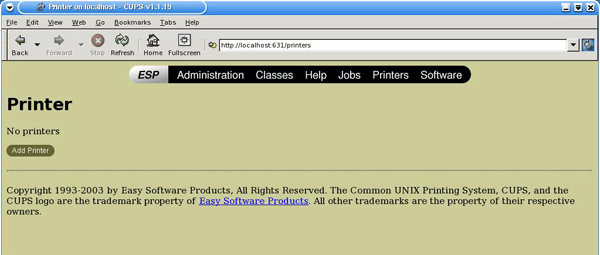
Πληκτρολογήστε τα στοιχεία λογαριασμού χρήστη Super User (SU) και κάντε κλικ στο OK.
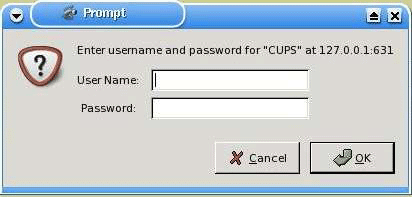
Σημείωση:Η ρύθμιση "Location" δεν είναι η ίδια με το "Printer Location" (Θέση εκτυπωτή), που καταγράψατε στη διαδικασία Βρείτε τις πληροφορίες του διακομιστή εκτυπώσεων. Η ρύθμιση "Location" (Θέση) υποδεικνύει τη φυσική θέση του εκτυπωτή. Για παράδειγμα, ένας εκτυπωτής που βρίσκεται στο υπόγειο του σπιτιού μπορεί να πάρει τιμή θέσης "Home-Basement. Το "Name" (Όνομα) είναι το όνομα που θα χρησιμοποιηθεί για την αναγνώριση αυτού του εκτυπωτή στη γραμμή εντολών.
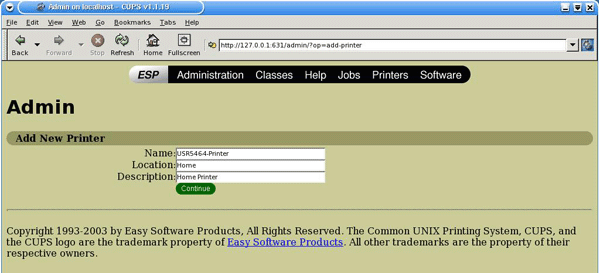
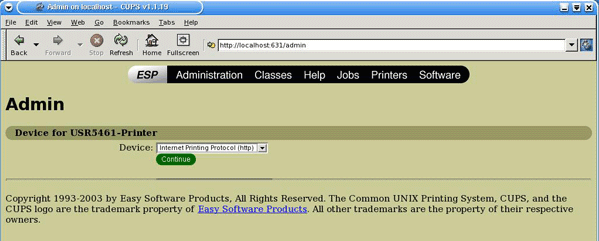
Σημείωση: Οι πληροφορίες Device URI διαφοροποιούνται ανάλογα με τους πεζούς ή κεφαλαίους χαρακτήρες και πρέπει να πληκτρολογούνται ακριβώς όπως φαίνεται στην ενότητα Printer location (Θέση εκτυπωτή) στη σελίδα Status (Κατάσταση). Εάν τροποποιήσατε τη διεύθυνση IP της πύλης σας, χρησιμοποιήστε τη διεύθυνση IP της πύλης σας αντί για τη 192.168.1.1.
Επιλέξτε τη μάρκα και το μοντέλο του εκτυπωτή σας και κάντε κλικ στο Continue (Συνέχεια).
Επιλέξτε το μοντέλο του εκτυπωτή σας και κάντε κλικ στο Continue (Συνέχεια).
Σημείωση: Εάν ο εκτυπωτής σας δεν εμφανίζεται στον κατάλογο, ανοίξτε το σύνδεσμο Software (Λογισμικό) του μενού σε ένα νέο παράθυρο ή καρτέλα και εκτελέστε αναζήτηση στο χώρο αποθήκευσης του CUPS για να βρείτε τα προγράμματα οδήγησης του εκτυπωτή σας.