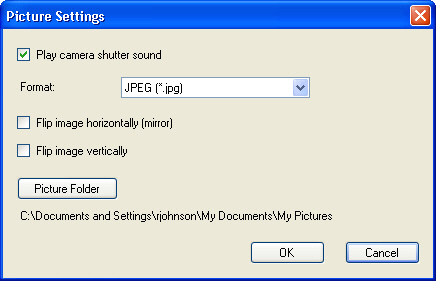
إن يسمح لك باستخدام لالتقاط صور جامدة أو قصاصات فيديو متحركة. ابدأ تشغيل التطبيق وذلك بتحديده من قائمة ابدأ في Windows، كما يلي:
Windows Vista و XP: حدد ابدأ > كافة البرامج >
Windows 2000: حدد ابدأ > البرامج >
إن يوفر القوائم التالية، التي تسمح لك بتحديد كيفية ظهور الصور وقصاصات الفيديو، وموقع تخزينها.
ما أن تصبح الإعدادات كما تريدها، يصبح بإمكانك التقاط الصور الجامدة أو تسجيل قصاصة فيديو .
Picture Settings (إعدادات الصورة) تطبق على الصور الفوتوغرافية الجامدة. افتح إطار Picture Settings (إعدادات الصورة) من التطبيق وذلك بتحديد File (ملف) > Picture Settings (إعدادات الصورة). ويمكنك تغيير الدليل المستخدم لتخزين الصور وتحديد حفظ هذه الصور بتنسيق jpg. أو png. أو bmp.. نموذجياً، يجب حفظ الصور بتنسيق jpg.. تستطيع إيقاف تشغيل صوت مغلق الكاميرا عبر إلغاء تحديد Play camera shutter sound (تشغيل صوت مغلق الكاميرا). انقر فوق Picture Folder (مجلد الصورة) لتغيير الدليل المستخدم لتخزين الفيديو والصور الملتقطة. لا تؤثر التغييرات على مكالمات فيديو Skype.
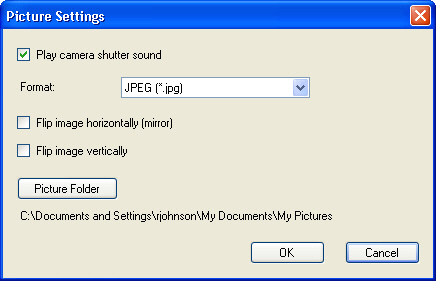
Video Settings (إعدادات الفيديو) تطبق على قصاصات الفيديو. افتح إطار Video Settings (إعدادات الفيديو) من التطبيق وذلك بتحديد File (ملف) > Picture Settings (إعدادات الفيديو). وتستطيع تحديد الحد الأقصى من الوقت المسموح به لتسجيلات الفيديو، وتحديد إعدادات برنامج الترميز المناسبة. وتستطيع تغيير الدليل المستخدم لتخزين الفيديو وذلك بالنقر فوق Video Folder (مجلد الفيديو). تؤثر التغييرات فقط على قصاصات الفيديو المسجّلة بواسطة . لا تؤثر التغييرات على مكالمات فيديو Skype.
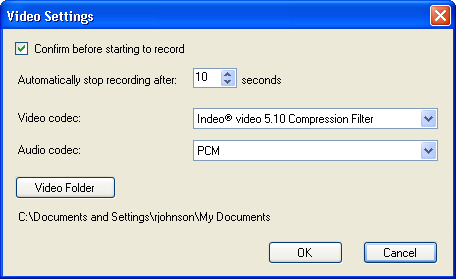
إن التحديدات الخاصة بقائمة Video (فيديو) تتحكم بالصور الجامدة وقصاصات الفيديو.
تستطيع تحديد حجم الصورة ومعدل الإطارات الخاصة بالصور الملتقطة بواسطة .
افتح إطار Video Format (تنسيق الفيديو) في التنسيق عبر تحديد Video (فيديو) > Format (تنسيق).
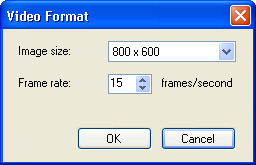
يمكن الوصول إلى إطار Video Device Properties (خصائص جهاز الفيديو) ليس فقط من قائمة Video (فيديو) بل أيضاً من خلال Skype ومن خلال علبة النظام. للحصول على وصف لكل خاصية من خصائص الفيديو، انظر Video Device Properties (خصائص جهاز الفيديو). تستطيع استخدام هذه الخصائص لضبط الصورة بحسب تفضيلاتك. تبقى الخصائص سارية المفعول إلى حين تغييرها، وتطبق على كافة تطبيقات الفيديو (بما في ذلك Skype) حتى بعد إعادة تشغيل الكمبيوتر.
إذا كان أكثر من جهاز فيديو واحد مثبتاً في الكمبيوتر، فتستطيع تحديد ذلك الواجب استخدامه في قائمة Video (فيديو).
تستطيع استخدام التطبيق للوصول إلى الخصائص الصوتية لبطاقة الصوت. تؤثر التغييرات على الصوت في قصاصات الفيديو المسجّلة فقط. وقد يتوفر لك خيار تغيير الطنين الثلاثي والجهير والتكبير الخاص بالإدخال الصوتي، وهذا يتوقف على بطاقة الصوت. إضافة إلى ذلك، قد يتوفر لك خيار مزج صوت Line In (أو مصادر أخرى) مع صوت ميكروفون سماعة الرأس.
لفتح إطار خصائص الصوت، حدد Audio (صوت) > Properties (خصائص) في التطبيق.
إذا كانت أكثر من بطاقة صوت واحدة مثبتة في الكمبيوتر، فتستطيع تحديد تلك الواجب استخدامها من قائمة Audio (صوت).
تستطيع التقاط صورة بواسطة واحدة، أو بطريقتين:
انقر فوق  في
:
في
:
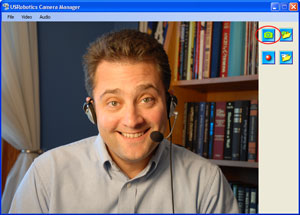
راجع Picture Settings (إعدادات الصورة) للحصول على معلومات حول موقع تخزين الصور الفوتوغرافية وتنسيقها. راجع Video Format (تنسيق الفيديو) للحصول على معلومات حول حجم الصور الفوتوغرافية.
لعرض الصور الجامدة، انقر فوق  .
.
تأكد من أن قيد التشغيل، واضغط زر اللقطة على الكاميرا:

بعد ضغط الزر، يفتح إطار على الكمبيوتر. استخدم قائمة File (ملف) لحفظ الصورة الجامدة.
انقر فوق  لتسجيل قصاصة فيديو. عندما يبدأ
بتسجيل قصاصة فيديو، يظهر وقت التسجيل المتبقي.
لتسجيل قصاصة فيديو. عندما يبدأ
بتسجيل قصاصة فيديو، يظهر وقت التسجيل المتبقي.
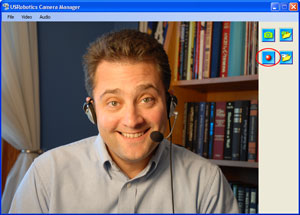
راجع Video Settings (إعدادات الفيديو) للحصول على معلومات حول موقع تخزين قصاصات الفيديو المسجلة، ومدتها. راجع Video Format (تنسيق الفيديو) للحصول على معلومات حول حجم الصورة ومعدل الإطارات الخاصة بقصاصات الفيديو.
لعرض قصاصات الفيديو، انقر فوق  .
.