
Aplikace umožňuje používat zařízení k pořízení fotografií nebo videoklipů. Aplikaci lze spustit z nabídky Start systému Windows následujícím způsobem:
Windows Vista a XP: Klepněte na tlačítko Start > Všechny programy >
Windows 2000: Klepněte na tlačítko Start > Programy >
Aplikace obsahuje následující nabídky, které umožňují určit vlastnosti obrázků a videoklipů a jejich umístění:
Po úpravě nastavení můžete pořídit snímek nebo zaznamenat videoklip.
Možnost Picture Settings (Nastavení obrázku) se týká fotografií. Otevřete okno Picture Settings (Nastavení obrázku) v aplikaci výběrem možnosti File (Soubor) > Picture Settings (Nastavení obrázku). Adresář, ve kterém se obrázky ukládají, můžete změnit. Také můžete určit, zda budou obrázky uloženy ve formátu JPG, PNG nebo BMP. Obrázky je obvykle vhodné ukládat ve formátu JPG. Zvuk závěrky fotoaparátu můžete vypnout tak, že zrušíte zaškrtnutí políčka Play camera shutter sound (Přehrát zvuk závěrky fotoaparátu). Chcete-li změnit adresář používaný k ukládání pořízených snímků a videoklipů, klepněte na možnost Picture Folder (Složka obrázků). Tyto změny nemají vliv na videohovory v aplikaci Skype.

Možnost Video Settings (Nastavení videa) se týká videoklipů. Otevřete okno Video Settings (Nastavení videa) v aplikaci výběrem možnosti File (Soubor) > Picture Settings (Nastavení videa). Můžete zadat maximální dobu záznamu videa a vybrat odpovídající nastavení kodeku. Adresář používaný k ukládání videoklipů můžete změnit po klepnutí na volbu Video Folder (Složka videa). Změny budou mít vliv pouze na video klipy zaznamenané pomocí zařízení . Tyto změny nemají vliv na videohovory v aplikaci Skype.
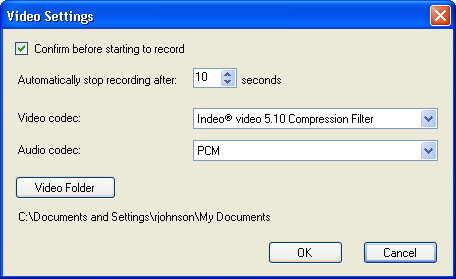
Možnosti vybrané v nabídce Video mají vliv na fotografie i videoklipy.
Pro obrázky zachycené pomocí aplikace můžete zadat velikost obrázku a frekvenci snímků.
Z aplikace otevřete okno Video Format (Formát videa) výběrem možnosti Video > Format (Formát).
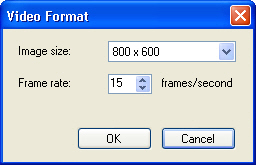
Okno Video Device Properties (Vlastnosti videozařízení) je dostupné nejen z nabídky Video, ale také prostřednictvím aplikace Skype a z hlavního panelu systému. Popisy jednotlivých vlastností videa naleznete v části Video Device Properties (Vlastnosti videozařízení). Tyto vlastnosti můžete využít k vyladění obrázku podle vlastních představ. Nastavení vlastností je platné, dokud ho nezměníte a nepoužijete u všech videoaplikací (včetně aplikace Skype), a to i po restartování počítače.
Pokud máte v počítači nainstalováno více videozařízení, můžete požadované zařízení vybrat v nabídce Video.
Pomocí aplikace máte přístup k vlastnostem zvuku zvukové karty. Změny mají vliv pouze na zaznamenané videoklipy. V závislosti na zvukové kartě můžete mít možnost změnit výšky, hloubky a zesílení zvukového vstupu. Dále můžete mít možnost míchat zvuk ze vstupu (nebo jiných zdrojů) se zvukem z mikrofonu náhlavní soupravy.
Chcete-li otevřít okno vlastností zvuku, vyberte možnost Audio (Zvuk) > Properties (Vlastnosti) v aplikaci .
Pokud máte v počítači nainstalováno více zvukových karet, můžete požadovanou kartu vybrat v nabídce Audio (Zvuk).
Fotografii můžete pořídit dvěma způsoby:
Klepněte na tlačítko  v aplikaci
:
v aplikaci
:
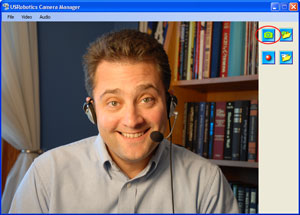
Informace o místě uložení a o formátu fotografií naleznete v části Picture Settings (Nastavení obrázků). Informace o velikosti obrázků pro fotografie naleznete v části Video Format (Formát videa).
Chcete-li zobrazit fotografie, klepněte na tlačítko  .
.
Zkontrolujte, že je spuštěná aplikace , a stiskněte tlačítko fotografie na kameře:

Po stisknutí tlačítka se otevře v počítači okno. Fotografii uložte pomocí nabídky File (Soubor).
Chcete-li zaznamenat videoklip, klepněte na tlačítko  . Když začne aplikace
zaznamenávat videoklip, zobrazí se zbývající doba záznamu.
. Když začne aplikace
zaznamenávat videoklip, zobrazí se zbývající doba záznamu.
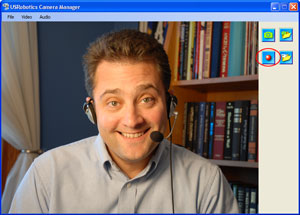
Informace o místě uložení a délce zaznamenaného videoklipu naleznete v části Video Settings (Nastavení videa). Informace o velikosti obrázků a frekvenci snímků pro videoklipy naleznete v části Video Format (Formát videa).
Videoklipy zobrazíte klepnutím na tlačítko  .
.