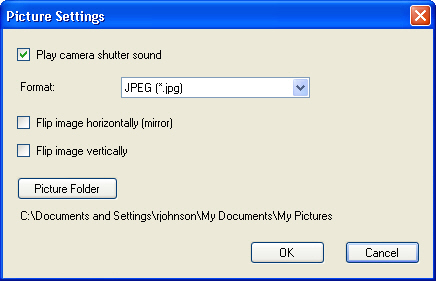
Oprogramowanie umożliwia używanie kamery do robienia zdjęć i nagrywania filmów. Uruchom aplikację , wybierając ją z menu Start systemu Windows w następujący sposób:
Windows Vista i XP: Wybierz kolejno Start > Wszystkie programy >
Windows 2000: Wybierz kolejno Start > Programy >
Oprogramowanie udostępnia w menu następujące opcje służące do określania wyglądu zdjęć i filmów oraz miejsca ich przechowywania:
Po ustawieniu odpowiednich wartości możesz zrobić zdjęcie lub nagrać film .
Pod pojęciem ustawienia zdjęć należy rozumieć ustawienia dla obrazów nieruchomych. Otwórz okno Picture Settings (Ustawienia zdjęć) w aplikacji , wybierając kolejno polecenia File > Picture Settings (Plik > Ustawienia zdjęć). Możesz zmienić katalog używany do przechowywania zdjęć i określić, czy zdjęcia mają być zapisywane w formacie JPG, PNG czy BMP. Zwykle zdjęcia powinny być zapisywane w formacie JPG. Dźwięk migawki możesz wyłączyć, usuwając zaznaczenie pola wyboru Play camera shutter sound (Odtwarzaj dźwięk migawki). Kliknij przycisk Picture Folder (Folder zdjęć), aby zmienić katalog używany do przechowywania zrobionych zdjęć i nagranych filmów. Zmiany te nie mają wpływu na rozmowy wideo w programie Skype.
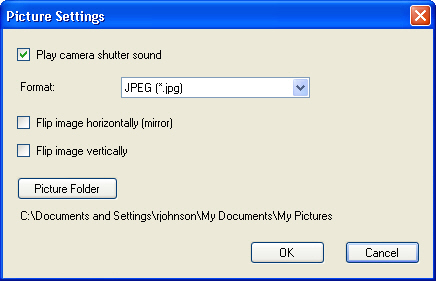
Pod pojęciem ustawienia wideo należy rozumieć ustawienia nagrywanych filmów. Otwórz okno Video Settings (Ustawienia wideo) w aplikacji , wybierając kolejno polecenia File > Video Settings (Plik > Ustawienia wideo). Możesz określić maksymalny dopuszczalny czas nagrania wideo i wybrać odpowiednie ustawienia kodeka. Możesz zmienić katalog używany do przechowywania filmów, klikając przycisk Video Folder (Folder wideo). Zmiany zostaną zastosowane tylko dla filmów nagrywanych przy użyciu urządzenia . Zmiany te nie mają wpływu na rozmowy wideo w programie Skype.
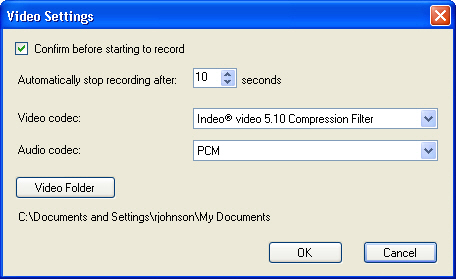
Wybór dokonany w menu Video (Wideo) ma wpływ zarówno na zdjęcia, jak i na filmy.
Możesz określić rozmiar obrazu i liczbę klatek na sekundę dla obrazów przechwytywanych przy użyciu oprogramowania .
Otwórz okno Video Format (Format wideo) w aplikacji , wybierając kolejno polecenia Video > Format (Wideo > Format).
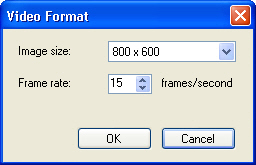
Okno Video Device Properties (Właściwości wideo urządzenia) można otworzyć nie tylko przy użyciu menu Video (Wideo), ale również z programu Skype i z paska zadań. Opisy każdej z właściwości wideo znajdują się w sekcji Właściwości wideo urządzenia. Właściwości tych możesz użyć do dostrojenia obrazu do własnych wymagań. Ustawienia będą stosowane dla wszystkich aplikacji wideo (w tym dla programu Skype) do czasu, gdy zostaną ponownie zmienione, nawet jeśli komputer zostanie uruchomiony ponownie.
Jeśli w komputerze zainstalowanych jest kilka urządzeń wideo, to możesz wybrać urządzenie, które ma być używane, przy użyciu menu Video (Wideo).
Aplikacja umożliwia dostęp do właściwości audio karty dźwiękowej. Zmiany mają wpływ na dźwięk tylko w nagrywanych filmach. W zależności od karty dźwiękowej, możesz mieć możliwość regulowania tonów wysokich, niskich i wzmocnienia dla wejścia audio. Dodatkowo możesz mieć możliwość łączenia dźwięku z wejścia Line In (lub innych źródeł) z dźwiękiem z mikrofonu zestawu słuchawkowego.
Audio > Properties (Audio > Właściwości) w aplikacji USRobotics Camera Manager.Aby otworzyć okno właściwości audio, wybierz kolejno Audio > Properties (Audio > Właściwości) w aplikacji .
Jeśli w komputerze zainstalowanych jest kilka kart dźwiękowych, to możesz wybrać kartę, które ma być używana, przy użyciu menu Audio (Audio).
Zdjęcia możesz robić na dwa sposoby:
Kliknij ikonę  w aplikacji
:
w aplikacji
:
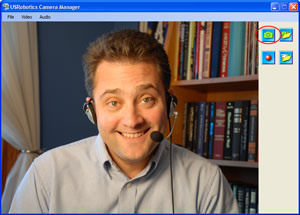
Aby uzyskać więcej informacji o miejscu przechowywania i formacie zdjęć, zobacz sekcję Ustawienia zdjęć. Aby uzyskać więcej informacji o rozmiarze zdjęć, zobacz sekcję Format wideo.
Aby wyświetlić zdjęcia, kliknij ikonę  .
.
Upewnij się, że aplikacja jest uruchomiona i naciśnij przycisk zdjęcia na kamerze:

Naciśnięcie przycisku powoduje otworzenie okna w komputerze. Użyj menu File (Plik) do zapisania zdjęcia.
Aby nagrać film, kliknij ikonę  . Gdy aplikacja
rozpocznie nagrywanie filmu, wyświetlony zostanie pozostały czas nagrywania.
. Gdy aplikacja
rozpocznie nagrywanie filmu, wyświetlony zostanie pozostały czas nagrywania.
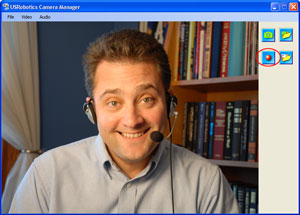
Aby uzyskać informacje o miejscu przechowywania i czasie nagrywania filmów, zobacz sekcję Video Settings (Ustawienia wideo). Aby uzyskać informacje o rozmiarze obrazu i liczbie klatek na sekundę, zobacz sekcję Video Format (Format wideo).
Aby wyświetlić filmy, kliknij ikonę  .
.