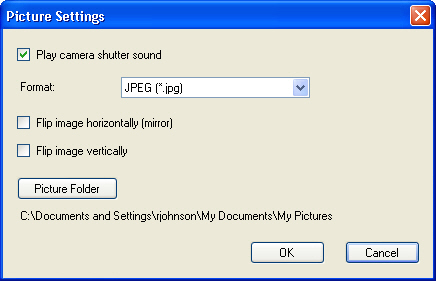
Программа позволяет использовать мини-камеру для фотосъемки и съемки видеоклипов. Запустите приложение , выбрав его в меню Пуск системы Windows:
Windows Vista и XP Выберите Пуск > Все программы >
Windows 2000 Выберите Пуск > Программы >
Программа содержит следующие меню, с помощью которых можно настроить внешний вид изображений и видеоклипов и их сохранение:
После выбора необходимых параметров можно выполнить фотосъемку или записать видеоклип.
Picture Settings (Параметры изображений) относятся ко всем фотографиям. Откройте окно Picture Settings (Параметры изображения) в приложении , выбрав в меню пункты File (Файл) > Picture Settings (Параметры изображения). Можно изменить папку, которая используется для хранения изображений, а также указать формат для их сохранения: JPG, PNG или BMP. Обычно изображения следует сохранять в формате JPG. Можно отключить звук затвора камеры, сняв флажок Play camera shutter sound (Воспроизводить звук затвора камеры). Щелкните Picture Folder (Папка изображений), чтобы изменить папку, которая используется для хранения изображений и видео. Изменения не влияют на видеовызовы Skype.
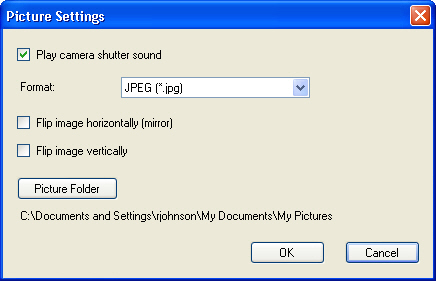
Video Settings (Параметры видео) относятся к видеоклипам. Откройте окно Video Settings (Параметры видео) в приложении , выбрав в меню пункты File (Файл) > Video Settings (Параметры видео). Можно указать максимально допустимое время записи видео, а также выбрать соответствующие параметры кодеков. Можно изменить папку, которая используется для хранения видео, щелкнув Video Folder (Папка видео). Изменения влияют только на видеоклипы, записанные с помощью мини-камеры . Изменения не влияют на видеовызовы Skype.
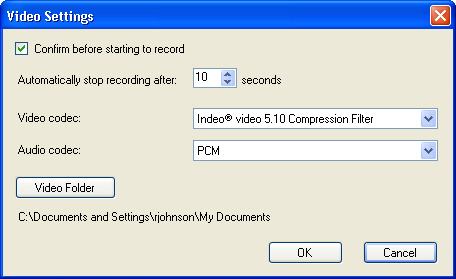
Параметры в меню Video (Видео) управляют как фотографиями, так и видеоклипами.
Для изображений, снимаемых с помощью мини-камеры , можно указать размер изображений и частоту кадров.
Откройте окно Video Format (Формат видео) в приложении , выбрав в меню пункты Video (Видео) > Format (Формат).
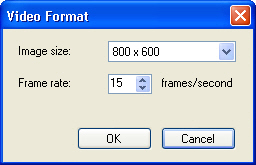
Окно Video Device Properties (Свойства устройства видео) можно открыть не только из меню Video (Видео), но также с помощью программы Skype и из панели задач. Описание каждого свойства видео можно найти в окне Video Device Properties (Свойства устройства видео). Эти свойства можно использовать для точной настройки изображения по своему усмотрению. Свойства действуют до их изменения и относятся ко всем видеоприложениям (включая Skype), даже после перезапуска компьютера.
Если на компьютере установлено несколько видеоустройств, в меню Video (Видео) можно выбрать устройство, которое необходимо использовать.
С помощью приложения можно открыть окно свойств звуковой карты. Изменения влияют только на звук в записываемых видеоклипах. В зависимости от звуковой карты, можно изменять высокие, низкие частоты и степень усиления для аудиовхода. Кроме того, может быть возможность микшировать звук с входа Line In (или других устройств) со звуком из микрофона гарнитуры.
Чтобы открыть окно свойств аудио, выберите Audio (Аудио) > Properties (Свойства) в приложении .
Если на компьютере установлено несколько звуковых карт, можно выбрать необходимую карту в меню Audio (Аудио).
Фотосъемку можно выполнить двумя способами:
Нажмите кнопку  в программе
:
в программе
:
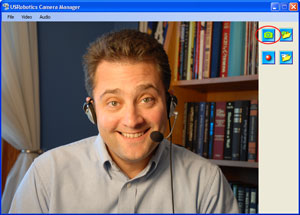
См. раздел Picture Settings (Параметры изображения) для получения сведений о папке для хранения и формате фотографий. См. раздел Video Format (Формат видео) для получения сведений о размере изображений фотографий.
Чтобы просмотреть фотографии, нажмите кнопку  .
.
Убедитесь в том, что запущена программа , а затем нажмите кнопку съемки на камере:

После нажатия кнопки на компьютере откроется окно. Для сохранения фотографии используйте меню File (Файл).
Нажмите кнопку  , чтобы записать видеоклип. Когда запустится программа
для записи видеоклипа, отобразится оставшееся время для записи.
, чтобы записать видеоклип. Когда запустится программа
для записи видеоклипа, отобразится оставшееся время для записи.
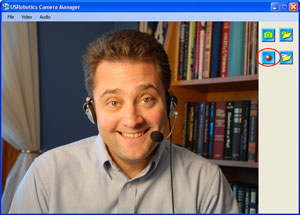
См. раздел Video Settings (Параметры видео) для получения сведений о папке для хранения и продолжительности записи видеоклипов. См. раздел Video Format (Формат видео) для получения сведений о размере изображений и частоте кадров для видеоклипов.
Чтобы просмотреть видеоклипы, нажмите кнопку  .
.