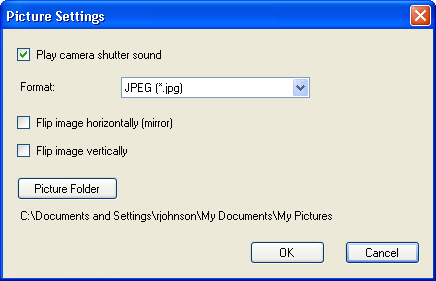
Med kan du använda till att ta stillbildsfoton eller göra rörliga videoklipp. Starta -tillämpningen genom att välja den på Windows Start-meny enligt följande:
Windows Vista och XP: Välj Start > Alla program >
Windows 2000: Välj Start > Program >
har följande menyer, där du kan bestämma hur bilderna och videoklippen ska se ut och var de ska lagras:
När du har valt inställningar kan du ta ett stillbildsfoto eller spela in ett videoklipp .
Picture Settings (bildinställningar) gäller stillbildsfoto. Öppna fönstret Picture Settings (bildinställningar) från genom att välja File (arkiv) > Picture Settings (bildinställningar). Du kan byta katalog för lagring av bilder och ange att de ska sparas som .jpg, .png eller .bmp. Vanligtvis bör bilder sparas i .jpg-format. Du kan stänga av kamerans slutarljud genom att avmarkera alternativet Play camera shutter sound (spela upp slutarljud). Klicka på Picture Folder (bildmapp) om du vill använda en annan katalog för att spara bilder och videoklipp. Ändringarna påverkar inte Skype-videosamtal.
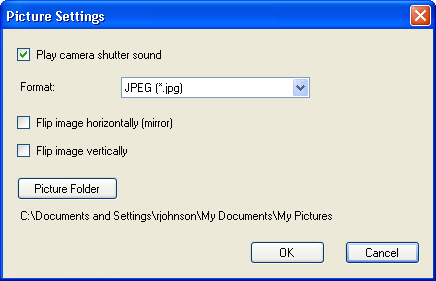
Video Settings (videoinställningar) gäller videoklipp. Öppna fönstret Video Settings (videoinställningar) från genom att välja File (arkiv) > Video Settings (videoinställningar). Du kan ange längsta tillåtna tid för videoinspelningar och välja lämpliga inställningar för codec. Du kan byta katalog för lagring av videoklipp genom att klicka på Video Folder (videomapp). Ändringarna påverkar bara videoklipp som har spelats in med . Ändringarna påverkar inte Skype-videosamtal.
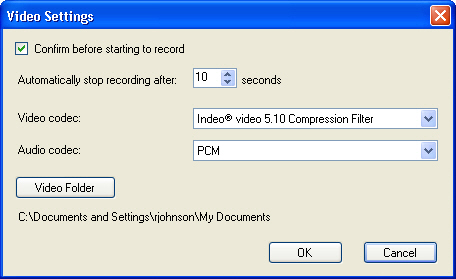
De val du gör på menyn Video gäller både stillbilder och videoklipp.
Du kan ange bildstorlek och bildhastighet för bilder som har tagits med .
Öppna fönstret Video Format (videoformat) från genom att välja Video > Format.
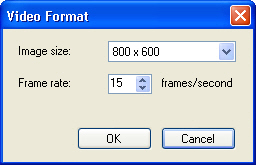
Du kan öppna fönstret Video Device Properties (egenskaper för videoenhet) inte bara från menyn Video utan också via Skype och från systemfältet. Beskrivningar av var och en av egenskaperna för video finns i avsnittet Egenskaper för videoenhet. Med de här egenskaperna kan du finjustera bilden som du vill. Egenskaperna gäller tills de ändras och gäller alla videotillämpningar (även Skype) även när du har startat om datorn.
Om du har mer än en videoenhet installerad på datorn kan du välja den som ska användas på menyn Video.
Du kan använda för att öppna ljudegenskaperna för ljudkortet. De ändringar du gör påverkar endast ljudet i inspelade videoklipp. Beroende på ljudkort kan du ha möjlighet att ändra diskant, bas och förstärkning för ljudindata. Dessutom kan du ha möjlighet att blanda ljud från Line In (eller andra källor) med ljudet från headsetmikrofonen.
Du öppnar fönstret för ljudegenskaper genom att välja Audio > Properties (ljud > egenskaper) i .
Om du har mer än ett ljudkort installerat i datorn kan du välja det som ska användas på menyn Audio (ljud).
Du kan ta ett foto på två sätt:
Klicka på  i :
i :
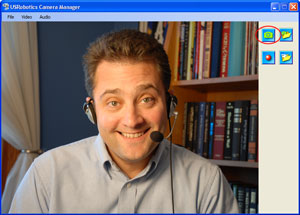
I avsnittet Bildinställningar finns information om lagringsplats och format för foton. I avsnittet Videoformat finns information om bildstorleken för foton.
Om du vill se dina stillbilder klickar du på  .
.
Kontrollera att körs och tryck på fotoknappen på kameran:

När du har tryckt på knappen öppnas ett fönster på datorn. Spara stillbilden via menyn File (arkiv).
Klicka på  om du vill spela in ett videoklipp. När börjar spela in ett videoklipp visas återstående inspelningstid.
om du vill spela in ett videoklipp. När börjar spela in ett videoklipp visas återstående inspelningstid.
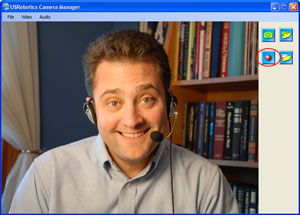
I avsnittet Videoinställningar finns information om lagringsplats och längd på inspelade videoklipp. I avsnittet Videoformat finns information om bildstorlek och bildhastighet för videoklipp.
Om du vill se dina videoklipp klickar du på  .
.