
, , kullanarak fotoğraf veya hareketli görüntü çekebilmenize olanak sağlar. uygulamasını, Windows Start (Başlat) menüsünden aşağıdaki şekilde seçerek çalıştırın:
Windows Vista ve XP: Start (Başlat) > All Programs (Tüm Programlar)
Windows 2000: Select Start (Başlat) > Programs (Tüm Programlar)
, görüntüler ve video kliplerinin nasıl görüneceğini ve nerede saklanacağını belirlemenizi sağlayan aşağıdaki menülere sahiptir:
Ayarlarınız istediğiniz gibi olduğunda, fotoğraf çekebilir veya video klip kaydedebilirsiniz .
Resim Ayarları, fotoğraflar için kullanılır. Resim Ayarları penceresini, uygulamasından File (Dosya) > Picture Settings (Resim Ayarları) seçeneklerini seçerek açın. Fotoğrafları saklamak için kullanılan dizini değiştirebilir ve .jpg, .png, veya .bmp olarak kaydedilecek şekilde ayarlayabilirsiniz. Genellikle görüntüler .jpg olarak kaydedilmelidir. Kamera objektif sesini, Play camera shutter sound (Obtüratör sesini aç) seçimini kaldırarak kapatabilirsiniz. Picture Folder (Resim Klasörü) seçeneğini tıklatarak, çekilen fotoğraflar ve videonun saklandığı dizini değiştirebilirsiniz. Değişiklikler, Skype videolu aramalarını etkilemez.

Video Settings (Video Ayarları) video klipler için geçerlidir. Video Settings (Video Ayarları) penceresini, uygulamasından File (Dosya) > Video Settings (Video Ayarları) seçeneklerini seçerek açın. Video kayıtları için izin verilen maksimum süreyi belirleyebilir ve uygun kodek ayarlarını seçebilirsiniz. Video Folder (Video Klasörü) seçeneğini tıklatarak, çekilen videonun saklandığı dizini değiştirebilirsiniz. Değişiklikler, sadece ile kaydedilmiş video klipleri etkiler. Değişiklikler, Skype videolu aramalarını etkilemez.
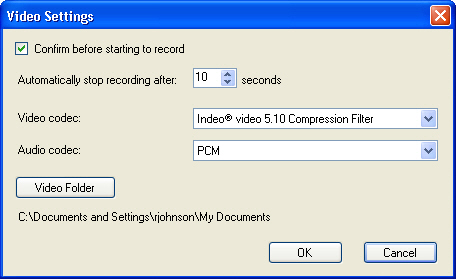
Video menu (Video Menüsü) içinde yapılan seçimler, fotoğraflar ve video klipleri kontrol eder.
ile çekilen fotoğraflar için görüntü boyutu ve çerçeve oranını belirleyebilirsiniz.
Video Format (Video Formatı) penceresini, uygulamasından Video > Format seçerek açın.
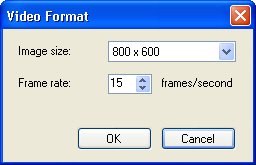
Video Device Properties (Video Cihazı Özellikleri) penceresine Video menüsünden ayrıca Skype yoluyla ve sistem tepsisinden erişilebilir. Her videonun özellik açıklaması için, bkz. Video Device Properties (Video Cihazı Özellikleri). Bu özellikleri, tercihinize göre görüntüye hassas ayar yapmak için kullanabilirsiniz. Özellikler, değiştirilene kadar etkindir ve bilgisayarınız yeniden başlatıldıktan sonra da tüm video uygulamaları (Skype dahil) için geçerlidir.
Bilgisayarınızda kurulu birden çok video cihazınız varsa, Video menüsünden kullanılacak olanı seçebilirsiniz.
uygulamasını, ses kartınızın ses özelliklerine erişmek için kullanabilirsiniz. Değişiklikler,sadece 'de kaydedilmiş video kliplerinin sesini etkiler. Ses kartınıza bağlı olarak, ses girişinde tiz, bas ve kazanım ayarını değiştirebilirsiniz. Ayrıca, Hat Girişi (veya diğer kaynaklar) üzerinden gelen ses ile kulaklığınızın mikrofonundan gelen sesi karıştırabilirsiniz.
Ses özellikleri penceresini açmak için, Audio (Ses) > Properties (Özellikler) seçin.
Bilgisayarınızda kurulu birden çok ses kartınız varsa, Audio (Ses) menüsünden kullanılacak olanı seçebilirsiniz.
Aşağıdaki iki yöntemden birini kullanarak fotoğraf çekebilirsiniz:
 'de
'na tıklatın:
'de
'na tıklatın:
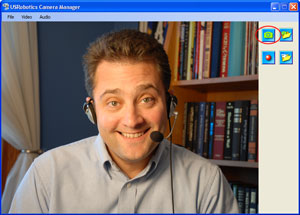
Fotoğrafların formatı ve saklanma konumu hakkında bilgi almak için Resim Ayarları bölümüne başvurun. Fotoğrafların Görüntü Boyutu hakkında bilgi almak için Video Format bölümüne başvurun.
Durağan fotoğraflarınızı görüntülemek için,  'yi tıklatın.
'yi tıklatın.
çalışırken, kamerada enstantane fotoğraf düğmesine basın:

Düğmeye bastıktan sonra, bilgisayarınızda bir pencere açılır. Fotoğrafı kaydetmek için, File (Dosya) menüsünü kullanın.
Bir video klip kaydetmek için  'e tıklatın.
bir video klibi kaydetmeye başladığında, kalan kayıt süresi görüntülenir.
'e tıklatın.
bir video klibi kaydetmeye başladığında, kalan kayıt süresi görüntülenir.
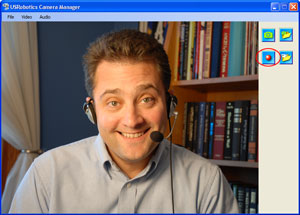
Saklama konumu ve kaydedilen video klibin süresi hakkında bilgi için Video Ayarları bölümüne başvurun. Video kliplerinin Görüntü Boyutu ve Kare Hızı hakkında bilgi almak için Video Format bölümüne başvurun.
Video kliplerinizi görüntülemek için,  seçeneğini tıklatın.
seçeneğini tıklatın.