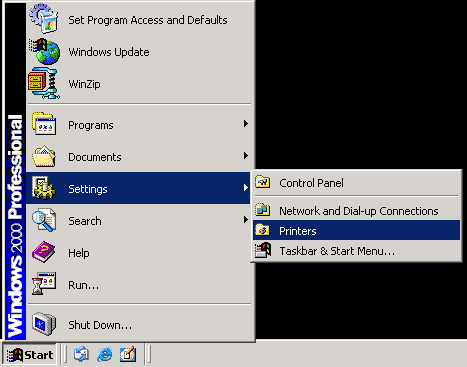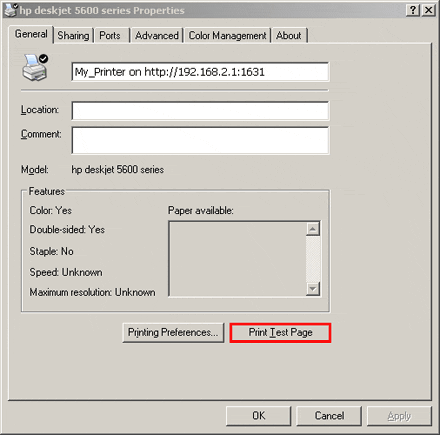Windows XP/2000 USB Printer Installation
A USB printer can be connected to the Wireless MAXg Router and used as a network printer if you are using an operating system that supports printing to an Internet Printing Protocol (IPP)-based printer. Windows XP and 2000 have built-in support for this function.
Step One: Local Printer Installation
Note: If your printer and printer software is already installed on your computer, skip to Step Two: Print Server Configuration.
Before configuring your printer on the print server, it is important to install it on your computer using the drivers provided by the printer manufacturer.
- Plug your USB printer into one of the USB ports on your computer.
- Install the printer by following the installation instructions included with your printer.
- Print a test page to ensure that the printer is working properly.
Step Two: Print Server Configuration
- Plug the thin rectangular end of the USB cable into the USB port on the Wireless MAXg Router.
- Connect the power supply to your printer and turn your printer on.
- Launch a Web browser. In the location or address line type 192.168.2.1
and press Enter.
Note: If you have modified your router's IP address, enter the new IP address instead of 192.168.2.1
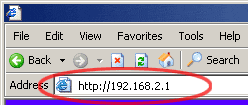
- When the user name and password window appears, type in the user name and the password you created. Click OK to load the router's setup page.
- In the Device section of the Status page, look for the Printer status and Printer location information.
- Windows XP Users: Click Windows Start
and then Printers and Faxes.
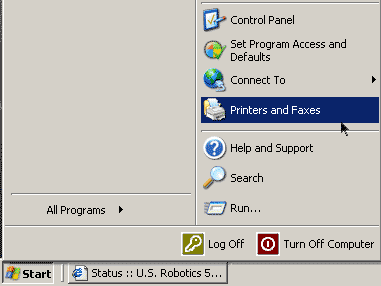
- Click Add Printer.
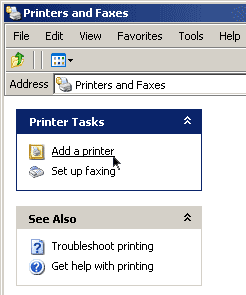
- The Add Printer Wizard will launch. Click Next.
- Choose the radio button labeled A network printer, or a printer attached to another computer. Click Next.
- Select Connect to a printer on the Internet or on a home or office network. In the URL field, enter the Printer location address recorded during step 5. Click Next.
- Select the manufacturer and model of your printer. Click OK.
Note: If your printer does not appear in the list, please repeat Step One: Local Printer Installation.
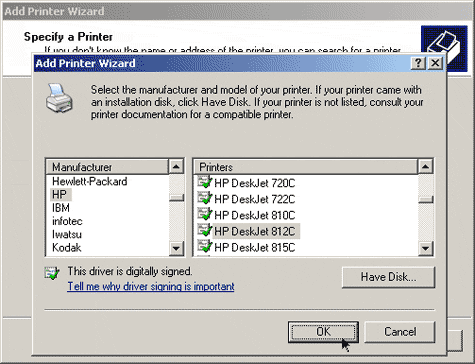
- When prompted, select Yes to set this printer as your default printer. If prompted, you can choose to print a test page.
- You will be shown the information regarding your printer. Click Finish
to complete the setup process.
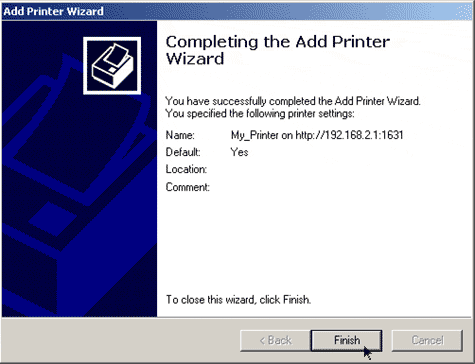

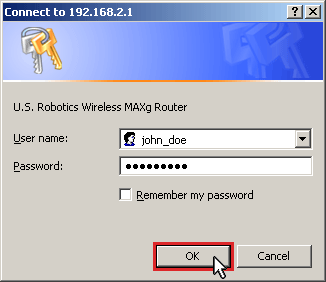
Note: You will not be prompted to login the first time you connect to the MAXg Router's Web User Interface. During the Setup Wizard procedure, you will be prompted to create a user name and password to log in to the router. If you create a user name and password, you will need to use these whenever you want to log in to the Wireless MAXg Router. The user name and password are case sensitive.
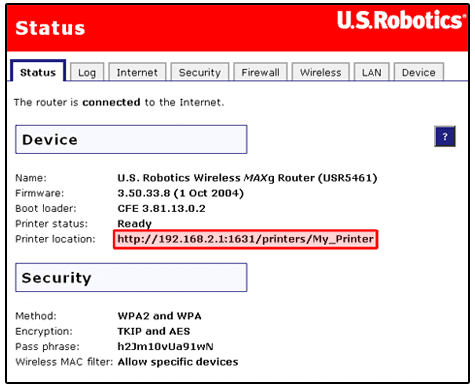
Write down the Printer location address. This information will be used in step 10..
Note: Perform the following steps to set up your printer. You will need to do this on every computer that is connected to your network and wants to be able to access the printer.
Windows 2000 Users: Click Windows Start, Settings, and then Printers.
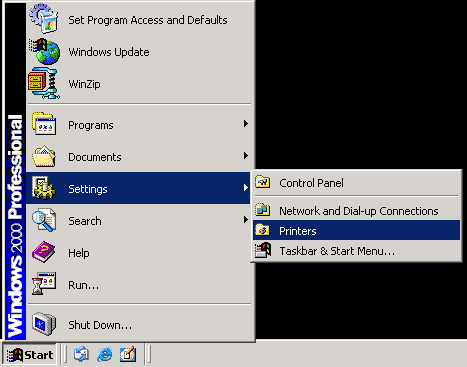
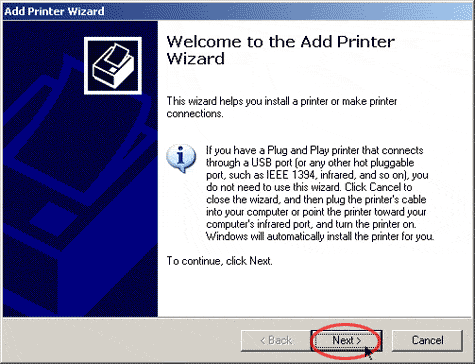
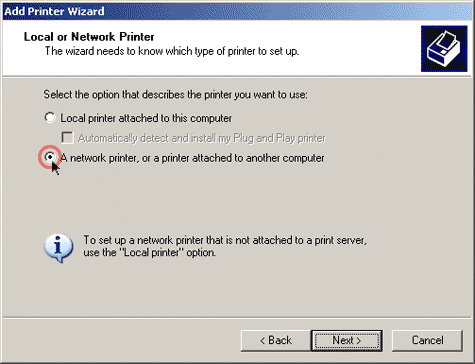
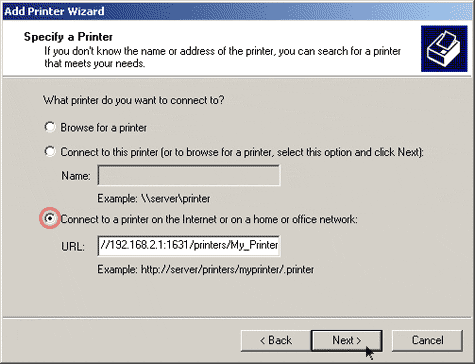
Note: The URL information is case sensitive and must be entered exactly as it is listed on the Printer Location section on the router's Status page. If you have modified the IP address of your router, then use your router's IP address in place of 192.168.2.1.
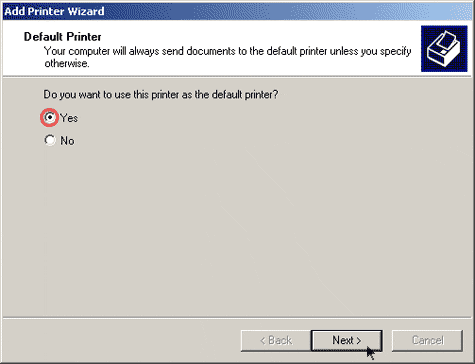
Step Three: Verify the printer's connectivity
- Windows XP Users: Click Windows Start
and then Printers and Faxes.
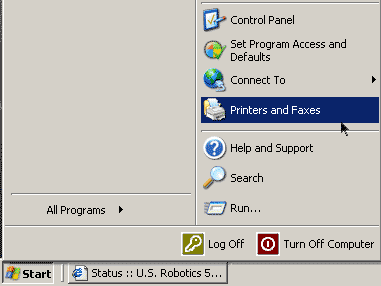
- Verify that your printer is listed. Right-click on your printer and select
Properties.
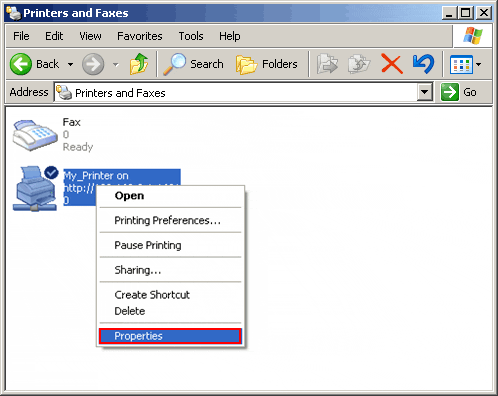
- Click Print Test Page.
Windows 2000 Users: Click Windows Start, Settings, and then Printers.