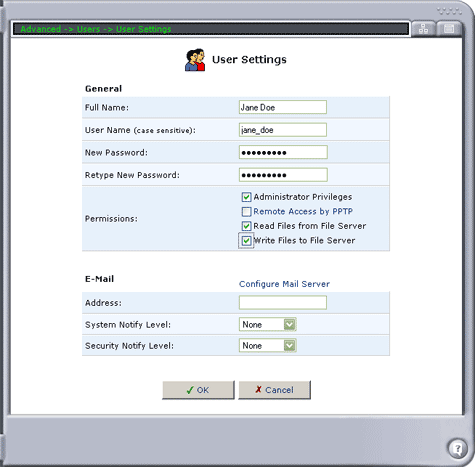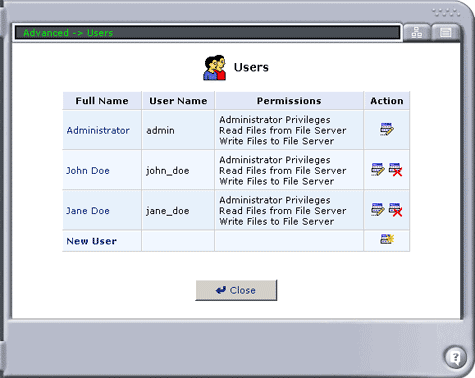How do I create a user on my USR8200?
- Launch your Web browser. In the location or address line, type the address of the router's Web User Interface and press Enter. The default address is (192.168.1.1)
- When the user name and password window appears, type in your user name and the password you created. Click OK to load the router's setup page.
- Click Advanced in the main menu.
- In the Advanced section, click Users.
- Click New User.
- Populate the blank fields with the appropriate information and select the permissions level to grant the user. Click OK to add the new user.
- Full Name: The user's full name.
- User Name: The name the user will use to access your network.
- New Password: Type a new password for the user. If you do not want to change the user's password, leave this field empty.
- Retype New Password: If a new password was assigned, type it again to verify it.
- Permissions: Select the user's privileges on your network.
- Administrative Privileges: This gives users Administrative access to change setting via the Web-based management and Telnet.
- Remote Access by PPTP: This gives users the ability to remotely connect to your internal network via PPTP VPN.
- Read Files from the File Server: This gives users the ability to read files from either FTP or the File Servers.
- Write Files to the File Server: This gives users the ability to write files from either FTP or the File Servers.
- E-Mail Address: Type in the e-mail address of the user.
- Choose the System Notify Level: None, Error, Warning, or Information
- Choose the Security Notify Level: None, Error, Warning, or Information
- User Names and Passwords are case sensitive
- Windows 95/98 users for File Server and FTP Server access, the username and password needs to be in all lowercase, not UPPERCASE.
- The Notification levels are used to e-mail users the System and Security Log files. The type of information you will receive depends on the Level you choose for either.
- Congratulations! You have sucessfully created a new user.
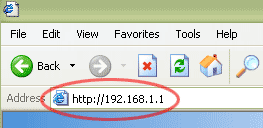
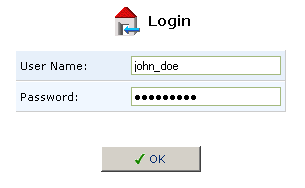
Note: If you have forgotten the user name and/or password please contact your Administrator. If you are the Administrator and have exhausted all user name and password possibilities, click here for the factory default reset procedure.
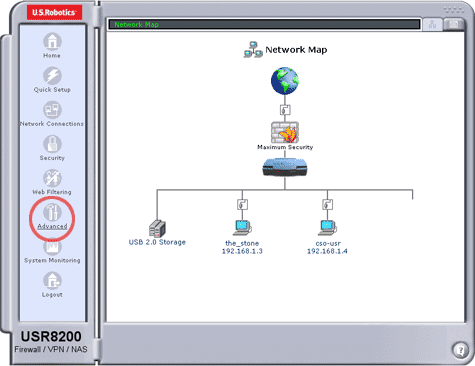
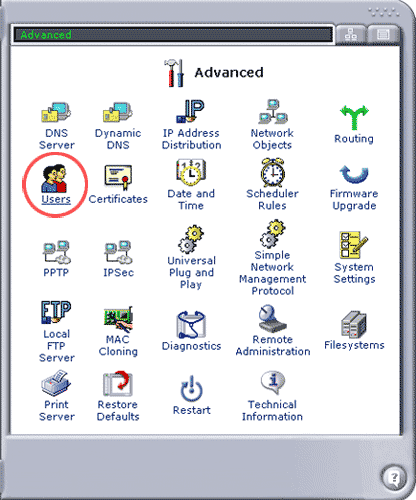
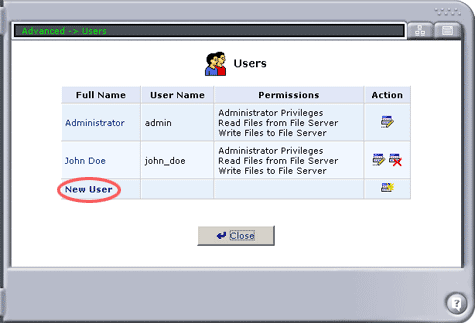
Note: