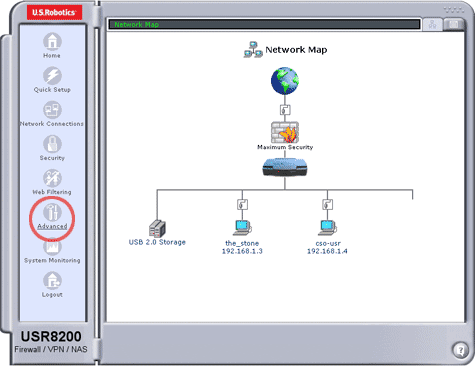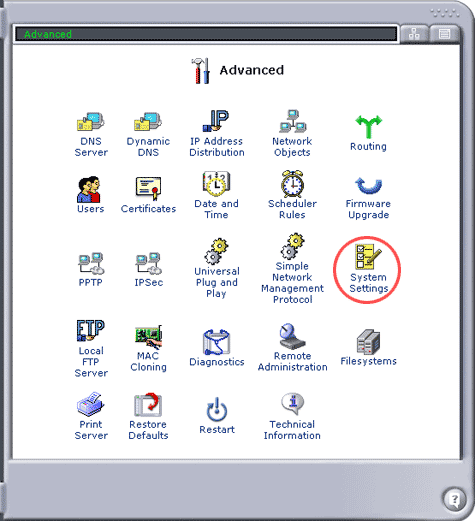How do I configure remote management on the USR8200?
In its default state, the USR8200 blocks all external users from connecting to or communicating with your network. Therefore, the system is safe from hackers who may try to intrude on the network. You may want to enable certain services that allow remote management. Enabling such services will allow you to access your USR8200's Web User Interface from outside of your local network using a standard Web browser or Telnet client.
- Launch your Web browser. In the location or address line, type the address
of the router's Web User Interface and press Enter. The default address
is http://192.168.1.1
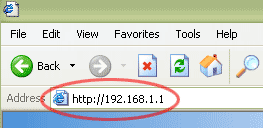
- When the user name and password window appears, type in the user name and the password you created. Click OK to open the router's setup page.
- Click Advanced in the main menu.
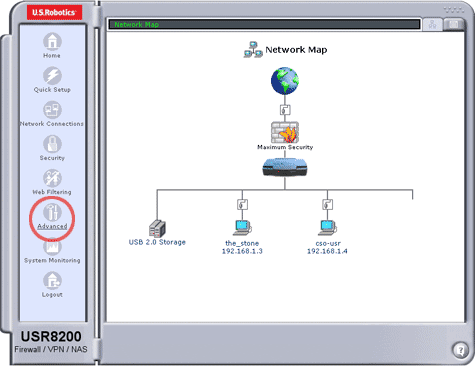
- In the Advanced section, click Remote Administration.
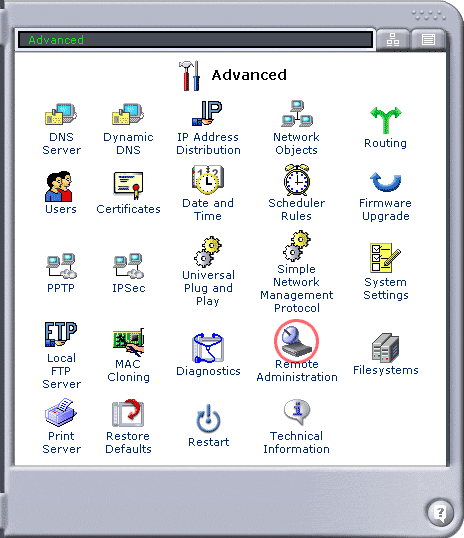
- Select the checkbox next to the type of Incoming Access (Remote Administration)
you would like to enable. When finished, click Apply to
save the changes.
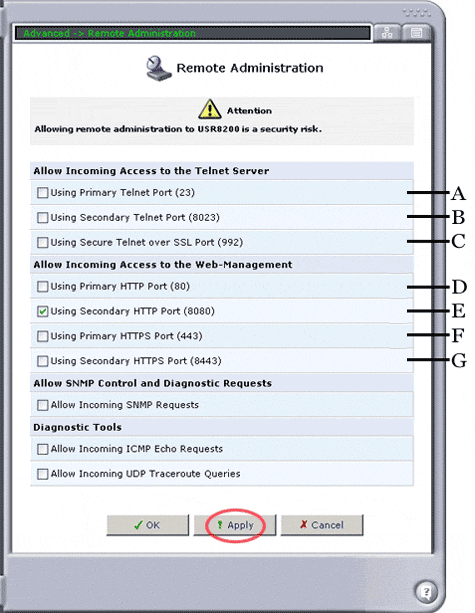
Note: Using Secondary HTTP Port (8080) is the recommended option for remote administration. As an additional security precaution, changing the port number of the selected remote administration option is helpful in preventing unauthorized users from accessing the router. Click here for instructions on how to change the port number for any of the Remote Administration options.
A- Using Primary Telnet Port (23): This option allows remote configuration using a standard Telnet client program. This option uses TCP Port 23.
B- Using Secondary Telnet Port (8023): This option allows remote configuration using a standard Telnet client program. This option uses TCP Port 8023. The secondary port is available in case there is another device on the network already using Primary Telnet Port 23.
C- Using Telnet over SSL Port (992): This option allows remote configuration using a Telnet client that supports Telnet over Secure Sockets Layer. Using this option requires Telnet client software that supports SSL. In order to use this method of remote administration, you will need to create a certificate. For detailed information on certificates, please visit the Advanced section of the user guide.
D- Using Primary HTTP Port (80): This option allows remote configuration using a standard Web browser that has JavaScript enabled. This option uses TCP Port 80.
E- Using Secondary HTTP Port (8080): This option allows remote configuration using a standard Web browser that has JavaScript enabled. This option uses TCP Port 8080. The secondary port is available in case there is another device on the network already using Primary HTTP Port 80.
F- Using Primary HTTPS Port (443): This option allows remote configuration using a standard Web browser that has JavaScript enabled and supports SSL. In order to use this method of remote administration, you will need to create a certificate. For detailed information on certificates, please visit the Advanced section of the user guide.
G-Using Secondary HTTPS Port (8443): This option allows remote configuration using a standard Web browser that has JavaScript enabled and supports SSL. In order to use this method of remote administration, you will need to create a certificate. The secondary port is available in case there is another device on the network already using Primary HTTPS Port 443. For detailed information on certificates, please visit the Advanced section of the user guide.
- Congratulations! You have successfully configured Remote Administration.
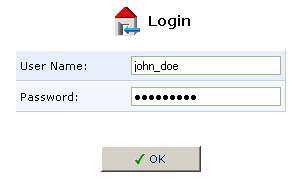
Note: If you have forgotten the user name and/or password, please contact your Administrator. If you are the Administrator and have exhausted all user name and password possibilities, click here for the factory default reset procedure.
Remotely accessing the USR8200.
In order to remotely access the USR8200 using a standard Web browser, you will need to type in your WAN IP address followed by the port number. Remote access using Telnet does not require knowing the port number, only the WAN IP address.
Locate the WAN IP Address and port number.
- Click Quick Setup in the main menu.
- The WAN IP Address is located under the Internet Connection section. Document your WAN IP address for future use.
- Click Advanced in the main menu.
- In the Advanced section, click Remote Administration.
- Locate the port number next to the administration type that you selected
in the first part of this FAQ. An example of a port is 8080.
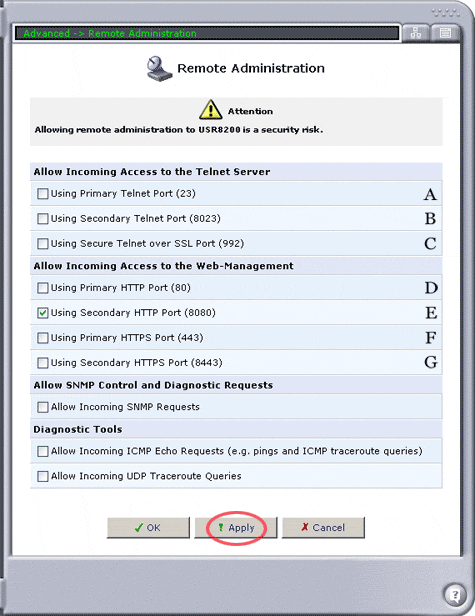
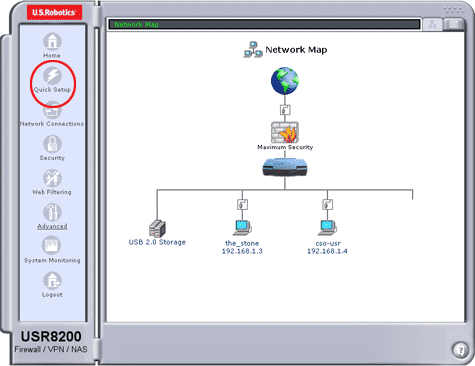
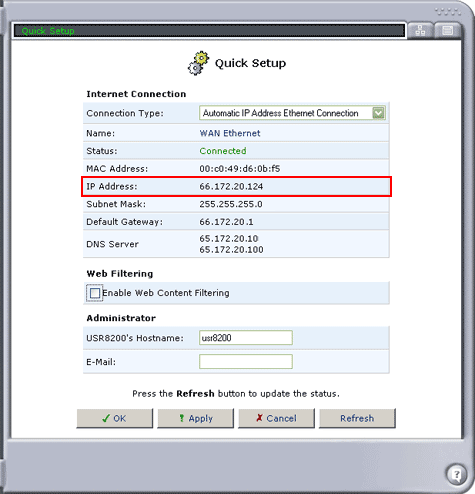
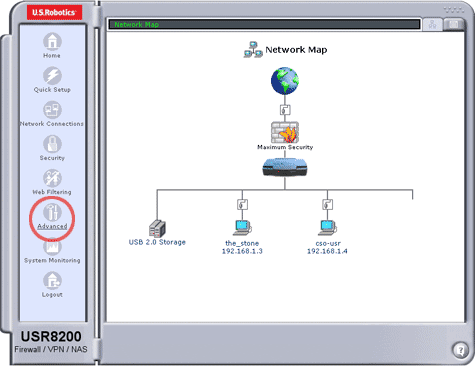
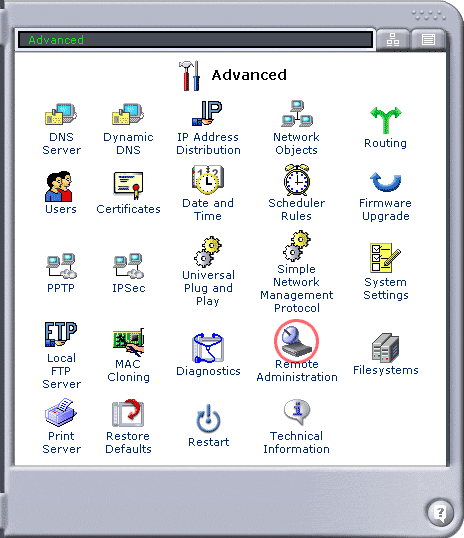
Remote Management via Web browser.
- Launch your Web browser. In the location or address line, type the WAN IP address of the router's Web User Interface followed by the port number and press Enter.
Note: The WAN IP address and the port number must be separated by a colon.
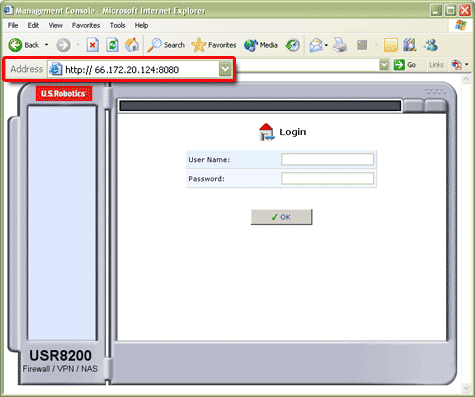
Remote Management via Telnet.
-
Click Windows Start and then Run.
- Type telnet followed by your WAN IP address. (Example:
telnet 66.172.20.124) Click OK.
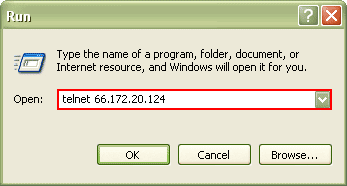
- When prompted, type your username and hit Enter. Type
your password and hit Enter.
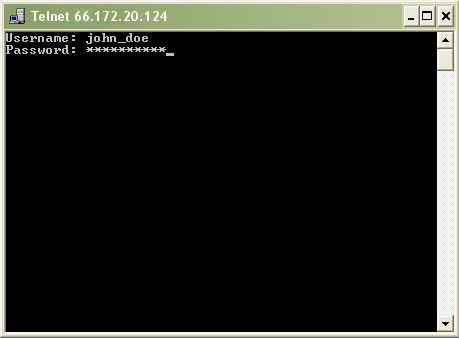
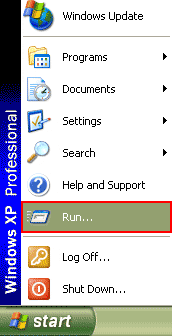
Changing port numbers associated with remote administration.
- Click Advanced in the main menu.
- In the Advanced section, click System Settings.
- Locate the port that you would like to edit. Clear the box that contains
the existing port number and replace it with a different port number. Ensure
that the new port number is not already assigned to another Management Application.
Click Apply.
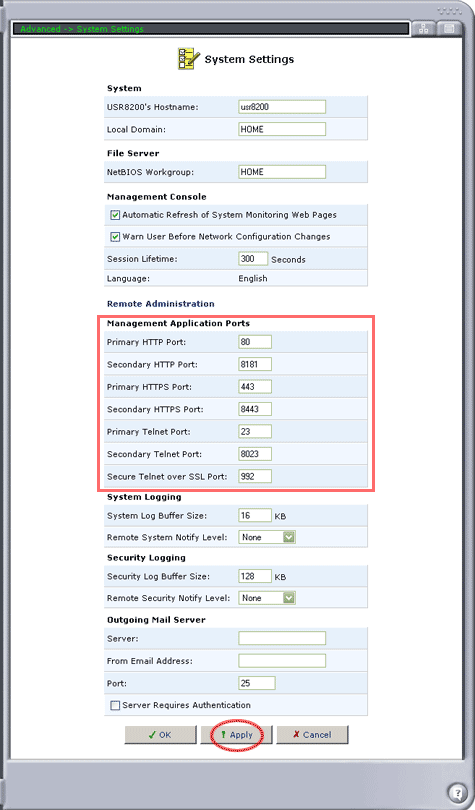
- Congratulations! You have successfully changed a Management Application port.