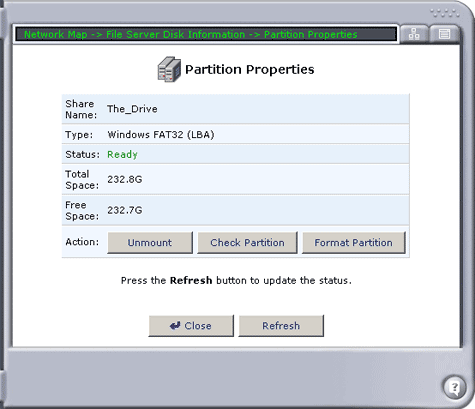How do I set up a file server on my USR8200?
The USR8200 Firewall/VPN/NAS can operate as a file server for storage devices that are connected via USB or FireWire. Your home or business network's LAN devices can share the storage device as a mapped network drive. The Web-based Management provides disk management utilities for partitioning the drive as a physical disk or logical disk, as well as utilities for formatting the partitions. The USR8200 Firewall/VPN/NAS supports up to 30 hard disks or 100 separate partitions, whichever comes first. The hard disks can be daisy chained through FireWire drives, connected through USB 1.1/2.0 hubs, or a combination of both.
- Connect your external hard drive to one of the USR8200's USB or 1394 ports.
- When the user name and password window appears, type in your user name
and the password you created. Click OK to load the router's
setup page.
Note: If you have forgotten the user name and/or password please contact your Administrator. If you are the Administrator and have exhausted all user name and password possibilities, click here for the factory default reset procedure.
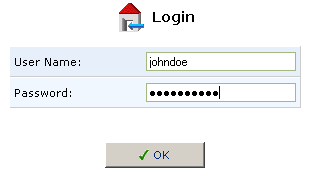
- Click the Storage Device icon on the Network Map screen (Label A).
The icon will NOT appear if your external USB/1394 hard
drive is not properly connected and/or turned on.
Important Note: If your hard disk is pre-formatted, you will see \\usr8200\A, \\usr8200\B, \\usr8200\C, etc below the hard disk name (Label B). The remainder of this setup procedure is not necessary if your hard disk is pre-formatted. - Click Edit Partition
 in the Action column.
in the Action column.
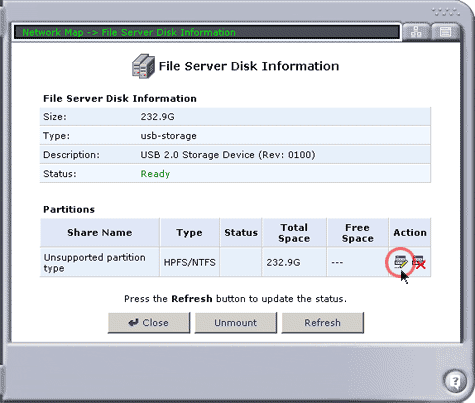
Click Format Partition. - The Partition Properties screen will continue to refresh until the format is complete.
- Click Close once the formatting process is complete.
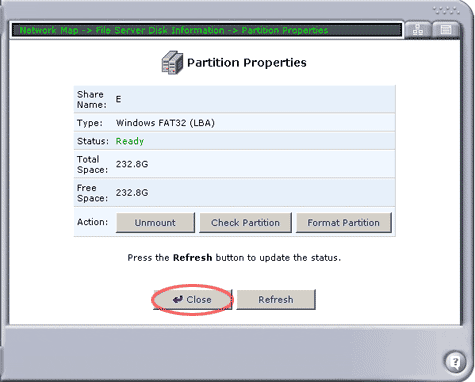
- Congratulations! You have sucessfully configured a file server. The drive's
status will show Ready when
it is properly configured and ready to use.
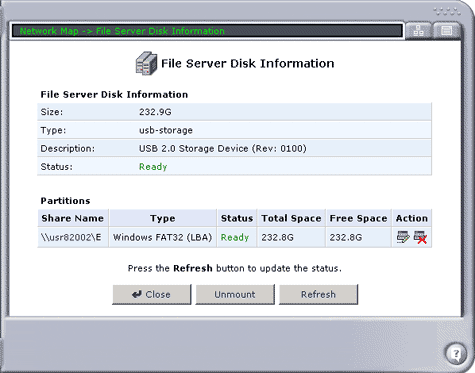

Launch your Web browser. In the location or address line, type the address of the router's Web User Interface and press Enter. The default address is http://192.168.1.1
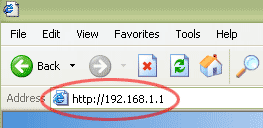
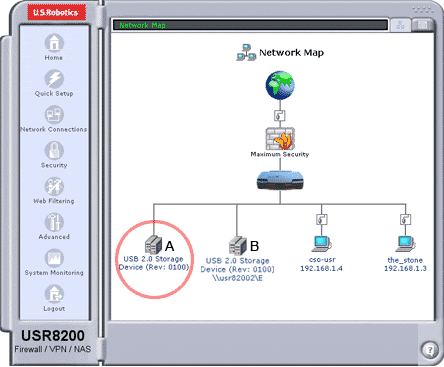
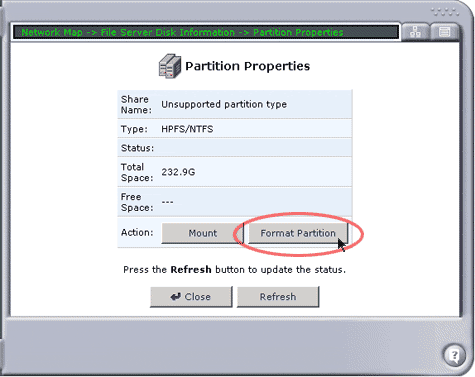
Select the file system to be used on the new partition.
Note: Windows (FAT32)(LBA) is the most common file system format. Linux EXT2 is an alternative that manages files more efficiently resulting in less drive maintenance and fragmentation.
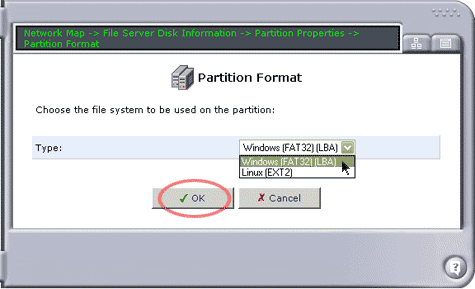
Click OK to begin formatting your hard drive.
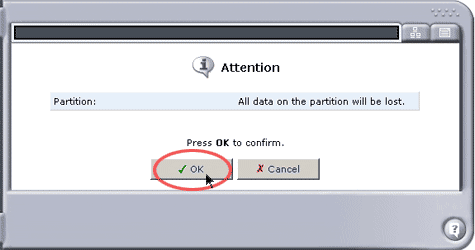
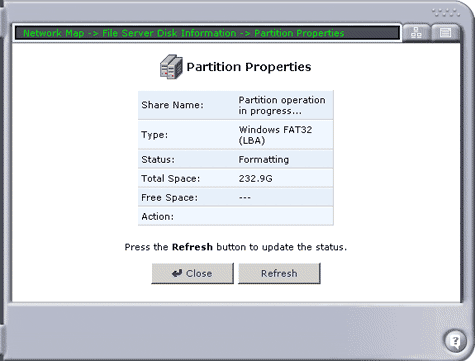
How do I customize a share name?
-
Click the Storage Device icon on the Network Map screen.
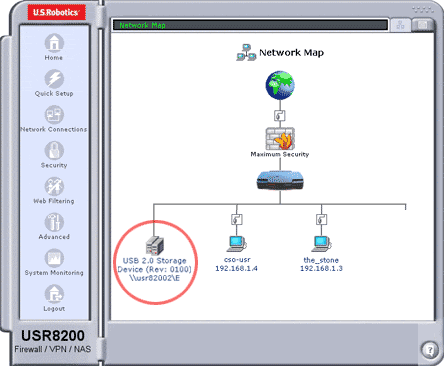
Click Edit Partition
 in the Action column.
in the Action column. 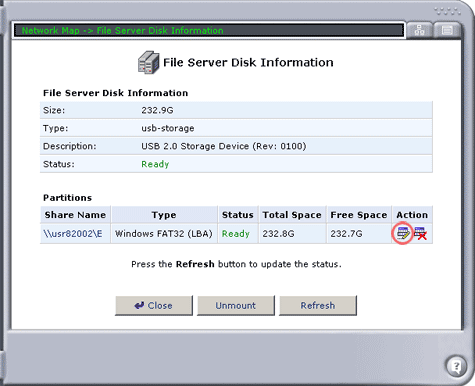
Click Unmount.
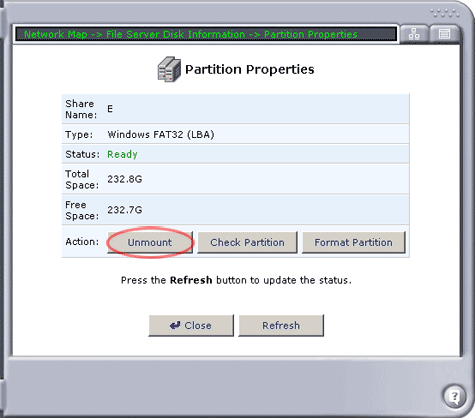
Type a custom share name in the box labeled Share Name. Click Mount to save your changes.
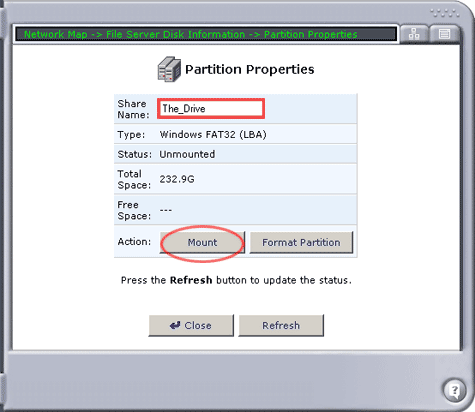
Congratulations! You have sucessfully changed the share name.