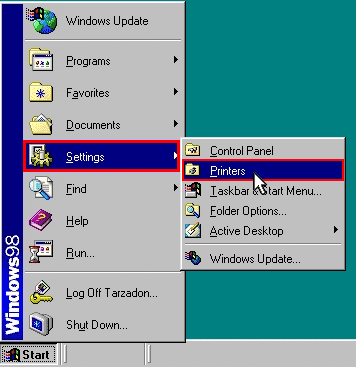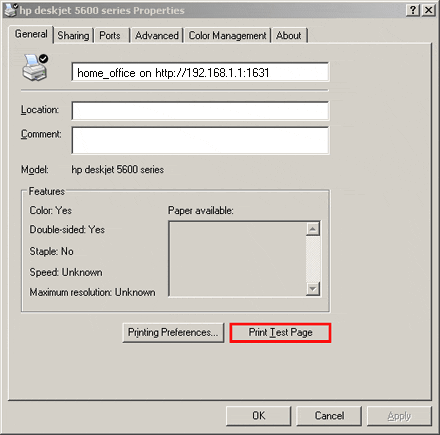Windows 98SE/Me USB Printer Installation
A USB printer can be connected to the Wireless MAXg ADSL2+ Gateway and used as a network printer if you are using an operating system that supports printing to an Internet Printing Protocol (IPP)-based printer. Windows 98SE and Windows Me operating systems require that Internet Printing Services be installed in order to utilize the print server function of the USR9108.
Note: The USB print server does not support the scanning or faxing features on multi-function printers.
Step One: Internet Print Services Installation
Windows 98 Users
- Download and install the Internet Print Services from Microsoft's Web site. http://www.microsoft.com/windows98/downloads/contents/WUPreviews/IPP/Default.asp
- Follow the instructions provided by Microsoft.
- When the installation is complete, restart your computer.
Windows Me Users
- Install the Internet Print Services from the Add-on folder located on the Windows Millennium Edition CD-ROM.
- Follow the instructions provided by Microsoft.
- When the installation is complete, restart your computer.
Step Two: Local Printer Installation
Note: If your printer and printer software is already installed on your computer, skip to Step Three: Print Server Configuration.
Before configuring your printer on the print server, it is important to install it on your computer using the drivers provided by the printer manufacturer.
- Plug your USB printer into one of the USB ports on your computer.
- Install the printer by following the installation instructions included with your printer.
- Print a test page to ensure that the printer is working properly.
Step Three: Print Server Configuration
- Plug the thin rectangular end of the USB cable into the USB port on the Wireless MAXg ADSL2+ Gateway.
- Connect the power supply to your printer and turn your printer on.
- Launch a Web browser. In the location or address line type 192.168.1.1
and press Enter.
Note: If you have modified your gateway's IP address, enter the new IP address instead of 192.168.1.1
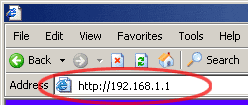
- If the default User name and Password are not already filled in and you haven't changed any account passwords, enter admin and admin. (If you have changed the password for the admin account, enter that as the password.) Then click OK.
- Under the Device option in the main menu, click Print Server.
- Select the box labeled Enable print server.
- Type a name for your printer in the field labeled Printer name.
Type the manufacturer and model number of your printer in the field labeled
Make and model. Click Save.
Note: Write down the Printer name. This information will be used in step 12.
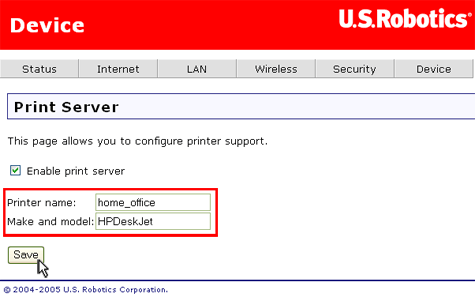
Note: Perform the following steps to set up your printer. This procedure must be performed on every computer on the network.
- Click Windows Start, Settings and then
Printers.
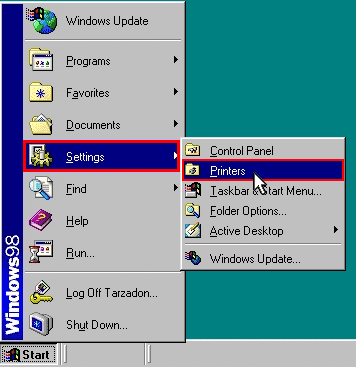
- Click Add Printer.
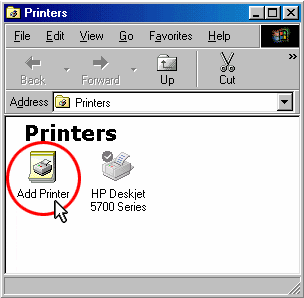
- The Add Printer Wizard will launch. Click Next.
- Choose the radio button labeled Network printer. Click Next.
- In the Network path or queue name field, type the following.
http://192.168.1.1:1631/printers/printer_name
If you have changed the gateway's IP address, replace 192.168.1.1 with the changed address. For the printer_name part, use the name you entered for the Printer name in step 7. This name is case-sensitive, and it must exactly match the Printer name on the Print Server page.
- Select the manufacturer and model of your printer. Click Next.
Note: If your printer does not appear in the list, please repeat Step Two: Local Printer Installation.
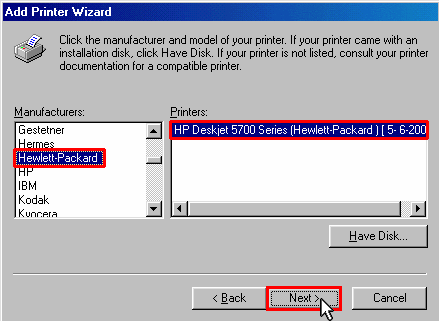
- Select Keep existing driver (recommended). Click Next.
- When prompted, select Yes to set this printer as your
default printer. Click Finish.
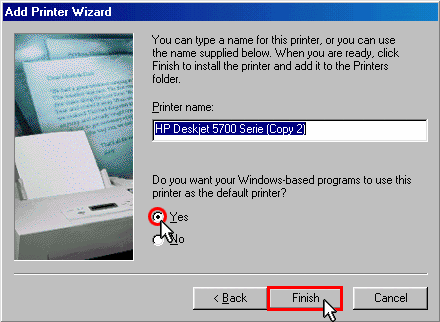

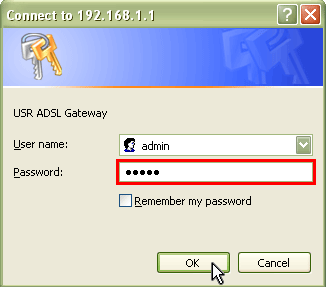
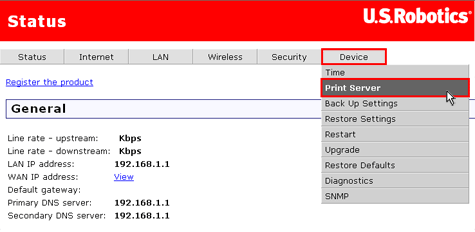
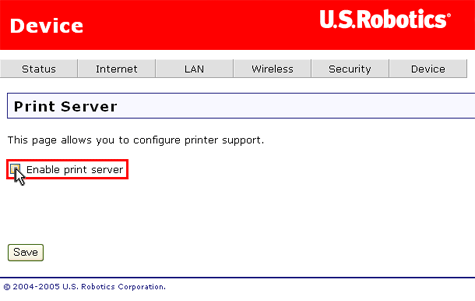
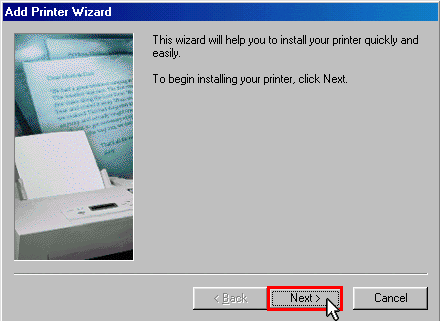
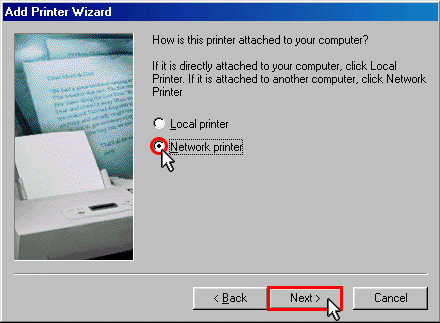
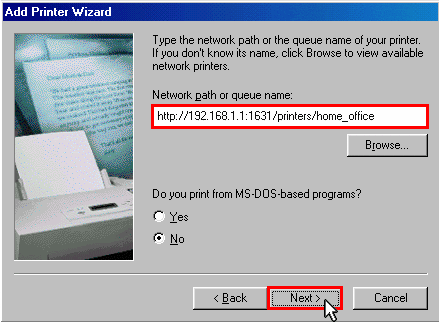
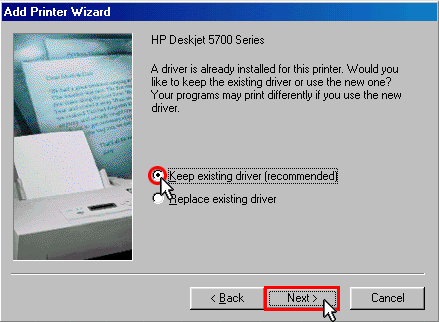
Step Four: Verify the printer's connectivity
- Click Windows Start, Settings, and then Printers.
- Verify that your printer is listed. Right-click on your printer and select
Properties.
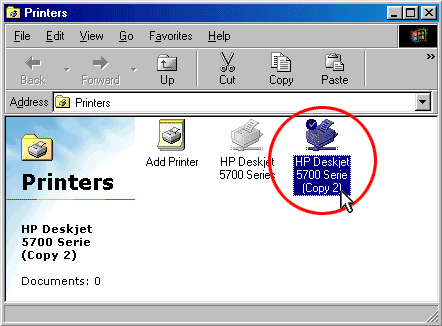
- Click Print Test Page.