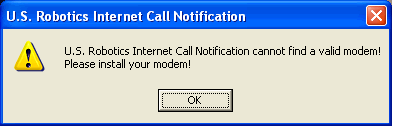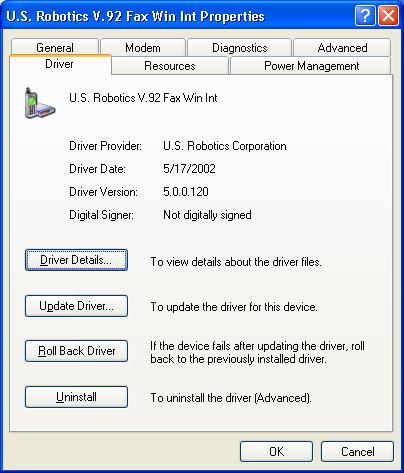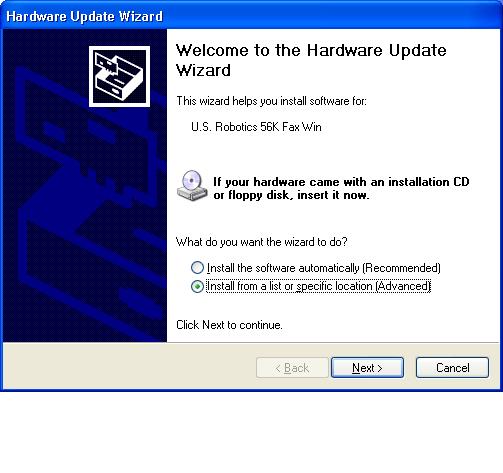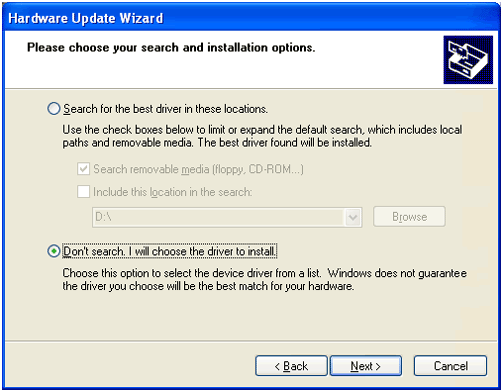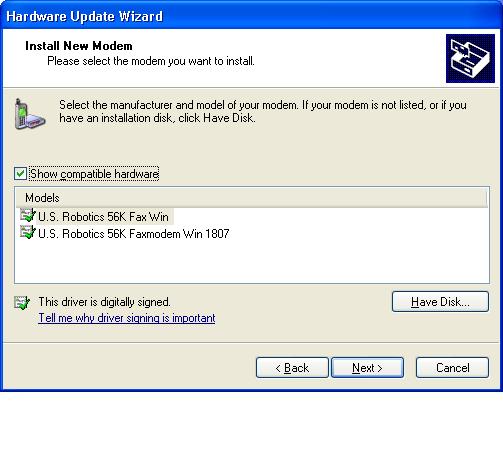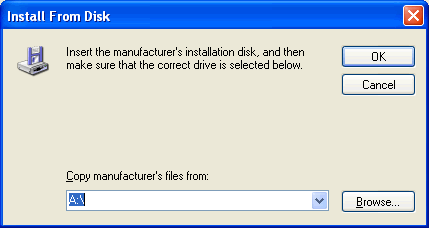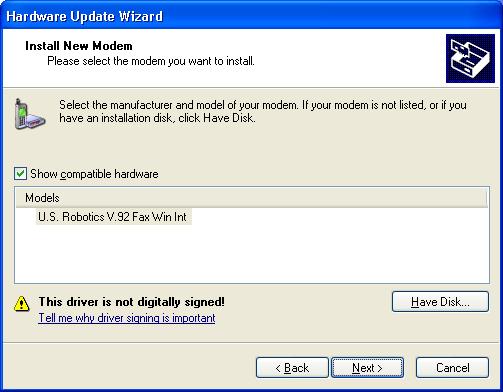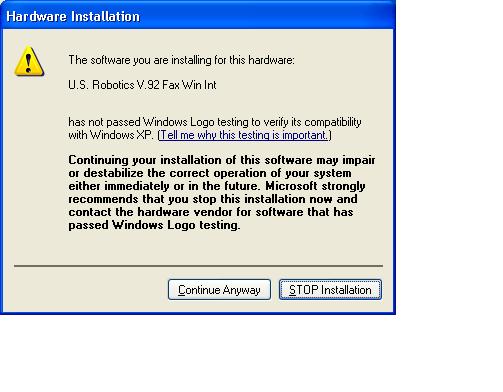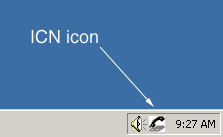|
Internet Call Notification (ICN) Does Not Detect the
USR5699B 56K PCI Faxmodem for Windows or the 3CP5699A PCI Faxmodem for
Windows in Windows XP
Your ICN may not properly detect your 5699B modem in Windows XP. Should
this occur, the following error message will appear:
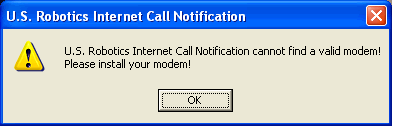
Note: These procedures
assume you have already downloaded the appropriate
drivers for your operating system and extracted them to your hard
drive before configuring ICN with Windows XP.
- Select Start, Control Panel, click Printers and Other
Hardware, click Phone and Modem Options, point to the Modem
tab, and select your modem. If more than one modem appears, be sure
to select the 5699B.
- Click Properties.
- Click the Driver tab. The following screen will appear:
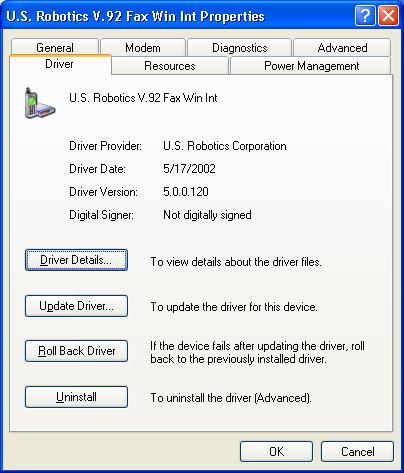
- Click Update Driver. The following screen will appear:
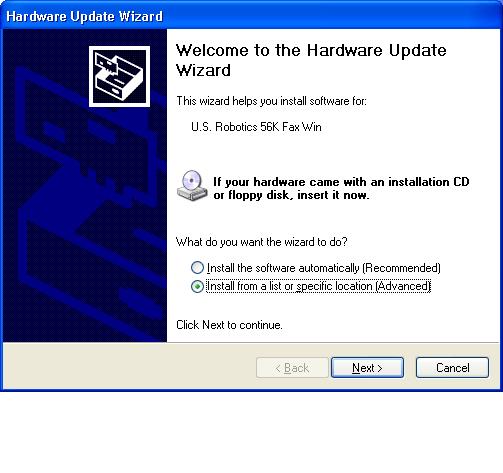
- Click Install from a list or specific location (Advanced). Click Next. The following screen will appear:
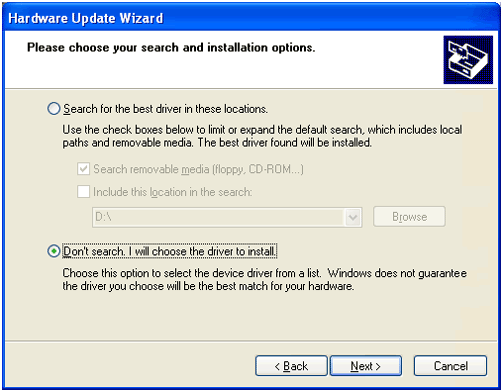
- Select Don't search. I will choose the driver to install. Click Next. The following screen will appear:
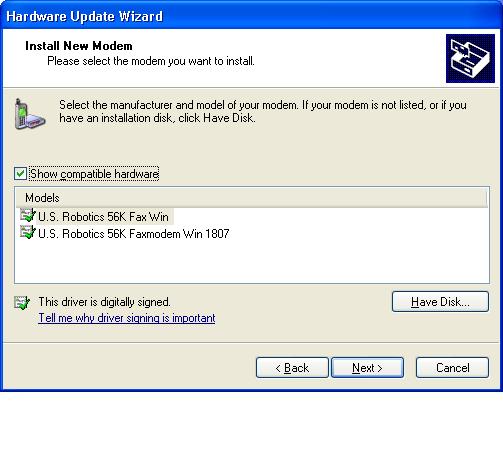
Select Have Disk.... The following screen will appear:
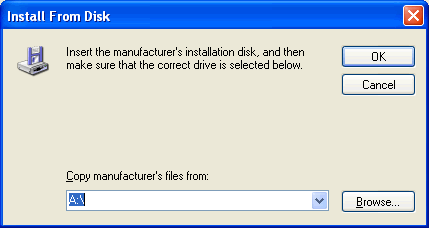
Select Browse and select C:\USR\5699B from your C drive.
Click Open and then click OK. The following screen will
appear:
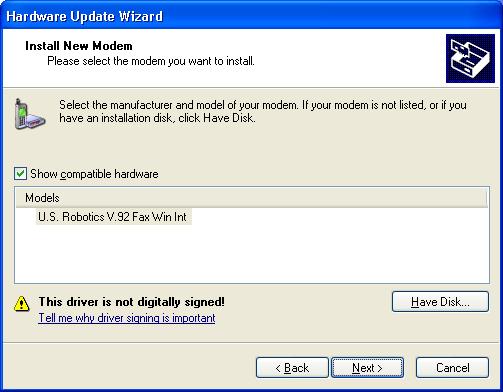
USRobotics Fax Win Int should be listed in the Models field. If
it is not, repeat Step 8 and verify that you have indeed downloaded
and/or selected the corresponding folder. If it is listed, select Next.
A Hardware Installation screen may appear as follows:
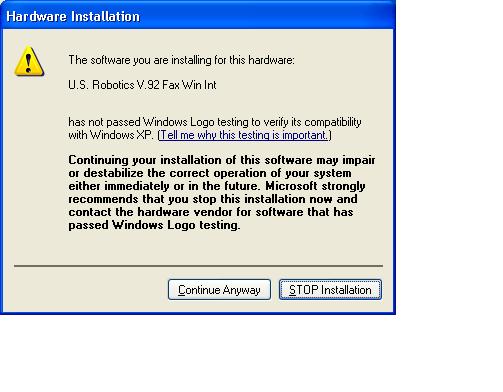
Click Continue Anyway and continue with the rest of the installation. USRobotics has thoroughly tested this driver in conjunction with the supported hardware and has verified compatibility with Windows XP. Windows XP will continue installing the modem. When prompted to do so, click Finish.
Restart your computer. ICN may ask you to restart your computer a second time before the application will work. Should this message appear, click OK and restart your computer. You should now see an ICN icon in the system tray located at the bottom right-hand corner of your screen as demonstrated below.
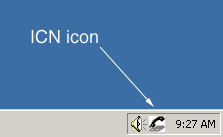
Double-click the ICN icon. The ICN dialog box will appear. ICN should now be working.
|