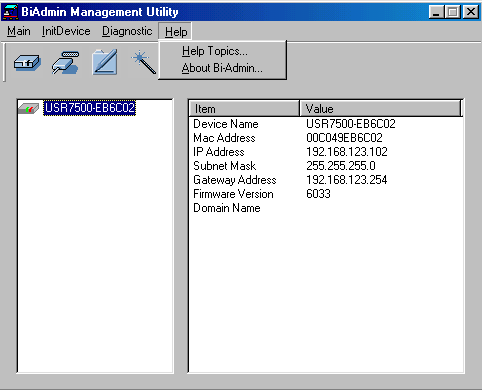Contents:
Navigating the Web Configuration Utility
Navigating the Bi-Admin Management Utility
Product Specifications for USB Print Server
USB Print Server User Guide
Navigating the Bi-Admin Management Utility
The Bi-Admin Management Utility can be used to configure the settings of the USB Print Server. This utility is for advanced users or for users on a network with multiple USB Print Servers. On networks with multiple USB Print Servers, it is recommended that you use the Bi-Admin Management Utility instead of the Web Configuration Utility.
You can launch the Bi-Admin Management Utility by using the icon on your desktop or the link in the Programs menu. When it is launched, the Bi-Admin Management Utility will search your network for all the USB Print Servers that are attached and running. The USB Print Servers will then be shown in the device list of the Bi-Admin Management Utility.
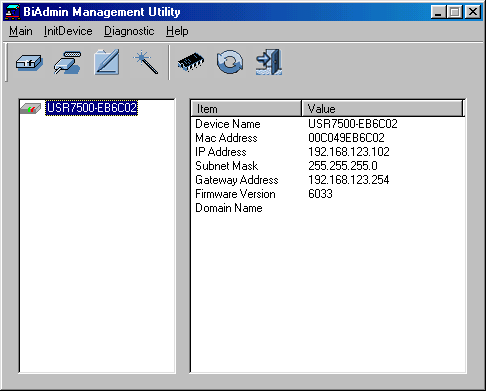
On the left side of the screen, you will see each USB Print Server that is attached to the network. If you select a USB Print Server, you will see the settings information on the right side of the screen.
If the desired USB Print Server is not listed, try performing the following steps:
- Make sure that the USB Print Server is installed and receiving power, then Refresh the list.
- In the menu, click InitDevice and then Find to search for the USB Print Server. You need to know the Default Name of the USB Print Server. The Default Server Name is shown on a sticker on the bottom of the USB Print Server.
- If the USB Print Server is on another LAN segment, in the menu, click InitDevice and then Attach to locate and display the USB Print Server.
- For networks that are only using TCP/IP, USB Print Servers without an IP Address will not appear. In the menu, click InitDevice and then Set IP Address to assign an IP Address, then Refresh the list. You need to know the Default Name of the unlisted device in order to assign an IP Address. The Default Server Name is shown on a sticker on the bottom of the USB Print Server.
Status Icons
Once a USB Print Server has been selected, the icons can be used. The icons provide status information as well as access to the selected USB Print Server settings. If an icon is grayed out, that option or protocol is unavailable. There are seven icons available:
![]() Device Status,
Device Status,
![]() Printer
Status,
Printer
Status, ![]() Configuration,
Configuration,
![]() Wizard,
Wizard,
![]() Firmware
Upgrade,
Firmware
Upgrade, ![]() Refresh,
Refresh,
![]() Exit
Exit
 Device Status
Device Status
If you click this after selecting a USB Print Server, a new window will open and all of the settings of the USB Print Server will be displayed in the left part of the screen. Click Save to File to save a copy of the selected USB Print Server's CONFIG file to your computer. Click Restore to Device to restore a previously saved file to the selected USB Print Server.
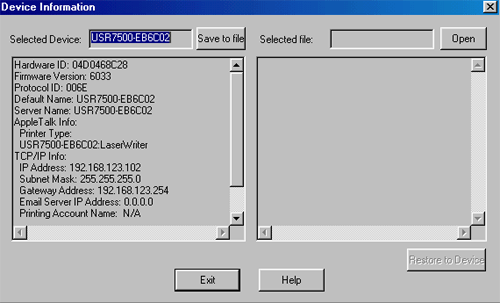
 Printer Status
Printer Status
If you click this after selecting a USB Print Server, a new window will open and the basic status of the printer will be displayed. Select the desired port from the drop-down list to display the current status of the printer attached to that port. The possible states for Status are On-Line, Off-Line, and Out of Paper. The possible states for Printing Information are Idle or Printing.
If the printer is bi-directional and is not busy, the Configuration button will be available, allowing you to change the configuration of the attached printer. This button will be grayed out if the printer does not support this option or if the printer is busy printing.
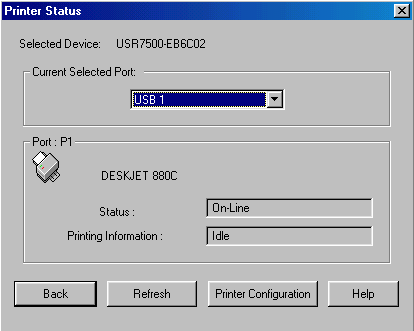
 Configuration
Configuration
If you click the Configuration button, a new window will open with different tabs for the various configuration options. The different tabs are System, TCP/IP, AppleTalk, NetBEUI, Internet Printing, and Port. Each tab also has a corresponding option under Main in the menu list at the top of the main Bi-Admin Management Utility screen.
The first tab is System. Within this screen, you can change the name of the USB Print Server, change the Password for the USB Print Server, and set the Network Protocols that the selected USB Print Server uses. Any protocols that are not used on your LAN may be disabled, which may improve performance.
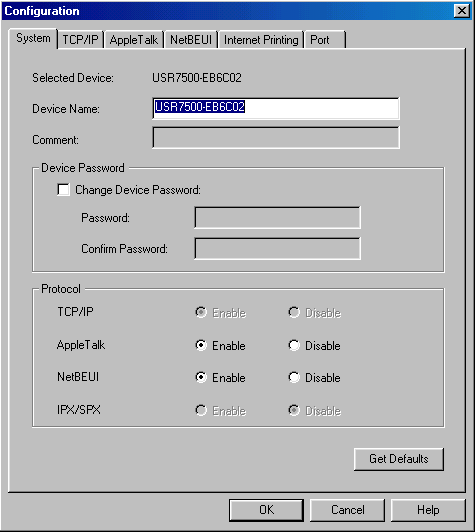
The second tab is TCP/IP. Within this tab you can configure the TCP/IP network protocol. The basic options are:
- Dynamic IP Address (DHCP): Select this if you have a DHCP server on your network that can automatically assign an IP address to the USB Print Server.
- Fixed IP Address: Select this if you do not have a DHCP server
on your network that can automatically assign IP information. If you
select this, you must manually enter the following information:
- IP Address: Select an unused IP address from the address range used on your LAN.
- Subnet Mask: Use the same values as other computers on your LAN.
- Gateway: Use the same values as other computers on your LAN.
Some USB Print Server models also support the Auto-IP function. If the USB Print Server is set to Dynamic IP Address, but there's no DHCP server found on the network, the USB Print Server will get an IP from the range of 169.254.1.1 ~ 169.254.254.254 automatically. In this case, even though the USB Print Server was initialized with an Auto-IP, it will change to DHCP whenever a DHCP server is detected. The TCP session parameters should only be changed if advised to do so by your Network Administrator or USB Print Server Technical Support.
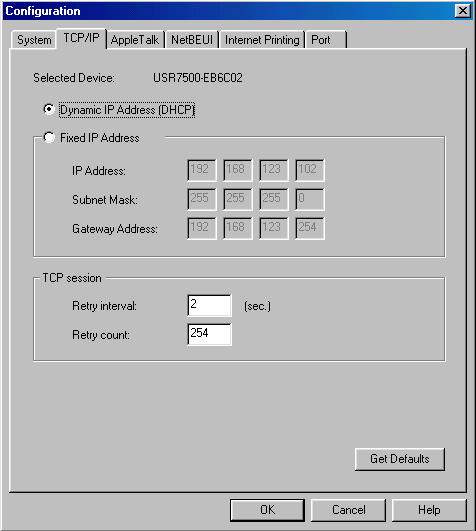
The next tab is AppleTalk, which is only applicable to Macintosh users. Generally, no USB Print Server configuration is required in order to use AppleTalk. If you need to make any changes, you can configure the following settings:
- Set the Zone Name field to determine which Apple systems can gain access to the printer connected to the USB Print Server.
- The Printer Type field is used to describe the printer driver used for each port.
- The Communication Protocol can be set to either ASCII or Binary. This must match the setting on the Apple computer systems that are using the USB Print Server.
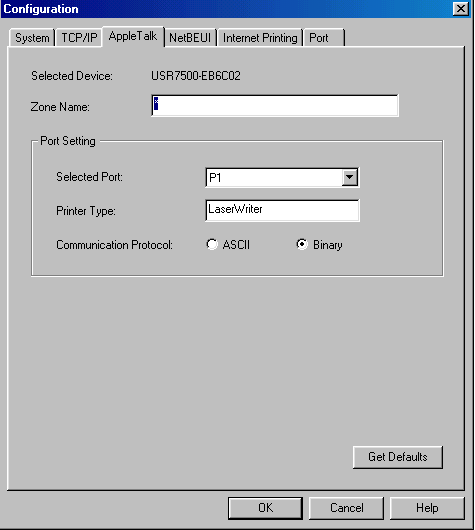
The next tab is NetBEUI, which allows you to configure the following options:
- Choose the Domain Name for the selected USB Print Server.
- Set how fast jobs are sent to the printer by using the Response Time field. This can be set anywhere between 0 and 255 seconds.
- Set the desired option for the Abort Job if Error Occured setting
- YES causes a print job to be terminated if a printing error occurs.
- NO (default) will try to continue, but may cause print errors.
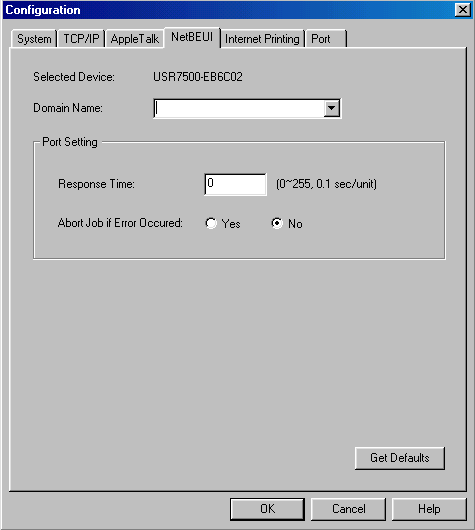
The next tab is Internet Printing. Internet printing allows you to send some print jobs to the USB Print Server using e-mail over the Internet. You must supply the following information in order to use this feature:
- Mail Server IP Address: The IP Address of the e-mail server that should be used by the USB Print Server.
- Mail Account: The name of the e-mail account that should be used by the USB Print Server.
- Mail Account Password: This is the password for the e-mail account that is being used.
- Check Mail Interval: This determines how often the e-mail account should be checked for print jobs.
- Redirect Mail Account: This is the e-mail account where print jobs that cannot be printed will be sent. If this is left blank, unprintable jobs will be discarded.
- Default Printer Port: This is the printer port number for all Internet print jobs. Only one port can be selected. Users on the LAN can also use this port.
- Printer Model: This text field identifies the printer that should be used for Internet printing. This value is sent to remote users upon request.
- Options: You can select or deselect the checkboxes within the
Options area.
- Print every E-Mail: If this is selected, all e-mail that is received will be printed. If this is not selected, only e-mail received from the InterNet Printing Port will be printed.
- Print Banner: If this is selected (default), a banner page is printed to identify the owner of the print job.
- Mail Response when Printed: If this is selected, all print jobs that are received by the USB Print Server will be sent an e-mail response. If this is not selected, only users who set this option in their InterNet Printing Port software will receive an a response when a print job is sent and received by the USB Print Server.
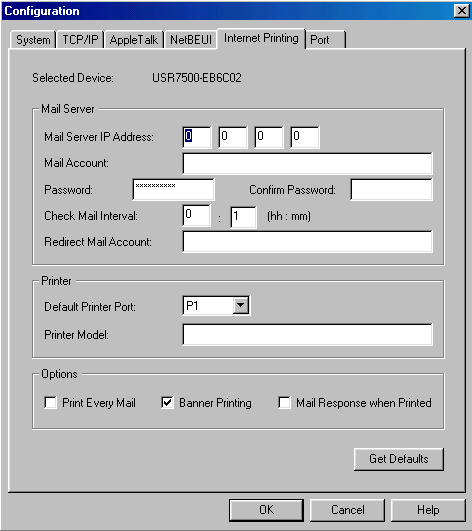
The last tab is Port. There are two panels within this screen: Physical Port and Logical Port.
Physical Port
The following settings can be modified for Physical Port:
- Selected Physical Port: Select the Physical Printer Port you wish to configure.
- Handshake Signal: Select Busy Only or Busy & Ack for the Physical Port.
- Printer Type: Select High Speed or Low Speed for the Printer Type.
Logical Port
Logical Ports (printers) can be used in the Unix environment. The following settings can be modified:
- Selected Logical Port: Select the Logical Printer Port you wish to configure.
- Map to Physical Port: Select the physical Printer Port that the Logical printer will use.
- Convert LF to LF+CR: If checked, LF (line feed) characters are changed to CR+LF (carriage return + line feed).
- Prefix of Job: The printer control string to be sent to the printer before each print job. This string cannot exceed hexadecimal 15 characters.
- Suffix of Job: The printer control string to be sent to the printer after each print job. This string cannot exceed hexadecimal 15 characters.
The Get Defaults button will reset all the configuration settings to their factory-default values.
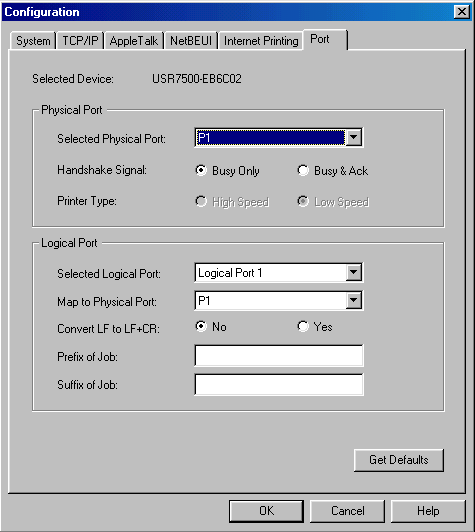
 Wizard
Wizard
The next icon is Wizard. You can perform the basic configuration steps for the selected USB Print Server. The first screen will prompt you for a Device Name and a Domain Name. When you are finished, click Next.
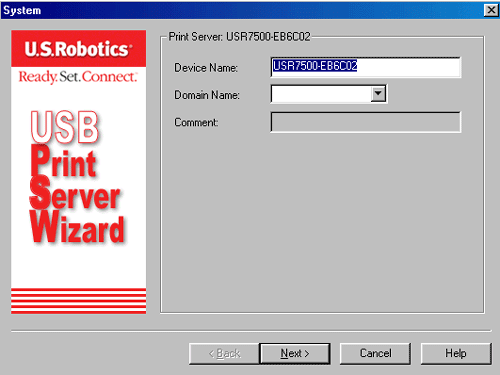
The second screen will prompt you for the IP address information. You must select either Obtain IP Address automatically or Fixed IP Address.
Select Obtain IP Address automatically if you have a DHCP server on your network that can automatically assign an IP address to the USB Print Server.
Select Fixed IP Address if you do not have a DHCP server on your network that can automatically assign IP information. If you select this, you must manually enter the following information:
- IP Address: Select an unused IP address from the address range used on your LAN.
- Subnet Mask: Use the same values as other computers on your LAN.
- Gateway: Use the same values as other computers on your LAN.
When you are finished, click Next.
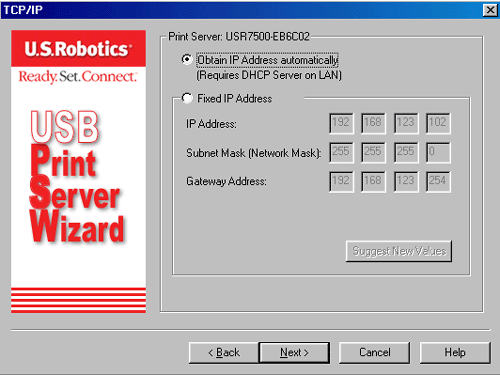
On the final screen, click Finish.
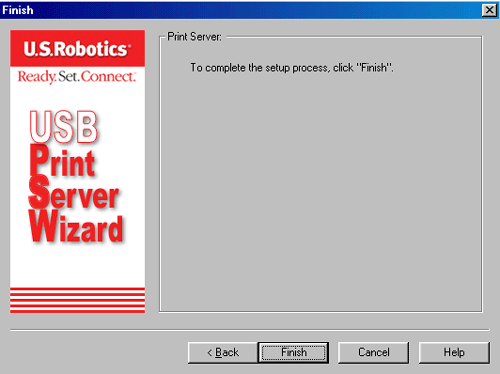
 Firmware Upgrade
Firmware Upgrade
The next icon is Firmware Upgrade. This option allows you to upgrade the firmware for the selected Print Server. Before using this option, you need to obtain the .BIN file for the firmware upgrade and copy it to the same directory as BiAdmin. Go to www.usr.com/support to see if any firmware upgrades are available for the USB Print Server.
 Refresh
Refresh
The next icon is Refresh. If you make any changes to the configuration of the USB Print Server, select this icon to view the new settings.
 Exit
Exit
The last icon is Exit. This closes the Bi-Admin Management Utility. If you made any changes to the settings of the USB Print Server and did not save them, those changes will be lost if you exit this utility. Make sure you save all your changes before you exit the utility.
At the top of the main Bi-Admin Management Utility screen, there is a menu bar with four options: Main, InitDevice, Diagnostic, and Help.
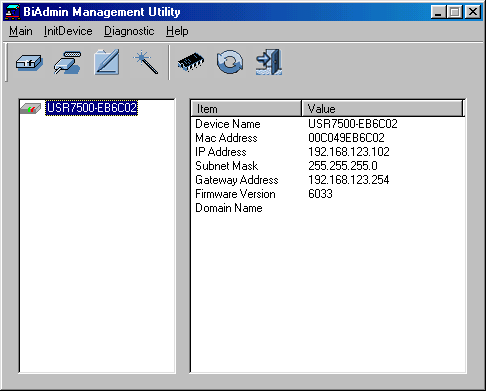
Main
Under the Main menu option, you can access the same options that are available through the Icons beneath the menu bar. Refer to the details in the Status icons area for more information.
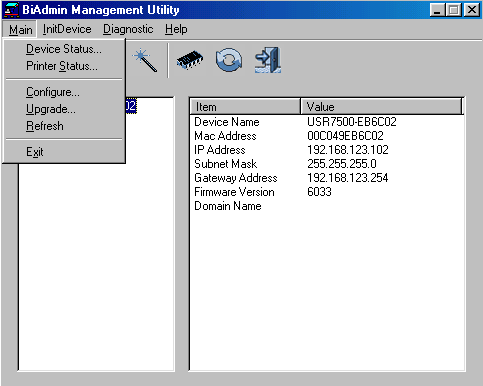
InitDevice
Within this option, you can select Reset Device, Restore to Factory Default, Attached Remote, and Connected Protocol.
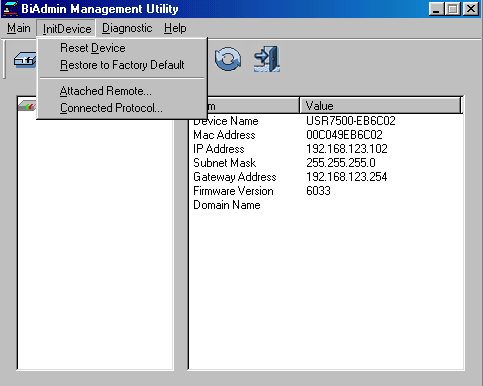
- Reset Device: This will cause the USB Print Server to reboot.
This should be done after making any configuration changes or if the
USB Print Server stops responding.
- Restore to Factory Default: This will restore all of the USB
Print Server values to the factory default settings. To restore only
the current screen, click Set to Default on that particular screen.
- Attached Remote: This is used to connect to a USB Print Server
that is located on another LAN segment. You need to know the IP address
of the remote USB Print Server. If your LAN does not have a router,
this option is not applicable.
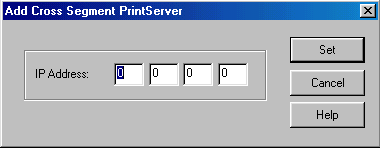
- Connected Protocol: This option allows you to designate which
LAN protocol will be used for communication between the selected USB
Print Server and this application. You should select only one protocol.
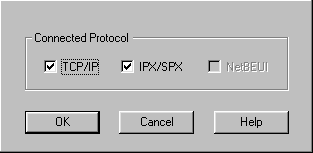
Diagnostic
Within this option, you can select Print Test Page. This will print out a test page which contains the configuration settings of the USB Print Server.
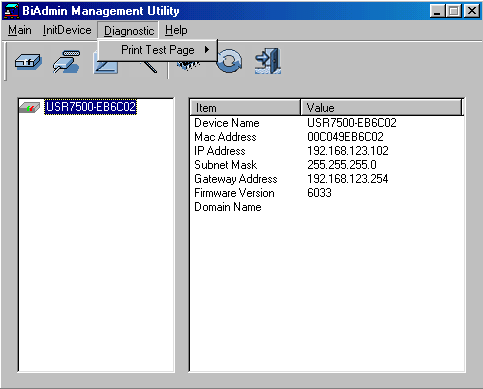
Help
The Help option will allow you to see Help Topics or the About Bi-Admin information.