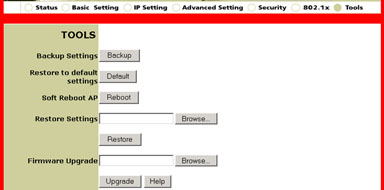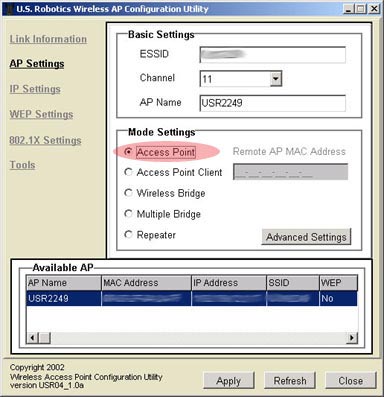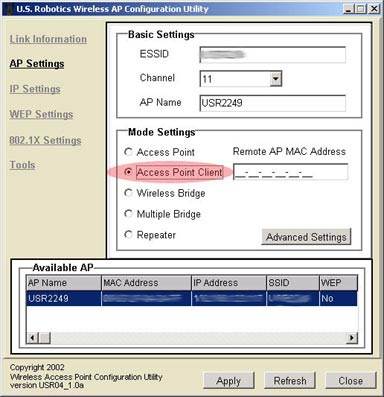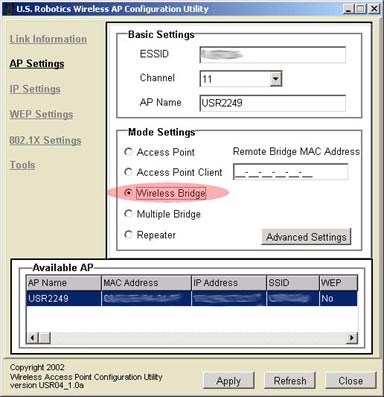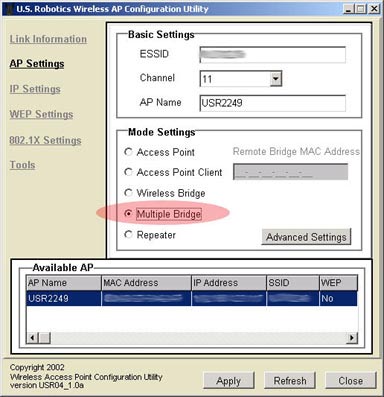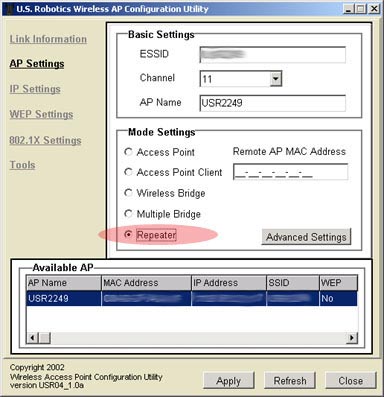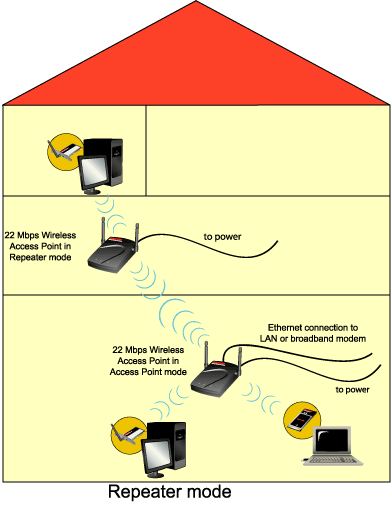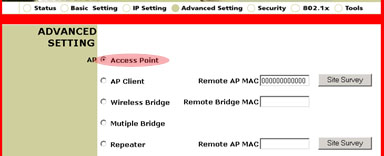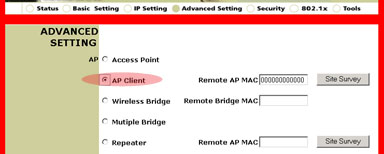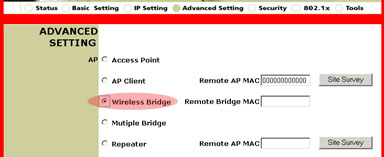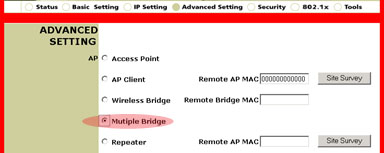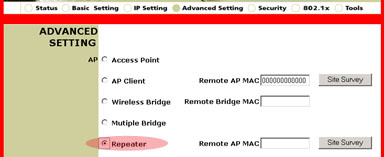/norwegian/images/ban-support.jpg)
Innhold:
Om 22 Mbps Wireless PC Card, PCI Adapter og Access Point
Konfigurering og planlegging av nettverk
Installering og konfigurering av adapter under Windows 98 SE/2000/ME/XP
Verktøy for konfigurering av trådløs 22 Mbps >
Produktspesifikasjoner for 22 Mbps Wireless PC Card og PCI Adapter
Produktspesifikasjoner for 22 Mbps Wireless Access Point
Brukerhåndbok for 22 Mbps Wireless PC Card, PCI Adapter og Access Point
Verktøy for konfigurering av trådløs 22 Mbps
22 Mbps Wireless PC/PCI Network Configuration Utility
Konfigureringsverktøy for 22 Mbps Wireless Access Point
22 Mbps Wireless Access Point Web Configurator
22 Mbps Wireless PC/PCI Network Configuration Utility
Følgende avsnitt beskriver de forskjellige funksjonene til Network Configuration Utility. Dette verktøyet gir rask tilgang til alle adapterinnstillinger. Konfigurasjonsinnstillingene blir som standard satt til riktige verdier. Kun avanserte brukere bør endre noen av de følgende innstillingene.
Når installeringen er ferdig, vil et verktøyikon vises på høyre side av oppgavelinjen, ved siden av klokken. Ved å dobbeltklikke på ikonet på hurtigstartlinjen, åpnes verktøyets hovedmeny som gir tilgang til alle adapterinnstillingene. Ikonet for konfigureringsverktøyet er farget for å vise status for ditt trådløse nettverk: rødt for frakoblet, gult for forbindelse med lav kvalitet og grønn for forbindelse med høy kvalitet.
![]()
![]()
![]()
Verktøyet for nettverkskonfigurasjon består av fem deler: Link Information (informasjon om forbindelse), Configuration (konfigurasjon), Security (sikkerhet), SiteSurvey (nettstedsoversikt) og About (om).
Link Information (informasjon om forbindelse):
Link Information-delen gir informasjon om gjeldende trådløse forbindelse. Her kan du se status for nettverket, SSID, Tx Rate og kanal. Det er to grafer som viser kvaliteten på forbindelsen og signalstyrken. Det er også to grafer som viser sende- og mottaksfrekvensene.
/norwegian/images/PC%20link%20info.jpg)
Configuration (konfigurasjon):
I Configuration-delen kan du endre nettverkskonfigurasjonen for kortet 22 Mbps Wireless PC Card eller PCI Adapter.
/norwegian/images/PC%20configuration.jpg)
Beskrivelse av innstillingene
Her følger en forklaring til hver adapterinnstilling i konfigurasjonsdelen.
SSID: SSID (Service Set Identifier) er det entydige navnet som brukes av alle 22 Mbps trådløse PC-kort, PCI-adaptere og 22 Mbps trådløse tilgangspunkt, i et trådløst nettverk. SSID må være likt for alle trådløse PC-kort, PCI-adaptere og 22 Mbps trådløse tilgangspunkt som hører til det samme trådløse nettverk. SSID skiller mellom store og små bokstaver og kan ikke være lengre enn 30 tegn.
Network Type (nettverkstype):
- AdHoc: Denne modusen er for enkle peer-to-peer-nettverk. Denne typen nettverk tillater bare deling av lokale ressurser mellom trådløse klienter, uten bruk av tilgangspunkt.
- Infrastructure (infrastruktur): Denne modusen tillater at et trådløst nettverk integreres med et eksisterende kablet nettverk, via et trådløst tilgangspunkt. Nettverk av typen Infrastructure tillater også roaming mellom trådløse tilgangspunkt, samtidig som forbindelsen til alle nettverksressurser opprettholdes. Infrastructure-modus har ekstra funksjoner, som WEP-sikkerhet, strømsparing og utvidet rekkevidde.
- Auto-Detect (auto-finn): Denne modusen tillater at 22 Mbps trådløse PC-kort og PCI-adaptere søker etter og oppretter forbindelse med et eksisterende trådløst nettverk eller annet trådløst nettverksprodukt i nærheten.
Channel (kanal): Denne innstillingen angir standard 802.11b-kanal som skal brukes til kommunikasjon for det trådløse nettverket. I et Infrastructure-nettverk som ikke har et tilgangspunkt som er aktivt på standardkanalen, vil klienter søke gjennom alle tilgjengelige kanaler etter et nettverk med riktig SSID.
- Changing the Channel (endre kanal): Dette har bare virkning i et AdHoc-nettverk. Nettverk som er i Infrastructure-modus søker automatisk etter kanal. Tabellen nedenfor viser driftskanalfrekvens for forskjellige land.
|
Gyldige kanalfrekvenser
|
||||||
|
Kanal
|
Frekvens (MHz)
|
FCC
|
Canada
|
ETSI
|
Frankrike
|
Japan
|
|
1
|
2412
|
X
|
X
|
X
|
|
X
|
|
2
|
2417
|
X
|
X
|
X
|
|
X
|
|
3
|
2422
|
X
|
X
|
X
|
|
X
|
|
4
|
2427
|
X
|
X
|
X
|
|
X
|
|
5
|
2432
|
X
|
X
|
X
|
|
X
|
|
6
|
2437
|
X
|
X
|
X
|
|
X
|
|
7
|
2442
|
X
|
X
|
X
|
|
X
|
|
8
|
2447
|
X
|
X
|
X
|
|
X
|
|
9
|
2452
|
X
|
X
|
X
|
|
X
|
|
10
|
2457
|
X
|
X
|
X
|
X
|
X
|
|
11
|
2465
|
X
|
X
|
X
|
X
|
X
|
|
12
|
2467
|
|
|
X
|
X
|
X
|
|
13
|
2472
|
|
|
X
|
X
|
X
|
|
14
|
2484
|
|
|
|
|
X
|
Tx Rate: Tx Rate (overføringshastighet) velger tillatte hastigheter for det 22 Mbps trådløse PC-kortet eller PCI-adapteren. For å få best mulig ytelse og rekkevidde, bør TX Rate settes til Fully Automatic (automatisk). Da justeres overføringshastigheten automatisk slik at den gir best ytelse og størst rekkevidde.
Merk: Det trådløse tilgangspunktet må støtte innstillt overføringshastighet (TX rate) Hvis tilgangspunktet ikke støtter overføringshastigheten, kan dette gi uønskete resultater.
Preamble (blokkstart): Preamble kan settes til Long Preamble (lang blokkstart) eller Short Preamble (kort blokkstart). Denne innstillingen gjelder bare i Infrastructure-modus, og må stemme med Preamble-innstillingen for det trådløse tilgangspunktet du oppretter forbindelse med.
Power Mode (strømmodus): Power Mode aktiverer eller deaktiverer strømsparingsfunksjonene til den trådløse adapteren. Når den er aktivert på en bærbar PC, kan strømsparingsmodus redusere strømforbruket til det trådløse PC-kortet og forlenge batteritiden til PCen. Denne innstillingen finnes bare for nettverk som er i Infrastructure-modus.
- Changing the Power Mode (endre strømmodus): Power Mode (strømmodus) er som standard satt til Continuous Access Mode (kontinuerlig tilgangsmodus). Innstillingen endres ved å merke Maximum Power Save (maks strømsparing) eller Fast Power Save (rask strømsparing) fra rullegardinmenyen og klikke på Apply (bruk).
Security (sikkerhet):
I denne delen kan du endre sikkerhetsinnstillingene for det 22 Mbps trådløse PC-kortet eller PCI-adapteren.
/norwegian/images/PC%20security.jpg)
Du kan endre autentifiseringsmodus ved å velge rullegardinmenyen ved siden av Auth. Mode (modus). Du kan velge Auto Switch (automatisk), Open Authentication (åpen autentifisering) eller Shared Authentication (delt autentifisering).
Du aktiverer Data Encryption (datakryptering) ved å merke avmerkingsboksen øverst i skjermbildet. Hvis du gjør det, må du også angi en Passphrase (godkjenningskode). Du må velge Hex eller ASCII i rullegardinmenyen Key Format (nøkkelformat)..
Hvis du aktiverer kryptering, må du angi WEP Network Keys (nettverksnøkler) fra én til fire, og velge 64 bits, 128 bits eller 256 bits Key Length (nøkkellengde).
SiteSurvey (nettstedsoversikt):
I denne delen kan du se de andre nettverksproduktene du kan opprette forbindelse med. Det er to måter å opprette forbindelse med et nettverksprodukt i listen på: enten ved å velge et trådløst nettverksprodukt og klikke på Connect (koble til) eller dobbeltklikke på et trådløst nettverksprodukt, for automatisk å få forbindelse. Klikk på Refresh (oppdater) for å oppdatere informasjonen som vises.
/norwegian/images/PC%20site%20survey.jpg)
About (om):
I denne delen kan du se versjonsinformasjon for ditt kort av av typen 22 Mbps Wireless PC Card eller PCI Adapter.
/norwegian/images/PC%20about.jpg)
Konfigureringsverktøy for 22 Mbps Wireless Access Point
![]()
Konfigureringsverktøyet for 22 Mbps Wireless Access Point har seks deler: Link Information (informasjon om forbindelse) , AP Settings (AP-innstillinger), IP Settings (IP-innstillinger), WEP Settings (WEP-innstillinger), 802.1X Settings, og Tools (verktøy). Hvis du gjør endringer i konfigurasjonsinformasjonen i noen av de seks delene, må du klikke på Apply (bruk) for at endringene skal tre i kraft. Du må oppgi brukernavn og passord hver gang du endrer og iverksetter en innstilling. Hvis endringene ikke vises, eller informasjonen som vises er feil, skal du klikke på Refresh (oppdater) for å oppdatere informasjonen som vises.
Link Information (informasjon om forbindelse)
/norwegian/images/22%20Mbps%20AP%20Utility%201.jpg)
I Status-området kan du se informasjon om AP Name (AP-navn), ESSID, IP Address (IP-adresse), Mac Address (MAC-adresse), Domain (domene), Channel (kanal) og WEP Security (WEP-sikkerhet).
Under Available AP (tilgjengelig tilgangspunkt), kan du se en liste over alle 22 Mbps trådløse tilgangspunkt som er funnet.
Merk: På alle skjermbilder kan du klikke på oppføringen for en enhet i Available AP (tilgjengelige tilgangspunkter)-området, og webkonfigureringsverktøyet vil startes i et nytt nettleservindu.
AP Settings (innstillinger for tilgangspunkt)
/norwegian/images/22%20Mbps%20AP%20Utility%202.jpg)
I AP Settings-delen er det tre deler: Basic Settings (grunninnstillinger), Mode Setting (modusinnstillinger) og Available AP (tilgjengelig tilgangspunkt).
I Basic Settings (grunninnstillinger) kan du angi ESSID, velge en kanal og tildele et navn til det 22 Mbps trådløse tilgangspunktet.
For Mode Setting (modusinnstilling) kan du velge mellom:
- Access Point (tilgangspunkt)-modus
- Access Point Client (tilgangspunktklient)-modus
- Wireless Bridge (trådløs bro)-modus
- Multiple Bridge (flere broer)-modus
- Repeater -modus
Merk: Hvis du velger Access Point Client (tilgangspunktklient)-modus eller Repeater (forsterker)-modus, må du oppgi Remote AP MAC Address (MAC-adresse for eksternt tilgangspunkt). Hvis du setter Remote AP MAC Address til bare nuller, som er en generisk innstilling, vil 22 Mbps Wireless Access Point knytte til hvilken som helst tilgjengelig klient.
Access Point (tilgangspunkt)-modus
Access Point-modus brukes til å koble sammen opptil 20 trådløse klienter. Hvis du har opptil 20 datamaskiner, som alle er utstyrt med en trådløs adapter, kan du bruke Access Point-modus til å lage et trådløst nettverk mellom datamaskinene. Dette er den enkleste konfigurasjonsmodusen for trådløst tilgangspunkt.
Merk: 4X-modus er kun aktivert i Access Point-modus.
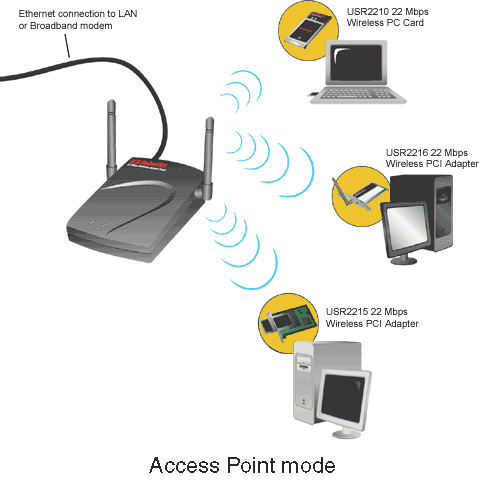
Access Point Client (tilgangspunktklient)-modus
Access Point Client-modus brukes til å koble til datamaskiner som ikke har støtte for trådløse adaptere. Ved å koble et trådløst tilgangspunkt til hver av disse maskinene via Ethernet, kan det trådløse tilgangspunktet brukes som en trådløs adapter. Et eksempel er hvis du har fire datamaskiner som ikke bruker samme operativsystemplattform: to av dem kjører Windows 2000 med trådløse adaptere installert, en kjører Mac OS9 og en kjører Linux. Hvis du kobler ett trådløst tilgangspunkt til Macintosh-maskinen, ett til Linux-maskinen og ett for begge Windows-maskinene, og deretter setter hvert trådløse tilgangspunkt til Access Point Client-modus, kan alle disse maskinene kobles sammen i et trådløst nettverk.
Merk: Hvis Ethernet-enheten eller nettverkskortet ikke støtter automatisk svitsjing, må du bruke en Ethernet "crossover"-kabel til å koble til det trådløse tilgangspunktet i Access Point Client-modus. Se dokumentasjonen til Ethernet-enheten eller nettverkskortet for å finne ut om det støtter automatisk svitsjing.
Merk: Hvis du velger Access Point Client-modus, må du oppgi MAC-adressen til det eksterne tilgangspunktet.
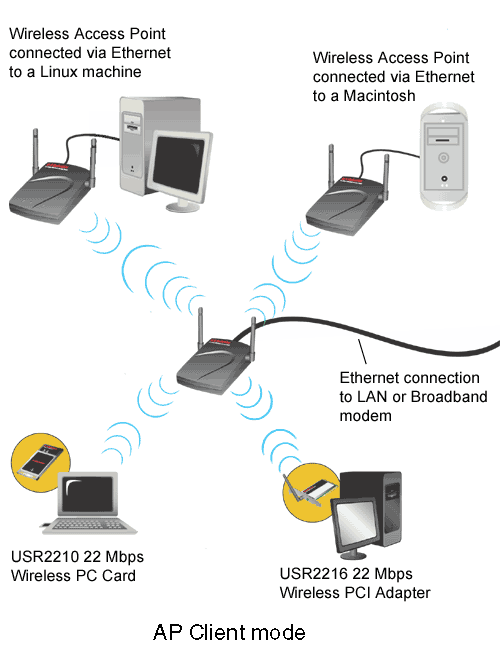
Wireless Bridge (trådløs bro)-modus
Wireless Bridge-modus brukes til å koble sammen to eksisterende, kablede lokalnettverk (LAN). Ved å koble et trådløst tilgangspunkt til hvert LAN og velge Wireless Bridge-modus, vil de to trådløse tilgangspunktene kun kommunisere med hverandre. Derved opprettes en sikker forbindelse mellom de forskjellige nettverkene.
Merk: Hvis du velger Wireless Bridge-modus, må du oppgi MAC-adressen til den eksterne trådløse broen.
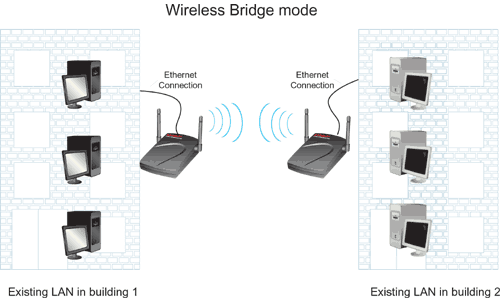
Multiple Bridge (flere broer)-modus
Multiple Bridge-modus likner Wireless Bridge-modus, men brukes når du ønsker å koble sammen mer enn to kablede LAN. Ved å koble et trådløst tilgangspunkt til hvert LAN og velge Multiple Bridge-modus, vil de trådløse tilgangspunktene kun kommunisere med hverandre. Derved opprettes en sikker forbindelse mellom de forskjellige nettverkene.
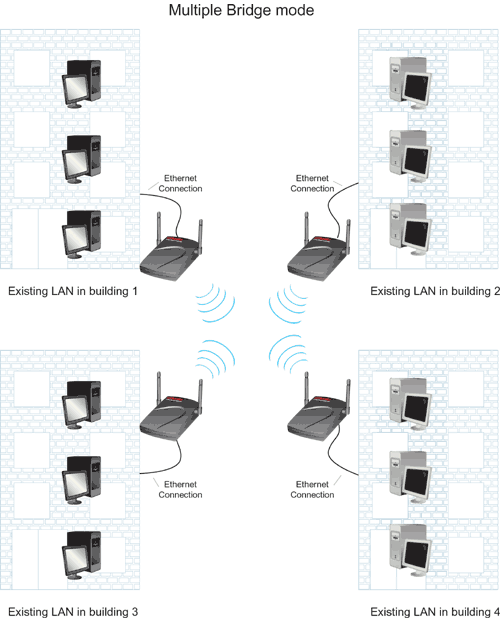
Repeater(forsterker)-modus
Hvis du har en trådløs klient hjemme eller på kontoret, og overføringssignalene er blitt svakere, kan du bruke en 22 Mbps Wireless Access Point til å forsterke signalet til og fra de trådløse klientene. Ved å plassere 22 Mbps Wireless Access Point mellom de to klientene og velge Repeater-modus, vil 22 Mbps Wireless Access Point fylle åpningen i overføringen, og sende all nettverksinformasjon mellom de trådløse klientene.
Hvis du skal bruke 22 Mbps Wireless Access Point i Repeater-modus, må du først konfigurere tilgangspunktet ved hjelp av en Ethernet-forbindelse. Når tilgangspunktet er konfigurert for Repeater-modus, fjerner du Ethernet-forbindelsen, plasserer tilgangspunktet på riktig sted og kobler til strøm.
Merk: Ikke la noen Ethernet-kabler være tilkoblet etter at du har konfigurert 22 Mbps Wireless Access Point og bruker det i Repeater-modus.
Under Mode Setting (modusinnstillinger) finnes også knappen Advanced Setting (avanserte innstillinger). Her finner du åtte alternativer som du kan angi informasjon for: Transmission Rates (overføringshastigheter), Preamble Type (blokkstarttype), SSID Broadcast (SSID-kringkasting), Beacon Interval (blinkintervall), RTS Threshold (RTS-terskel), Fragmentation Threshold (fragmenteringsterskel) DTIM Interval (DTIM-intervall og Antenna Selection (antennevalg).
/norwegian/images/22%20Mbps%20AP%20Utility%20adv%20set.jpg)
- For Transmission Rates (overføringshastigheter) kan du velge 1-2 (Mbps), 1-2-5,5-11 (Mbps) eller 1-2-5,5-11-22 (Mbps).
- I Preamble Type (blokkstarttype) kan du velge Short Preamble (kort blokkstart) eller Long Preamble (lang blokkstart).
- I SSID Broadcast (SSID-kringkasting) kan du velge Enable
(aktiver) eller Disable (deaktiver). Det anbefales å velge
Disable for å øke sikkerheten i nettverket, og å
endre SSID til noe annet enn standardverdien. SSID skiller mellom store
og små bokstaver.
Merk: Hvis du deaktiverer SSID Broadcast, må du manuelt legge inn riktig informasjon for hver trådløse klient som skal kobles til det trådløse nettverket. Når SSID Broadcast er deaktivert, kan ikke trådløse klienter skanne og automatisk koble seg til det trådløse nettverket.
- For Beacon Interval (blinkintervall), RTS Threshold (RTS-terskel), Fragmentation Threshold (fragmenteringsterskel) og DTIM Interval (DTIM-intervall) må du legge inn riktig informasjon.
- I Antenna Selection (antennevalg) kan du velge Left Antenna (venstre antenne) Right Antenna (høyre antenne) eller Diversity Antenna (multippelmotakkingsantenne).
Når du er ferdig med å velge eller legge inn informasjon, klikker du på OK for å komme tilbake til hovedskjermbildet.
Under Available AP (tilgjengelig tilgangspunkt), kan du se en liste over alle 22 Mbps trådløse tilgangspunkt som er funnet.
IP Settings (IP-innstillinger)
Under IP Settings (IP-innstillinger) kan du velge Fixed IP Address (fast IP-adresse) eller DHCP Client (DHCP-klient).
Hvis du velger DHCP Client (DHCP-klient), hentes nødvendig informasjon automatisk. Konfigureringsverkøyet er som standard satt til DHCP Client (DHCP-klient).
Merk: Hvis du ikke er koblet til en adapter eller enhet som støtter DHCP, vil ikke 22 Mbps Wireless Access Point få en IP-adresse. Uten IP-adresse vil 22 Mbps Wireless Access Point kunne sende trådløs trafikk mellom klientene, men du vil ikke kunne konfigurere noen av innstillingene.
/norwegian/images/22%20Mbps%20AP%20Utility%203%20DHCP.jpg)
Hvis du velger Fixed IP Address (fast IP-adresse), må du angi IP-adresse, nettmaske (Subnet Mask) og Gateway.
/norwegian/images/22%20Mbps%20AP%20Utility%203%20Fixed.jpg)
Under Available AP (tilgjengelig tilgangspunkt), kan du se en liste over alle 22 Mbps trådløse tilgangspunkt som er funnet.
WEP Settings (WEP-innstillinger)
/norwegian/images/22%20Mbps%20AP%20Utility%204%20no%20data.jpg)
Du kan endre autentifiseringsmodus ved å velge rullegardinmenyen ved siden av Auth. Mode (autentifiseringsmodus). Du kan velge Auto Switch (automatisk), Open Authentication (åpen autentifisering) eller Shared Authentication (delt autentifisering).
/norwegian/images/22%20Mbps%20AP%20Utility%204%20auth%20mode.jpg)
Under WEP Settings (WEP-innstillinger) kan du aktivere Data Encryption (datakryptering) ved å merke amvmerkingsboksen øverst i skjermbildet. Hvis du gjør det, må du også angi en Passphrase (godkjenningskode). Du må også velge Hex eller ASCII i vinduet WEP Key Setting (WEP-nøkkelinnstilling).
/norwegian/images/22%20Mbps%20AP%20Utility%204%20data%20hex.jpg)
/norwegian/images/22%20Mbps%20AP%20Utility%204%20data%20ascii.jpg)
Du må også angi WEP Keys (WEP-nøkler) fra én til fire, og velge 64 bits,128 bits eller 256 bits Key Length (nøkkellengde)
/norwegian/images/22%20Mbps%20AP%20Utility%204%20key%20length.jpg)
Under Available AP (tilgjengelig tilgangspunkt), kan du se en liste over alle 22 Mbps trådløse tilgangspunkt som er funnet.
Merk: Når 802.1X er aktivert på tilgangspunktet, bør du velge maksimalt 128-bits WEP-kryptering. Windows-klienter som har 802.1X aktivert, kan kanskje ikke benytte seg av 256-bits WEP-kryptering.
802.1X Settings
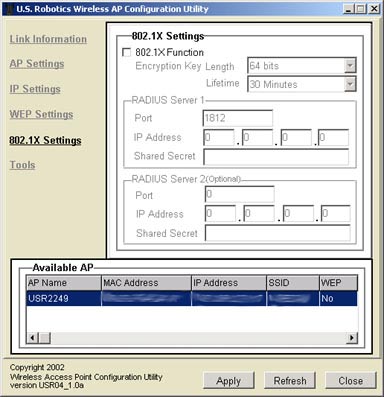
I området 802.1X Settings kan du konfigurere 802.1X-funksjonene.
Hvis konfigureringsverktøyet oppdager et tilgangspunkt som ikke er aktivert for 802.1X, er det påkrevd å oppdatere fastvaren på det tilgangspunktet. Du finner den siste versjonen av fastvaren på www.usr.com/support
Merk: Hvis de trådløse klientene er i et Microsoft-nettverk, må WEP være aktivert.
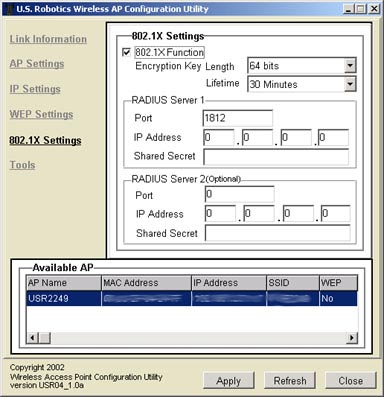
Aktiver 802.1X ved å merke boksen ved siden av 802.1X Function (802.1X-funksjon).
Deretter må du oppgi informasjonen for RADIUS Server 1. Dette er datamaskinen som 22 Mbps Wireless Access Point lager en sikker forbindelse til. Du må oppgi IP-adressen til Radius Server. Du må også oppgi et portnummer for Radius Server, eller bruke standardverdien 1812. Deretter må du oppgi IP-adressen til datamaskinen du kobler deg til. Videre må du oppgi Shared Secret (felles kode). Dette kan være et ord eller et sett med tall, og vil bli brukt som en tilleggssikkerhet. Hver 802.1X trådløse klient som skal kobles til 22 Mbps Wireless Access Point, må ha riktig Shared Secret. Ellers nektes tilgang til tilgangspunktet.
Bruk av RADIUS Server 2 er valgfritt. Disse feltene brukes til å legge inn informasjon for en reserveserver. Hvis servermaskinen som er angitt i RADIUS Server 1, ikke virker eller ikke svarer, kan RADIUS Server 2 brukes slik at du opprettholder WLAN-tilgangen.
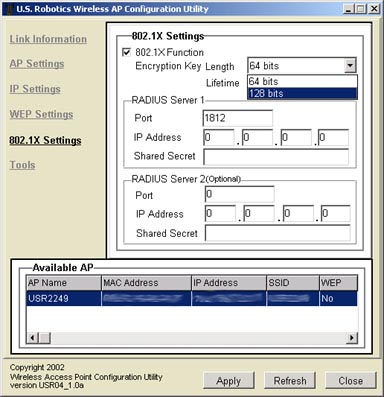
Hvis du aktiverer 802.1X, må du velge Encryption Key Length (lengde på krypteringsnøkkel). Du kan velge 64-bits eller 128-bits. Dette fastsetter krypteringsnivået mellom 22 Mbps Wireless Access Point og Radius Server. Det fastsetter ikke krypteringsnivået for det trådløse nettverket.
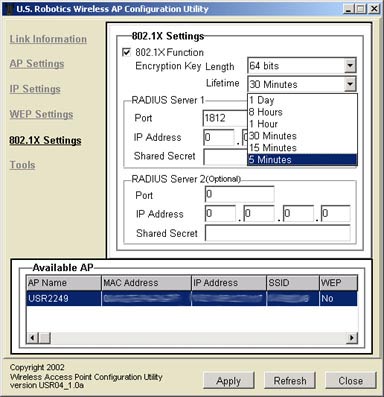
Deretter må du velge levetiden for krypteringsnøkkelen.
Du kan velge 5 minutter, 15 minutter, 30 minutter, 1 time, 8 timer eller
1 dag. Dette bestemmer hvor lenge krypteringsnøkkelen skal være
virksom.
Tools (verktøy)
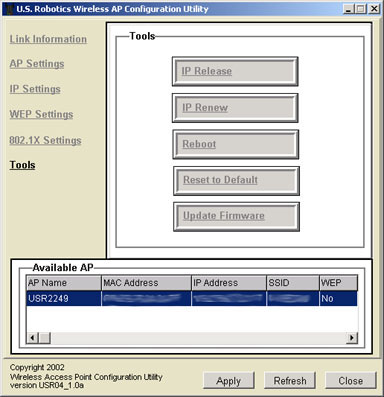
I området Tools (verktøy) finner du fem alternativer: IP Release (frigi IP), IP Renew (forny IP), Reboot (omstart), Reset to Default (tilbakestill til standard) og Update Firmware (oppdater fastvare).
Hvis du trenger å frigi IP-adressen til 22 Mbps Wireless Access Point, klikker du på IP Release.
Hvis du trenger å fornye IP-adressen til 22 Mbps Wireless Access Point, klikker du på IP Renew.
Hvis 22 Mbps Wireless Access Point slutter å svare, klikker du på Reboot for å omstarte 22 Mbps Wireless Access Point.
Hvis du vil gjenopprette de opprinnelige innstillingene for 22 Mbps Wireless Access Point, klikker du på Reset to Default.
Hvis du lastet ned nye fastvareoppgraderinger, klikker du på Update
Firmware for å implementere oppdateringen.
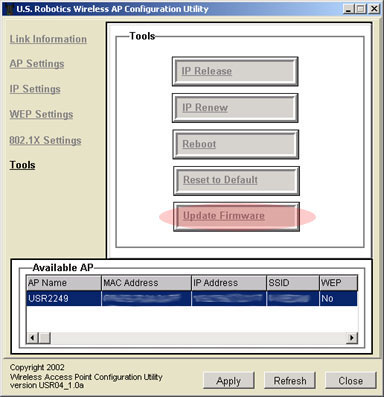
Klikk på Browse (bla gjennom) for å finne den nye fastvarefilen du lastet ned. Når du finner filen, klikker du på Update (oppdater).
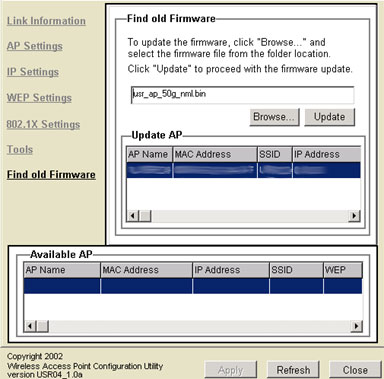
Når fastvaren er oppdatert, klikker du på OK.
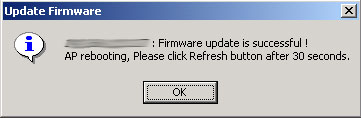
22 Mbps Wireless Access Point Web Configurator
Når du har startet konfigureringsverktøyet for tilgangspunktet 22 Mbps Wireless Access Point, må du merke deg IP-adressen det har. Start en nettleser og skriv denne IP-adressen. Dette vil starte Internett-konfigurering for 22 Mbps Wireless Access Point.
Internett-konfigureringen består av sju deler: Status, Basic Setting (grunninnstillinger), IP Setting (IP-innstillinger), Advanced Setting (avanserte innstillinger), Security (sikkerhet), 802.1x, og Tools (verktøy). Hver gang du gjør endringer i konfigurasjonsinnstillingene for tilgangspunktet 22 Mbps Wireless Access Point, må du klikke på Apply (bruk) for at endringene skal få effekt.
Status
Under Status kan du se gjeldende nettverksinformasjon for tilgangspunktet 22 Mbps Wireless Access Point.
/norwegian/images/AP%20status.jpg)
Nederst i statusskjermbildet kan du se hvilke trådløse klienter som er koblet til 22 Mbps Wireless Access Point. Ved siden av oppføringen for hver klient finner du en disconnect (koble fra)-knapp. Hvis du klikker på disconnect, blir du bedt om å aktivere alternativet for MAC-filter. Gå til sikkerhetsskjermbildet, klikk på Enable (aktiver) for MAC Filter, og velg deretter Only deny PCs with MAC listed below to access device (nekt tilgang for PCer med MAC oppført nedenfor). Hvis du så går tilbake til statussiden og klikker på disconnect for en klient, blir den klientens MAC-adresse lagt til listen MAC Filter på sikkerhetssiden, og den klienten blir nektet tilgang til det trådløse nettverket.
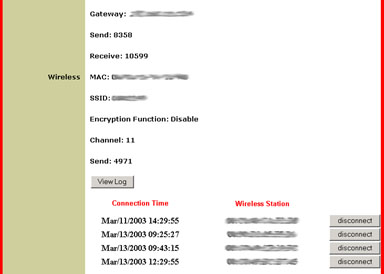
Basic Setting (grunninnstillinger)
I denne delen kan du tildele et navn til tilgangspunktet 22 Mbps Wireless Access Point, angi en WLAN ESSID og velge kanal. Du kan velge innstilling for WEP-nøkkel: Disable (deaktiver), 64bits, 128bits eller 256bits. Du må velge Hex eller ASCII i rullegardinmenyen Mode (modus) og angi WEP Keys (WEP-nøkler).
/norwegian/images/AP%20basic%20setting.jpg)
Merk: Det anbefales at du endrer SSID til noe annet enn standardverdien. SSID skiller mellom store og små bokstaver. Hvis du deaktiverer SSID Broadcast, må du manuelt legge inn riktig informasjon for hver trådløse klient som skal kobles til det trådløse nettverket. Når SSID Broadcast er deaktivert, kan ikke trådløse klienter skanne og automatisk koble seg til det trådløse nettverket.
Merk: Når 802.1X er aktivert på tilgangspunktet, bør du velge maksimalt 128-bits WEP-kryptering. Windows-klienter som har 802.1X aktivert, kan kanskje ikke benytte seg av 256-bits WEP-kryptering.
IP Setting (IP-innstilling)
Under IP Setting (IP-innstilling) kan du velge Obtain Automatically (hente automatisk) eller Fixed IP (fast IP) for nettverks-IP. Hvis du velger Fixed IP (fast IP), må du angi Address (adresse) Subnet Mask (nettmaske) og Gateway. Du kan slå DHCP Server (DHCP-server) på eller av her. Hvis du slår DHCP Server (DHCP-server) på, må du angi IP Range (IP-område) og DNS Server (DNS-server).
/norwegian/images/AP%20IP%20setting.jpg)
Merk: Hvis du ikke er koblet til en adapter eller enhet som støtter DHCP, vil ikke 22 Mbps Wireless Access Point få en IP-adresse. Uten IP-adresse vil 22 Mbps Wireless Access Point kunne sende trådløs trafikk mellom klientene, men du vil ikke kunne konfigurere noen av innstillingene.
Advanced Setting (avanserte innstillinger)
Kun avanserte brukere bør endre noen av konfigurasjonsinnstillingene i denne delen.
/norwegian/images/AP%20advanced%20setting.jpg)
For AP-modus kan du velge blant disse:
- Access Point (tilgangspunkt)-modus
- Access Point Client (tilgangspunktklient)-modus
- Wireless Bridge (trådløs bro)-modus
- Multiple Bridge (flere broer)-modus
- Repeater -modus
Merk: Hvis du velger Access Point Client (tilgangspunktklient)-modus eller Repeater (forsterker)-modus, må du oppgi Remote AP MAC Address (MAC-adresse for eksternt tilgangspunkt). Hvis du setter Remote AP MAC Address til bare nuller, som er en generisk innstilling, vil 22 Mbps Wireless Access Point knytte til hvilken som helst tilgjengelig klient.
Access Point (tilgangspunkt)-modus
Access Point-modus brukes til å koble sammen opptil 20 trådløse klienter. Hvis du har opptil 20 datamaskiner, som alle er utstyrt med en trådløs adapter, kan du bruke Access Point-modus til å lage et trådløst nettverk mellom datamaskinene. Dette er den enkleste konfigurasjonsmodusen for trådløst tilgangspunkt.
Merk: 4X-modus er kun aktivert i Access Point-modus.
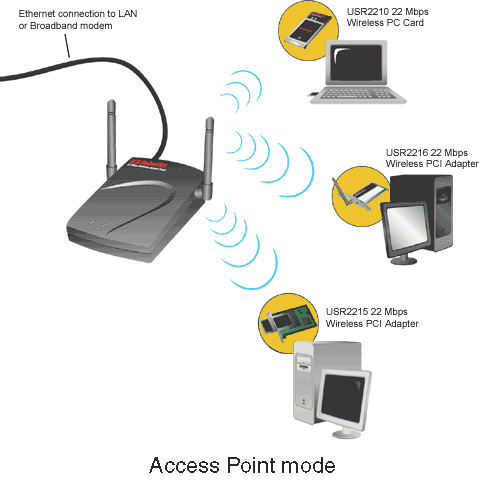
Access Point Client (tilgangspunktklient)-modus
Access Point Client-modus brukes til å koble til datamaskiner som ikke har støtte for trådløse adaptere. Ved å koble et trådløst tilgangspunkt til hver av disse maskinene via Ethernet, kan det trådløse tilgangspunktet brukes som en trådløs adapter. Et eksempel er hvis du har fire datamaskiner som ikke bruker samme operativsystemplattform: to av dem kjører Windows 2000 med trådløse adaptere installert, en kjører Mac OS9 og en kjører Linux. Hvis du kobler ett trådløst tilgangspunkt til Macintosh-maskinen, ett til Linux-maskinen og ett for begge Windows-maskinene, og deretter setter hvert trådløse tilgangspunkt til Access Point Client-modus, kan alle disse maskinene kobles sammen i et trådløst nettverk.
Merk: Hvis Ethernet-enheten eller nettverkskortet ikke støtter automatisk svitsjing, må du bruke en Ethernet "crossover"-kabel til å koble til det trådløse tilgangspunktet i Access Point Client-modus. Se dokumentasjonen til Ethernet-enheten eller nettverkskortet for å finne ut om det støtter automatisk svitsjing.
Merk: Hvis du velger Access Point Client-modus, må du oppgi MAC-adressen til det eksterne tilgangspunktet.
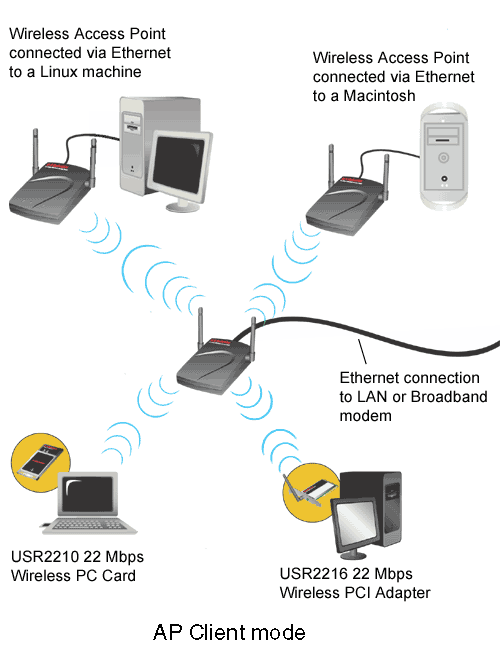
Wireless Bridge (trådløs bro)-modus
Wireless Bridge-modus brukes til å koble sammen to eksisterende, kablede lokalnettverk (LAN). Ved å koble et trådløst tilgangspunkt til hvert LAN og velge Wireless Bridge-modus, vil de to trådløse tilgangspunktene kun kommunisere med hverandre. Derved opprettes en sikker forbindelse mellom de forskjellige nettverkene.
Merk: Hvis du velger Wireless Bridge-modus, må du oppgi MAC-adressen til den eksterne trådløse broen.
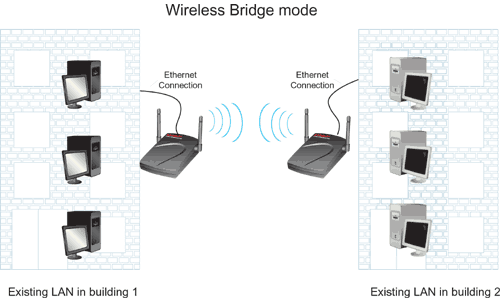
Multiple Bridge (flere broer)-modus
Multiple Bridge-modus likner Wireless Bridge-modus, men brukes når du ønsker å koble sammen mer enn to kablede LAN. Ved å koble et trådløst tilgangspunkt til hvert LAN og velge Multiple Bridge-modus, vil de trådløse tilgangspunktene kun kommunisere med hverandre. Derved opprettes en sikker forbindelse mellom de forskjellige nettverkene.
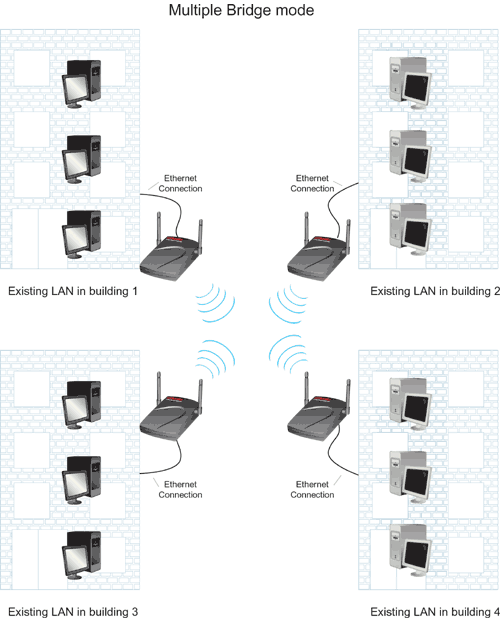
Repeater(forsterker)-modus
Hvis du har en trådløs klient hjemme eller på kontoret, og overføringssignalene er blitt svakere, kan du bruke en 22 Mbps Wireless Access Point til å forsterke signalet til og fra de trådløse klientene. Ved å plassere 22 Mbps Wireless Access Point mellom de to klientene og velge Repeater-modus, vil 22 Mbps Wireless Access Point fylle åpningen i overføringen, og sende all nettverksinformasjon mellom de trådløse klientene.
Hvis du skal bruke 22 Mbps Wireless Access Point i Repeater-modus, må du først konfigurere tilgangspunktet ved hjelp av en Ethernet-forbindelse. Når tilgangspunktet er konfigurert for Repeater-modus, fjerner du Ethernet-forbindelsen, plasserer tilgangspunktet på riktig sted og kobler til strøm.
Merk: Ikke la noen Ethernet-kabler være tilkoblet etter at du har konfigurert 22 Mbps Wireless Access Point og bruker det i Repeater-modus.
For Beacon Interval (blinkintervall), RTS Threshold (RTS-terskel), Fragmentation Threshold (fragmenteringsterskel) og DTIM Interval (DTIM-intervall) må du legge inn riktig informasjon.
For Transmission Rates (overføringshastigheter) kan du velge 1-2 (Mbps), 1-2-5,5-11 (Mbps) eller 1-2-5,5-11-22 (Mbps).
Under Authentication Type (autentifiseringstype) kan du velge Open System (åpent system), Shared Key (delt nøkkel) eller Both (begge).
Under Preamble Type (blokkstarttype) kan du velge Short Preamble (kort blokkstart) eller Long Preamble (lang blokkstart).
Under Basic Rate (grunnhastighet) kan du velge 1-2 (Mbps), 1-2-5,5-11 (Mbps), eller 1-2-5,5-11-22 (Mbps).
Under Antenna Selection (antennevalg) kan du velge Left Antenna (venstre antenne), Right Antenna (høyre antenne) eller Diversity Antenna (multippelmottakingsantenner).
I SSID Broadcast (SSID-kringkasting) kan du velge Enable (aktiver) eller Disable (deaktiver). Det anbefales å velge Disable for å øke sikkerheten i nettverket, og å endre SSID til noe annet enn standardverdien. SSID skiller mellom store og små bokstaver.
Merk: Hvis du deaktiverer SSID Broadcast,
må du manuelt legge inn riktig informasjon for hver trådløse
klient som skal kobles til det trådløse nettverket. Når
SSID Broadcast er deaktivert, kan ikke trådløse klienter
skanne og automatisk koble seg til det trådløse nettverket.
Security (sikkerhet)
Under Security (sikkerhet) kan du endre sikkerhetsinformasjonen for tilgangspunktet 22 Mbps Wireless Access Point.
/norwegian/images/AP%20security.jpg)
Du kan angi en Administrator ID (administrator-ID) og et Password (passord). Hvis du gjør det, må du klikke på Apply (bruk) for at innstillingene skal få effekt.
Du kan velge Enable (aktiver) eller Disable (deaktiver) for MAC-filteret. Hvis du aktiverer MAC-filteret, kan du angi MAC-adressene til datamaskiner som du ikke ønsker forbindelse med via tilgangspunktet 22 Mbps Wireless Access Point.
802.1x
I området 802.1X Settings kan du konfigurere 802.1X-funksjonene.
Hvis konfigureringsverktøyet oppdager et tilgangspunkt som ikke er aktivert for 802.1X, er det påkrevd å oppdatere fastvaren på det tilgangspunktet. Du finner den siste versjonen av fastvaren på www.usr.com/support
Merk: Hvis de trådløse
klientene er i et Microsoft-nettverk, må WEP være aktivert.
Velg Enabled (aktivert) for å aktivere 802.1x-funksjonene. Velg Disabled (deaktivert) for å slå dem av.
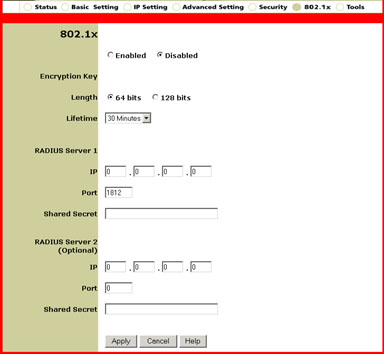
Hvis du aktiverer 802.1X, må du velge Encryption Key Length (lengde på krypteringsnøkkel). Du kan velge 64-bits eller 128-bits. Dette fastsetter krypteringsnivået mellom 22 Mbps Wireless Access Point og Radius Server. Det fastsetter ikke krypteringsnivået for det trådløse nettverket.
Deretter må du velge levetiden for krypteringsnøkkelen. Du kan velge 5 minutter, 15 minutter, 30 minutter, 1 time, 8 timer eller 1 dag. Dette bestemmer hvor lenge krypteringsnøkkelen skal være virksom.
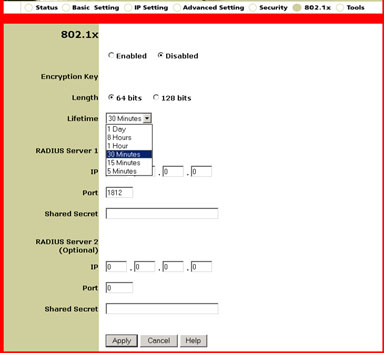
Deretter må du oppgi informasjonen for RADIUS Server 1. Dette er datamaskinen som 22 Mbps Wireless Access Point lager en sikker forbindelse til. Du må oppgi IP-adressen til Radius Server. Du må også oppgi et portnummer for Radius Server, eller bruke standardverdien 1812. Deretter må du oppgi IP-adressen til datamaskinen du kobler deg til. Videre må du oppgi Shared Secret (felles kode). Dette kan være et ord eller et sett med tall, og vil bli brukt som en tilleggssikkerhet. Hver 802.1X trådløse klient som skal kobles til 22 Mbps Wireless Access Point, må ha riktig Shared Secret. Ellers nektes tilgang til tilgangspunktet.
Bruk av RADIUS Server 2 er valgfritt. Disse feltene brukes til å legge inn informasjon for en reserveserver. Hvis servermaskinen som er angitt i RADIUS Server 1, ikke virker eller ikke svarer, kan RADIUS Server 2 brukes slik at du opprettholder WLAN-tilgangen.
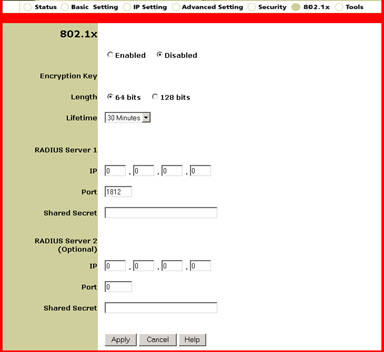
Tools (verktøy)
Under Tools (verktøy) kan du lagre innstillingene for tilgangspunktet 22 Mbps Wireless Access Point ved å klikke på Backup (sikkerhetskopi).
Hvis du vil gjenopprette standardinnstillingene for 22 Mbps Wireless Access Point, klikker du på Default (standard).
Hvis 22 Mbps Wireless Access Point slutter å svare, klikker du på Reboot (omstart) for å omstarte 22 Mbps Wireless Access Point.
Hvis du endrer innstillingene, og deretter ønsker å få tilbake de tidligere lagrede innstillingene, kan du klikke på Browse (bla gjennom) for å finne den lagrede filen. Når du finner den lagrede filen, klikker du på Restore (gjenopprett).
Hvis en ny fastvareversjon blir tilgjengelig, og du laster ned denne,
klikker du på Browse (bla gjennom) ved siden av Firmware Upgrade
(oppgrader fastvareversjon) for å finne riktig versjonsfil. Når
du har funnet den, klikker du på Upgrade (oppgrader) for
å implementere den nye fastvaren.