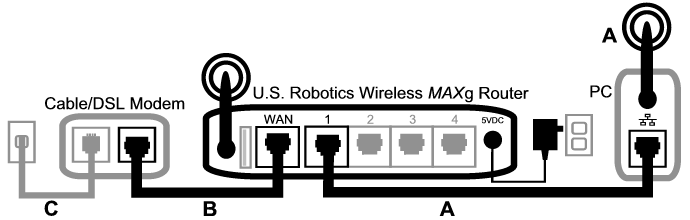
Obs! Om du inte ansluter till en Wireless MAXg Router kan du få mer information om Internet-anslutningar i dokumentationen för din trådlösa router eller åtkomstpunkt.
När datorn ansluter till Internet måste flera enheter samarbeta.
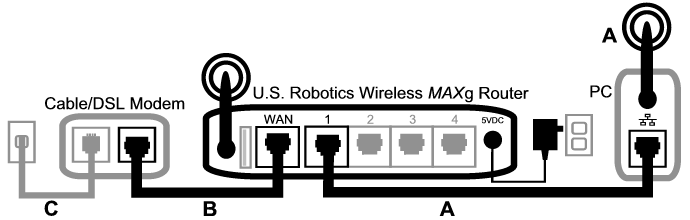
Första steget är att diagnostisera orsaken. Det finns flera ställen där anslutningen mellan datorn och Internet kan gå fel.
Kontrollera första indikatorlamporna på de olika enheterna. Om en eller flera enheter indikerar ett problem är det en bra indikation på var du ska fokusera dina felsökningsansträngningar.
Om datorn inte kan kommunicera med routern kan den inte anslutas till Internet.
Om routern är avstängd, om den trådlösa radiosignalen inte fungerar eller om den inte har någon anslutning till Internet (via kabel-/DSL-modemet), kan datorn inte komma åt Internet heller.
Om modemet är avstängt eller inte kan kommunicera med Internet-leverantören kan routern inte komma åt Internet.
Låt oss nu gå igenom de olika enheterna och avgöra vilken det är som inte fungerar på rätt sätt.
Om du använder en kabelanslutning mellan datorn och din Wireless MAXg Router kontrollerar du att Ethernet-kabeln är ansluten till datorns nätverksport och till en nätverksport på routern och att motsvarande lysdioder lyser.
Om du har en trådlös anslutning till din Wireless MAXg Router kontrollerar du om det trådlösa verktygsprogrammet rapporterar att anslutningen till routern har lyckats.
Om det trådlösa verktyget rapporterar en lyckad trådlös anslutning är det möjligt att datorn har anslutit till en grannes router istället för din. Du kan använda det trådlösa verktyget till att kontrollera nätverksnamnet (SSID) för den router som du är ansluten till. Om datorn är ansluten till fel router kan du använda verktyget och tvinga datorn att ansluta till din router. (Se dokumentationen för det trådlösa nätverkskortet.)
Om du inte har någon anslutning till din Wireless MAXg Router kan du försöka med följande åtgärder:
Om routern sänder ut sitt nätverksnamn kan du använda datorns trådlösa verktyg till att söka efter den. (Det kallas vanligtvis för "site survey", platsöversikt). Om verktyget inte kan hitta routern kan ett signalproblem föreligga.
Observera att MAC-filter gäller för specifika trådlösa nätverkskort. Om du använder MAC-filtrering och du har bytt trådlösa nätverkskort måste du lägga till MAC-adresserna för de nya trådlösa nätverkskorten i routern.
Du har säkert lagt märke till att du behöver skaffa åtkomst till din Wireless MAXg Router för att kunna kontrollera några av dessa saker. Vi kommer att göra det i nästa steg.
Om inget av detta fungerar kan du försöka använda en kabelanslutning mellan datorn och routern genom att ansluta en Ethernet-kabel mellan datorns nätverksport och en nätverksport på routern. (Kontrollera att motsvarande nätverksports lysdiod lyser.) Om en kabelanslutning fungerar ligger problemet troligtvis i datorns trådlösa anslutning till routern. Försök sedan med föregående steg igen.
Om du har en trådlös anslutning eller kabelanslutning till din Wireless MAXg Router öppnar du webbläsaren på routerns adress: http://192.168.2.1 (Om du ändrat routerns LAN IP-adress ska du använda den istället.)
Om det webbaserade gränssnittet på Wireless MAXg Router inte visas kan det hända att datorn behöver återupprätta en anslutning till routern:
Datorn ska erhålla en IP-adress (t.ex. 192.168.2.5) från routern.
Om det webbaserade gränssnittet i Wireless MAXg Router inte visas kan du behöva starta om routern:
Om du fortfarande inte kan nå Wireless MAXg Router kan du behöva återställa routern till fabriksinställningarna. (Observera att du kommer att förlora alla inställningar du har gjort i routern och behöver ange dem igen som du gjorde första gången. Om du har säkerhetskopierat inställningarna kommer du att kunna återställa dem.)
Om det webbaserade gränssnittet i Wireless MAXg Router fortfarande inte visas kan det hända att routern är trasig. Kontakta U.S. Robotics kundsupport.
Om det webbaserade gränssnittet i Wireless MAXg Router visas kan problemet ligga i anslutningen till kabel/DSL-modemet.
Nu när du har anslutit till det webbaserade gränssnittet i din Wireless MAXg Router går du till sidan Status.
Ett meddelande bör visas längst upp på sidan som anger huruvida routern är ansluten till Internet.
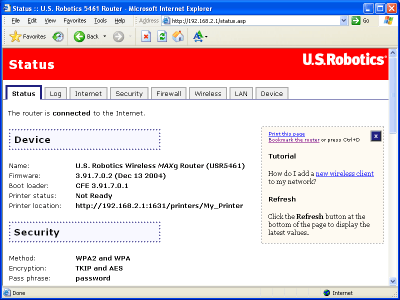
Exempelbild av en router som är ansluten till Internet:
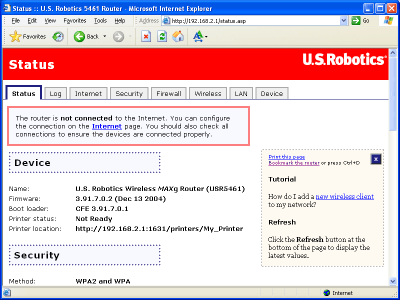
Exempelbild av en router som inte är ansluten till Internet:
Du kan bekräfta meddelandet genom att öppna sidan Status och se om routern har tilldelats en WAN IP-adress (t.ex. 235.42.181.5). Denna IP-adress anger huruvida routern är ansluten till kabel-/DSL-modemet.
Om routern inte har en WAN IP-adress öppnar du sidan Internet och konfigurerar routerns Internet-anslutning på den. (Om du har ett DSL-modem kan du behöva ange den inloggningsinformation som du fått av Internet-leverantören.)
Om din Wireless MAXg Router fortfarande inte kan erhålla en WAN-IP-adress beror det sannolikt på ett problem med kabel-/DSL-modemet eller din Internet-leverantör.
Om datorn har en anslutning till din Wireless MAXg Router och routerns Internet-anslutning är konfigurerad på rätt sätt, men routern inte kan ansluta till Internet, är det möjligt att kabel-/DSL-modemet har förlorat sin anslutning eller att det inte fungerar på rätt sätt. I annat fall ligger problemet hos Internet-leverantören.
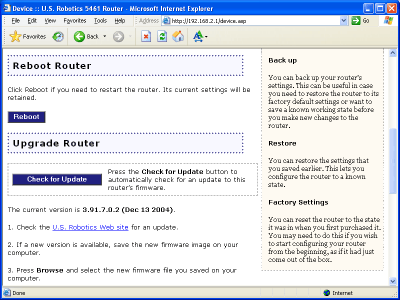
Om din Wireless MAXg Router nu meddelar att den är ansluten till Internet och har en WAN-IP-adress kan du försöka få åtkomst till Internet. Om du fortfarande inte kommer ut på Internet börjar du om från början av den här självstudiekursen för att försöka fastställa det nya felet. (Det är möjligt att den trådlösa anslutningen måste upprättas på nytt.)
Om Wireless MAXg Router fortfarande inte fått någon WAN-IP-adress ligger felet troligen hos kabel-/DSL-modemet eller Internet-leverantören. Kontakta Internet-leverantörens kundsupport.