
Содержание:
Об адаптере 802.11g Wireless USB Adapter
Сетевая конфигурация и планирование
Установка и конфигурирование адаптера для Windows 98SE/2000/Me/XP >
Навигация по утилите Wireless Configuration Utility
Поиск и устранение неисправностей
Спецификации продукта для адаптера 802.11g Wireless USB Adapter
Руководство пользователя адаптера 802.11g Wireless USB Adapter
Установка и конфигурирование адаптера для Windows 98SE/2000/Me/XP
Требования к системе
Чтобы можно было установить и использовать адаптер 802.11g Wireless USB Adapter, компьютер должен удовлетворять следующим требованиям:
- Наличие порта USB
- 10 МБ свободного пространства на диске для установки утилиты и драйвера
- Windows 98SE, 2000, Me или XP
Установка адаптера 802.11g Wireless USB Adapter
Подготовка к установке
Внимание. Прежде чем выполнять физическое подключение адаптера 802.11g Wireless USB Adapter, сначала необходимо установить программное обеспечение и драйверы.
Примечание. Для получения самой последней информации посетите web-сайт: http://www.usr.com/support
Включите настольный или переносной компьютер. Введите пароль, если появится соответствующий запрос.
Вниманию пользователей Windows 2000 и XP: перед установкой адаптера 802.11g Wireless USB Adapter пользователи Windows 2000 должны установить Service Pack 4 на своих компьютерах, а пользователи Windows XP - Service Pack 1. Если соответствующий Service Pack не установлен в операционной системе, программному обеспечению адаптера 802.11g Wireless USB Adapter не удастся установить необходимые драйверы для адаптера 802.11g Wireless USB Adapter. Для загрузки необходимой версии Service Pack посетите web-сайт: www.windowsupdate.com.
Примечание. Прежде чем устанавливать новое устройство, проверьте, какая буква используется для обозначения дисковода CD-ROM. Это необходимо знать для правильной установки программного обеспечения.
Примечание. Во время процедуры установки может появиться сообщение с запросом вставить компакт-диск операционной системы Windows. Приготовьте его на случай, если он потребуется.
Шаг 1. Установка программного обеспечения и драйверов
Вставьте инсталляционный CD-ROM USRobotics в дисковод CD-ROM.
Примечание. Если диск CD-ROM не запускается автоматически, на панели задач Windows нажмите кнопку Пуск, выберите Выполнить и введите D:\setup (если дисковод CD-ROM обозначен другой буквой, введите ее вместо “D”), а затем нажмите кнопку OK.
На экране отобразится графический интерфейс пользователя (GUI) инсталляционного компакт-диска. Выберите необходимый язык, если появится соответствующий запрос. Прочтите Лицензионное соглашение и нажмите кнопку Yes (Да).
Выберите Software (Программное обеспечение). Выберите 802.11g Wireless USB Adapter Utility and Drivers (Утилита и драйверы адаптера 802.11g Wireless USB Adapter). Для завершения процедуры установки выполните инструкции на экране.*
*Примечание. Может отобразиться экран “Digital Signature Not Found” (Цифровая подпись не найдена) или “Windows Logo testing” (Тестирование на совместимость с Windows). Нажмите кнопку Yes (Да) или Continue Anyway (Все равно продолжить). USRobotics провела всестороннюю проверку этого драйвера на поддерживаемом оборудовании и подтвердила его совместимость с системами Windows 2000, Me и XP. Корпорация USRobotics предоставила этот драйвер для того, чтобы покупатели имели возможность пользоваться всеми преимуществами, обеспечиваемыми функциональными возможностями этого сетевого адаптера.
При появлении соответствующего запроса перезагрузите компьютер.
Теперь можно подсоединить адаптер 802.11g Wireless USB Adapter. Если необходимо было перезагрузить компьютер, то прежде чем приступать к Шагу 2, дождитесь завершения перезагрузки.
Шаг 2. Подсоединение адаптера 802.11g Wireless USB Adapter к компьютеру
А. Подключите меньший по размеру квадратный конец прилагаемого кабеля USB к порту USB адаптера 802.11g Wireless USB Adapter.
Б. Найдите свободный порт USB на компьютере и подключите к нему тонкий прямоугольный конец прилагаемого кабеля USB.
Примечание. Компьютер не обнаружит адаптер 802.11g Wireless USB Adapter, если кабель USB имеет слабый контакт на любом из концов. Убедитесь, что кабель USB надежно подключен к порту USB на компьютере и к порту USB на адаптере 802.11g Wireless USB Adapter.
Когда система Windows обнаружит новое устройство, выполните инструкции, отображаемые на экране, чтобы завершить процедуру установки.* При появлении соответствующего запроса перезагрузите компьютер.
*Примечание. Может отобразиться экран “Digital Signature Not Found” (Цифровая подпись не найдена) или “Windows Logo testing” (Тестирование на совместимость с Windows). Нажмите кнопку Yes (Да) или Continue Anyway (Все равно продолжить). USRobotics провела всестороннюю проверку этого драйвера на поддерживаемом оборудовании и подтвердила его совместимость с системами Windows 2000, Me и XP. Корпорация USRobotics предоставила этот драйвер для того, чтобы покупатели имели возможность пользоваться всеми преимуществами, обеспечиваемыми функциональными возможностями этого сетевого адаптера.
Примечание. Если на каком-то этапе появится запрос на установку компакт-диска с операционной системой Windows, извлеките инсталляционный CD-ROM USRobotics и вставьте компакт-диск Windows в дисковод CD-ROM. После копирования всех файлов извлеките компакт-диск Windows и снова вставьте инсталляционный CD-ROM USRobotics.
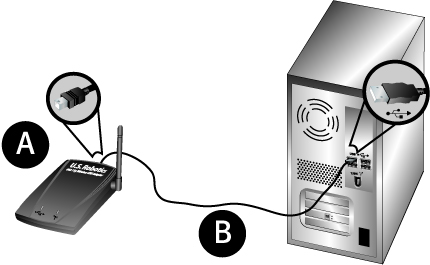
Шаг 3. Подключение адаптера 802.11g Wireless USB Adapter к беспроводной сети
На рабочем столе компьютера, на панели задач, рядом с часами будет отображаться небольшой значок Утилита конфигурации. Утилита конфигурации используется для изменения или уточнения информации о конфигурации, имеющей отношение к адаптеру 802.11g Wireless USB Adapter. Значок Утилиты конфигурации будет отображаться разными цветами в зависимости от состояния беспроводной сети: красным - при отсутствии соединения, зеленым - при наличии соединения.
![]()
![]()
Дважды нажмите значок Утилиты конфигурации. После запуска Утилиты конфигурации можно либо выполнить поиск сети, с которой будет установлено соединение, либо ввести информацию для определенной сети.
Чтобы выполнить поиск сети, выберите вкладку Site Survey (Обзор участка). В списке выберите сеть, с которой планируется установить соединение, а затем нажмите кнопку Connect (Соединить). Если нужная сеть в списке отсутствует, нажмите копку Refresh (Обновить), чтобы выполнить поиск сети.
Если в беспроводной сети, с которой планируется установить соединение, включена функция защиты или необходимо указать информацию о сети, потребуется настроить профиль. Дополнительную информацию по этому вопросу см. в разделе Навигация по утилите Wireless Configuration Utility Руководства пользователя.
После установки соединения с существующей беспроводной сетью выберите вкладку Link Status (Состояние соединения). Появится изображение компьютера, беспроводного устройства в середине и значок, который представляет Интернет. Если видно, как между этими тремя значками перемещаются единицы и нули, значит, установлено соединение с беспроводной сетью и Интернетом. Если вы видите, что единицы и нули перемещаются только между компьютером и беспроводным устройством в середине, значит, соединение с беспроводным устройством установлено, а с Интернетом - нет.
Если не удается установить соединение с сетью, проверьте, получил ли адаптер 802.11g Wireless USB Adapter IP-адрес. См. пункт “Не удается установить Интернет-соединение” в Руководстве по поиску и устранению неисправностей. Если все же не удастся установить соединение с сетью или в сети будет включена функция защиты, см. раздел Поиск и устранение неисправностей в данном руководстве.
Поздравляем! Установка адаптера 802.11g Wireless USB Adapter завершена.
Для получения дополнительной информации по поиску и устранению неисправностей и технической поддержке см. раздел Поиск и устранение неисправностей в данном руководстве или посетите web-сайт USRobotics по адресу: www.usr.com
Регистрация продукта
• В интерфейсе Инсталляционного CD-ROM выберите ссылку Support (Поддержка). Выберите Registration and Warranty (Регистрация и Гарантия), а затем нажмите http://www.usr.com/productreg
• Можно также запустить web-браузер и ввести http://www.usr.com/productreg