
Inhoudsopgave:
Over de 802.11g Wireless Gaming Adapter en Ethernet Bridge
Naar de web-interface en site survey
Configuratie web-interface en beveiliging
Problemen oplossen en Ondersteuning >
Gebruikersgids 802.11g Wireless Gaming Adapter en Ethernet Bridge
Problemen oplossen en ondersteuning
Indien u bij het oplossen van problemen wordt gevraagd om de web-interface te openen, volg dan de onderstaande stappen:
- Bevestig de antenne aan de achterzijde van de 5430.
- Sluit de voedingsadapter aan op de 12VDC-aansluiting op de achterzijde van de 5430.
- Gebruik een haarspeld of een paperclip om de reset-knop even (minder dan twee seconden) in te drukken. De reset-knop bevindt zich op de achterzijde van de 5430.
- Sluit
een uiteinde van de meegeleverde Ethernet-kabel aan op de aansluiting op de achterzijde
van de 5430. Sluit het andere uiteinde van de kabel aan op de Ethernet-aansluiting
van de computer. Open een internetbrowser en voer het adres http://192.168.1.201
in.
Opmerking: Als er bij het zoeken naar het apparaat een 'time-out' optreedt of als er geen dialoogvak voor uw gebruikersnaam en wachtwoord verschijnt, dan kan het nodig zijn de IP-instellingen op uw computer te vernieuwen. Volg de onderstaande stappen voor uw besturingssysteem om de IP-instellingen op uw computer opnieuw in te stellen. Maak daarna via uw browser contact met de 5430. - Voer uw gebruikersnaam en wachtwoord in. De standaard gebruikersnaam is admin. Het standaard wachtwoord is admin. Druk op Enter op uw toetsenbord.
- De web-interface verschijnt. Kies Client Mode of Ad Hoc Mode en klik op Next. Typ het SSID van uw netwerk in het SSID-veld, en selecteer de bijbehorende gegevenscodering, authenticatie en netwerksleutel, indien nodig. Klik op Save. Er verschijnt een bericht dat aangeeft dat de 5430 is geconfigureerd. Klik op Continue.
- Nadat u de 5430 hebt geconfigureerd, dient u de Ethernet-kabel uit de computer te verwijderen en aan te sluiten op de Ethernet-aansluting van uw game-console of ander Ethernet-vaardig apparaat.
Gebruikers
van Windows 95, 98 of Me:
Klik in Windows eerst op Start en daarna
op Uitvoeren. Typ winipcfg en klik op OK. Controleer dat
het IP-adres (standaard is 192.168.1.202), Subnet-masker (standaard is 255.255.255.0)
en de standaard gateway (standaard is 192.168.1.201) correct zijn. Als dat niet
het geval is, klikt u op Alles vrijgeven en daarna op Alles vernieuwen.
Open een internetbrowser en geef http://192.168.1.201 op.
Gebruikers
van Windows NT, 2000 of XP:
Klik in Windows eerst op Start en
daarna op Uitvoeren. Typ cmd en klik op OK. Typ ipconfig
/all bij de DOS-aanwijzing. Controleer dat het IP-adres (standaard is 192.168.1.202),
Subnet-masker (standaard is 255.255.255.0) en de standaard gateway (standaard
is 192.168.1.201) correct zijn. Als dat niet het geval is, typt u ipconfig
/release en drukt u op Enter. Typ daarna ipconfig /renew en
druk op Enter. Open een internetbrowser en geef http://192.168.1.201
op.
De kwaliteit van de verbinding laat te wensen over op bepaalde plaatsen in mijn kantoor of thuis.
Mogelijke oplossingen:
Als u de client-modus
gebruikt:
Probeer de kanalen van uw wireless router te veranderen. Meer
informatie over het gebruik van de kanalen kunt u vinden in de documentatie van
de wireless router of het access point.
Als u de ad hoc-modus gebruikt:
Om het gewenste kanaal te selecteren, gaat u naar de web-interface en
typt u http://192.168.1.201 in het adresveld. Selecteer de tab Wireless.
Selecteer het bijbehorende kanaal uit het vervolgkeuzemenu Channel en klik op
Apply. Zorg ervoor dat het kanaal dat u op de 5430 selecteert overeenkomt met
het kanaal op uw andere ad hoc-apparaat.
Ik krijg geen toegang tot de web-interface van de 5430.
Mogelijke
oplossingen:
Controleer of het voedingslampje en het Ethernet-lampje branden.
Wanneer het voedingslampje niet brandt, controleer dan of uw AC-voedingsadapter
en Ethernet-kabel op de juiste manier zijn aangesloten.
Mogelijke oplossingen:
Om toegang te krijgen tot de web-interface moet u de 5430 in de configuratie-modus
zetten. Gebruik hiervoor een haarspeld of een paperclip om de reset-knop kort
in te drukken (minder dan twee seconden). De reset-knop bevindt zich op de achterzijde
van de 5430. Open een internetbrowser en voer http://192.168.1.201 in.
Als u geen toegang kunt krijgen tot de pagina's van de web-interface, dient u
het IP-adres van uw computer vrij te geven en te hernieuwen. Raadpleeg de ping-procedure
in het gedeelte Problemen oplossen in deze gebruikershandleiding.
Mogelijke
oplossingen:
Zet een statisch IP-adres op op uw computer in het 192.168.1.x-netwerk
(bijvoorbeeld 192.168.1.202).
Hoe weet ik aan welk netwerk in ben gekoppeld?
Mogelijke
oplossingen:
Volg de stappen hieronder om vast te stellen aan welk netwerk
u bent gekoppeld:
- Ga naar de web-interface. Selecteer Client Mode en klik op Next. De instellingen van het netwerk waaraan u bent gekoppeld verschijnen. Deze instellingen moeten overeenkomen met de instellingen op uw wireless router of access point. Zie de documentatie van de wireless router of de access point om uw netwerkinstellingen na te gaan.
- Nadat u de instellingen van de 5430 hebt gecontroleerd, verwijdert u de Ethernet-kabel van uw computer en sluit u die aan op uw game-console of andere Ethernet-vaardig apparaat.
Mogelijke
oplossingen:
Om verder vast te stellen aan welk netwerk u bent gekoppeld
en welk netwerk u kunt gebruiken, kunt u de web-interface gebruiken. Selecteer
de tab Status. Het volgende scherm verschijnt nu:
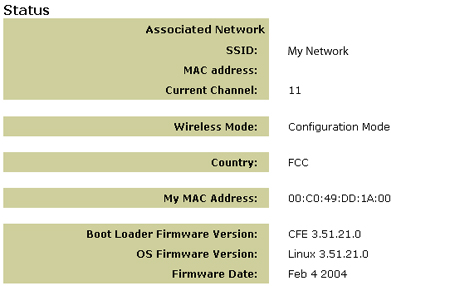
Het netwerk waaraan u bent gekoppeld, zal zijn SSID-naam vertonen. Het MAC-adres zal het MAC-adres van uw wireless router of access point aangeven. Als u geen koppeling kunt maken met de wireless router of het access point, dan verschijnt er een bericht dat aangeeft dat het apparaat niet gekoppeld is.
Hoe kan ik mijn netwerkkoppeling wijzigen?
Mogelijke oplossingen:
Volg de volgende stappen om uw netwerkkoppeling te wijzigen:
- Ga naar de web-interface.
- Selecteer Client mode en klik op Next. De instellingen van het netwerk waarmee u bent gekoppeld verschijnen. Deze instellingen moeten overeenkomen met de instellingen van uw wireless router. Voer het SSID van de wireless router of het access point in waarmee u een koppeling wilt maken. Zie de documentatie van de wireless router om uw netwerkinstellingen na te gaan.
- Nadat u de instellingen van de 5430 hebt gewijzigd, verwijdert u de Ethernet-kabel uit uw computer en sluit u deze aan op de game-console of ander Ethernet-vaardig apparaat.
Mogelijke oplossingen:
Open de web-interface.
Selecteer het tabblad Setup. Volg de aanwijzingen op het scherm om de 5430
te configureren. Of selecteer het tabblad Tools (Extra) en klik op Site
Survey. Er verschijnt nu een apart venster met de SSID's (de netwerknamen)
van elk van de wireless router en access point binnen het bereik. Selecteer het
SSID van uw draadloze netwerk en klik op Select (Selecteren). Wacht ongeveer
15 seconden zodat het apparaat opnieuw kan opstarten en klik op Continue
(Doorgaan). De pagina Status verschijnt nu. De 5430 is nu gekoppeld aan het draadloze
netwerk.
Ik heb mijn 5430 geconfigureerd maar kan niet via het internet on line gamen.
Mogelijke
oplossingen:
Controleer of de Ethernet-kabel van de 5430 is aangesloten
op de Ethernet-aansluiting van uw game-console.
Mogelijke oplossingen:
Het kan zijn dat u een on line-gamingset nodig hebt voor uw game-console.
Raadpleeg de documentatie van uw game-console voor de benodigde hardware- en netwerkinstellingen.
Het zou kunnen zijn dat u uzelf moet aanmelden bij een aanbieder van on line-gaming.
Mogelijke oplossingen:
Nadat u de 5430 hebt geconfigureerd,
moet u ook de game-console configureren. Zie voor specifieke configuratie-aanwijzingen
de documentatie van de game-console.
De draadloze LED is niet aan.
Mogelijke oplossingen:
Wanneer de draadloze LED niet aan staat, hebt u geen draadloos signaal. Controleer
of uw AC-voedingsadapter goed is aangesloten. Ga naar de web-interface door een
internetbrowser te openen en http://192.168.1.201 in het adresveld in te
voeren. Selecteer het tabblad Advanced (Geavanceerd). Controleer dat het
veld Radio op Enabled (Ingeschakeld) staat. Zo niet, selecteer dan Enabled
en klik op Apply.
Mogelijke oplossingen:
Open de web-interface.
Selecteer het tabblad Tools en klik op Site Survey. Er verschijnt
nu een apart venster met het SSID (de netwerknaam) van elk van de wireless router
en access point binnen het bereik. Selecteer het SSID van uw draadloze netwerk
en klik op Select (Selecteren). Wacht ongeveer 15 seconden zodat het apparaat
opnieuw kan opstarten en klik op Continue (Doorgaan). De pagina Status
verschijnt nu. De 5430 is nu gekoppeld aan het draadloze netwerk.
Mijn wireless router staat niet in het site survey-venster als ik een site survey uitvoer.
Mogelijke oplossingen:
Wellicht bevindt uw computer zich op
een te grote afstand van uw wireless router of access point. Probeer dichter naar
de wireless router of het access point toe te gaan en voer de zoekprocedure opnieuw
uit.
Mogelijke oplossingen:
Het zou kunnen zijn dat de uitzending
van het SSID van uw wireless router of access point is uitgeschakeld. U dient
de SSID-uitzending in te schakelen op uw wireless router of access point. Zie
de documentatie van de wireless router of het access point voor specifieke informatie
over het SSID van uw netwerk. Als u het SSID hebt ingesteld om uit te zenden,
kunt u toegang krijgen tot de web-interface door een internet-browser te openen
en http://192.168.1.201 in te voeren in het adresveld. Selecteer het tabblad
Tools. Selecteer Site Survey. Het SSID van uw netwerk zou nu moeten
verschijnen.
Problemen oplossen met de ping-procedure
Probeer de ping-procedure uit te voeren zodat u zeker weet dat u verbinding kunt maken met de verschillende gebieden op het draadloze netwerk en het internet. Als u tijdens de ping-procedure geen bericht krijgt over een succesvolle ping, dan houdt dit in dat u geen verbinding kunt maken met dat IP-adres. Ga na het aanbrengen van deze correcties verder met de ping-procedure.
- Klik in Windows op Start en vervolgens op Uitvoeren. Als u Windows 98 of Me gebruikt, typ dan "command" en klik op OK. Als u Windows 2000 en XP gebruikt, typ dan "cmd" en klik op OK.
- Typ op de opdrachtregel de opdracht Ping 127.0.0.1. Dit is het adres van de lokale host-computer en garandeert dat het TCP/IP-protocol correct geïnstalleerd is en naar behoren werkt. Als deze ping niet goed werkt, dient u het TCP/IP-protocol opnieuw te installeren op uw computer. Zie de documentatie van uw besturingssysteem voor aanwijzingen.
- Typ Ping gevolgd door uw IP-adres. Op deze manier weet u zeker dat uw pc op verzoeken reageert.
- Typ Ping gevolgd door het gateway-adres om de communicatie met uw wireless router of access point te controleren. Zo controleert u of u verbinding kunt maken met het wireless netwerk. Als deze ping niet goed werkt, controleer dan of de wireless-instellingen kloppen.
- Typ Ping gevolgd door het externe internetadres dat uw ISP u heeft gegeven. Deze procedure controleert of uw draadloze netwerk verbinding heeft met het internet. Als deze ping niet goed werkt, controleer dan de internetverbinding tussen uw modem en uw wireless router of access point.
- Typ Ping gevolgd door het adres van de u bekende DNS-server. Op deze manier kunt u geldige internet host-namen omzetten in IP-adressen en controleren of u verbinding hebt met het internet.
Uw product registreren
Registreer uw product on line op http://www.usr.com/productreg
| Land | Telefoonnummer | Online | Openingstijden |
| België (Nederlands) (Frans) |
+32 (0) 7 023 3545 (Nederlands) +32 (0) 7 023 3546 (Frans) | emea_modemsupport@usr.com | 9:00 - 18:00 uur, maandag - vrijdag |
| Denemarken | +45 70 10 4030 | emea_modemsupport@usr.com | 9.00 - 17.00 uur, maandag - vrijdag |
| Duitsland | 0180 567 1548 | http://www.usr.com/emailsupport/de | 7.45 - 16.45 uur, maandag - vrijdag |
| Finland | +358 981710015 | emea_modemsupport@usr.com | 10.00 - 18.00 uur, maandag - vrijdag |
| Frankrijk | +33 082 507 0693 | http://www.usr.com/emailsupport/fr | 8.00 - 17.00 uur, maandag - vrijdag |
| Hongarije |
| emea_modemsupport@usr.com | 8.00 - 18.00 uur, maandag - vrijdag |
| Ierland | +44 870 844 4546 | emea_modemsupport@usr.com | 8.45 - 17.45 uur, maandag - vrijdag |
| Italië | +848 80 9903 | http://www.usr.com/emailsupport/it | 8.00 - 17.00 uur, maandag - vrijdag |
| Luxemburg | +352 342 080 8318 | emea_modemsupport@usr.com | 9.00 - 18.00 uur, maandag - vrijdag |
| Midden-Oosten/ Afrika | +971 4 807 4555 | me_modemsupport@usr.com | 9.00 - 18.00 uur, maandag - vrijdag |
| Nederland | 0900 202 5857 | emea_modemsupport@usr.com | 9.00 - 18.00 uur, maandag - vrijdag |
| Noorwegen | +47 23 50 0097 | emea_modemsupport@usr.com | 9.00 - 17.00 uur, maandag - vrijdag |
| Oostenrijk | 07110 900116 | http://www.usr.com/emailsupport/de | 7.45
- 16.45 uur, maandag - vrijdag |
| Polen |
|
usrsupport@usrobotics.ru | 8.00 - 18.00 uur, maandag - vrijdag |
| Portugal | +35 11 415 4034 | http://www.usr.com/emailsupport/pt | 8.00 - 17.00 uuur, maandag - vrijdag |
| Rusland | 8-800-200- 200-1 | usrsupport@usrobotics.ru | 9.00 - 19.00 uur, maandag - vrijdag |
| Spanje | 902 11 7964 | http://www.usr.com/emailsupport/es | 8.00 - 17.00 uur, maandag - vrijdag |
| Verenigd Koninkrijk | 0870 8444 546 | http://www.usr.com/emailsupport/uk | 8.45 - 17.45 uur, maandag - vrijdag |
| Zweden | +46 (0) 77 128 1020 | emea_modemsupport@usr.com | 8.45 - 17.45 uur, maandag - vrijdag |
| Zwitserland | 0848 840 200 | emea_modemsupport@usr.com | 7.45 - 16.45 uur, maandag - vrijdag |
Actuele contactgegevens vindt u op de website:
http://www.usr.com/emailsupport