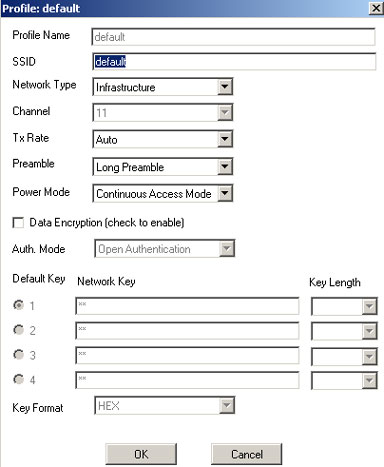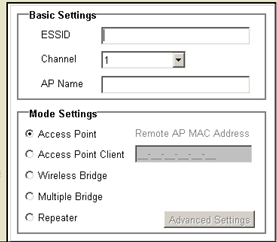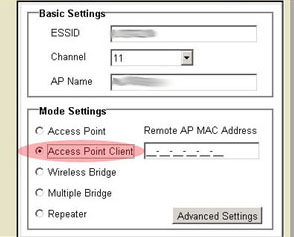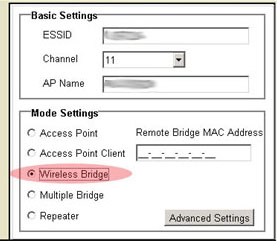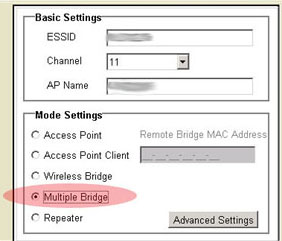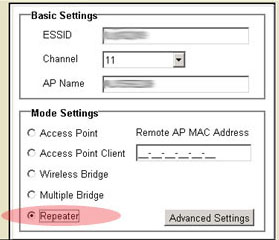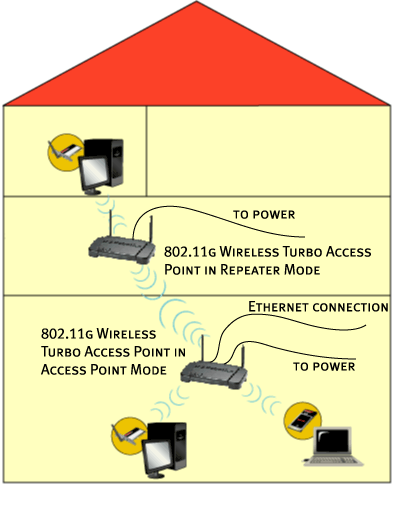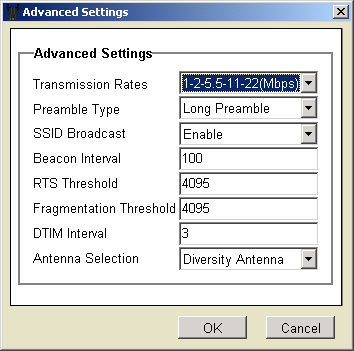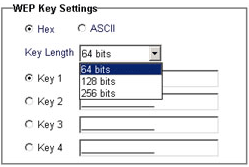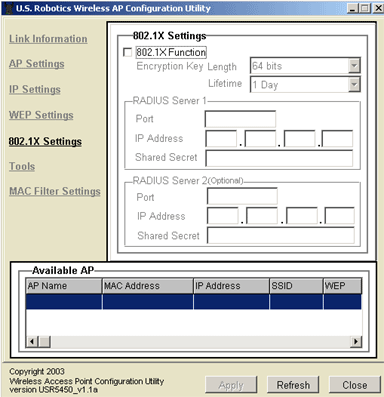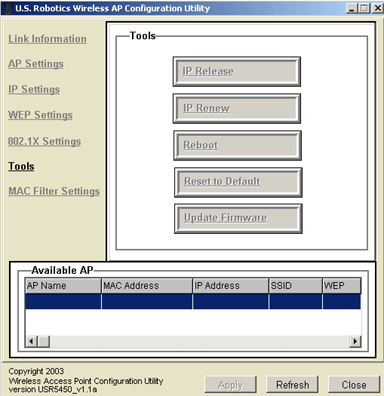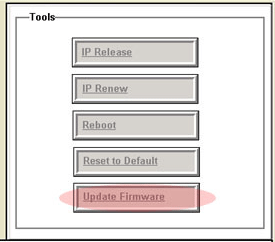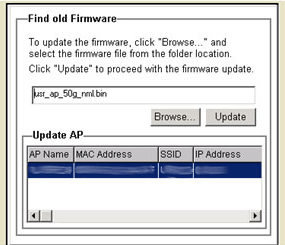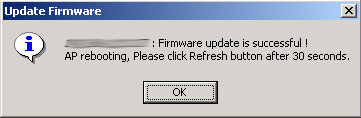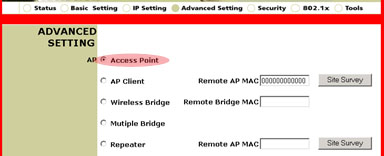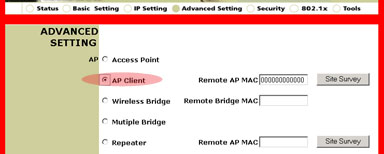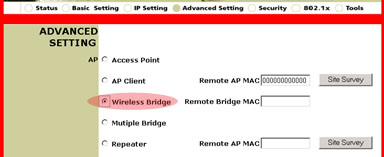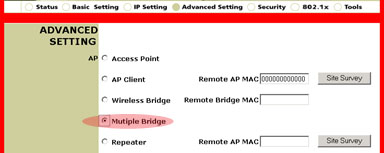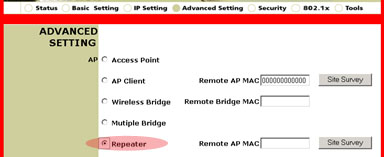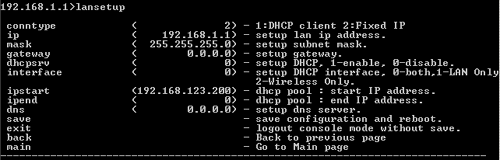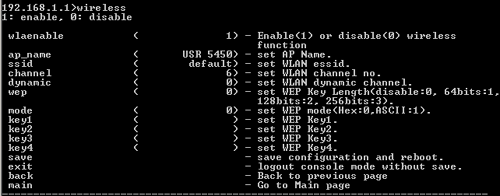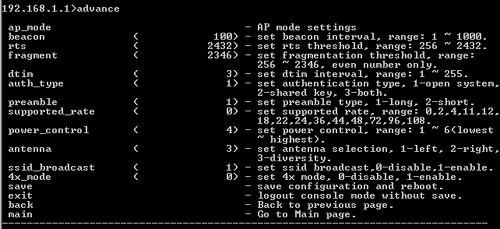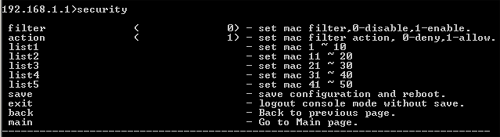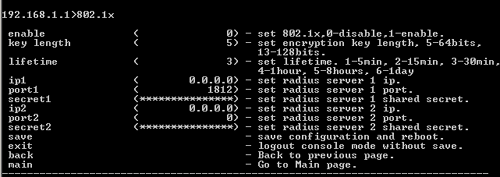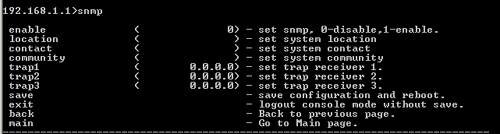Tartalom:
Tudnivalók a 802.11g Wireless Turbo PC Card, PCI Adapter és Access Point elemekkel kapcsolatban
Hálózat konfigurációja és tervezése
Az adapter telepítése konfigurálása Windows 98 SE/2000/Me/XP operációs rendszerek esetében
802.11g Wireless Turbo konfigurációs eszközök >
A 802.11g Wireless Turbo PC Card és PCI Adapter termékjellemzői
A 802.11g Wireless Turbo Multi-function Access Point csatlakozási pont termékjellemzői
802.11g Wireless Turbo PC Card, PCI Adapter, és Access Point használati útmutató
802.11g Wireless Turbo konfigurációs segédprogramok
802.11g Wireless Turbo PC/PCI hálózati konfigurációs segédprogram
802.11g Wireless Turbo Multi-function Access Point konfigurációs segédprogram
802.11g Wireless Turbo Multi-function Access Point webkonfiguráló
802.11g Wireless Turbo Multi-function Access Point Telnet konfiguráció
802.11g Wireless Turbo PC/PCI hálózati konfigurációs segédprogram
A következőkben a hálózati konfigurációs segédprogram különböző funkcióinak leírását találja. Az eszköz gyors hozzáférést biztosít minden adapter beállításhoz. A konfigurációs beállításokat gyárilag a helyes értékre állítja be. A következő beállításokat csak a haladó felhasználók változtassák meg.
Miután befejezte a telepítést a Utility Tool (Segédprogram.eszköz) ikon jelenik meg a tálcán a jobb oldalon, az óra mellett. A gyorsindító tálcán az ikonra kétszer kattintva a Utility Tool (Segédprogram-eszköz) főmenüjébe jut, amely gyors hozzáférést biztosít az adapter összes beállításához. A konfigurációs segédprogram-ikon színezése a vezeték nélküli hálózat állapotát jelzi: vörös, ha nincs csatlakoztatva, sárga, ha roaming műveletet hajt végre és zöld, ha csatlakozás jó minőségű.
![]()
![]()
![]()
A LAN (helyi hálózat) Konfigurációs segédprogram öt részből áll: Link Information (Csatlakozási információ), Configuration (Konfiguráció), Security (Biztonság), Site Survey (Helyszín áttekintése), és About (Névjegy).
Link Information (Csatlakozási információ):
A Link Information (Csatlakozási információ) lehetőség a jelenlegi vezeték nélküli hálózati csatlakozásról szolgáltat adatokat. A hálózat állapotát, az SSID-elemet, az átviteli sebességet (Tx Rate) és a Channel (Csatorna) lehetőségeket tekintheti itt meg. Két grafikus oszlop látható, amelyek a csatlakozás minőségét és a jelek erősségét ábrázolják. A másik két grafikon pedig az adatküldési, adatfogadási sebességet ábrázolja.
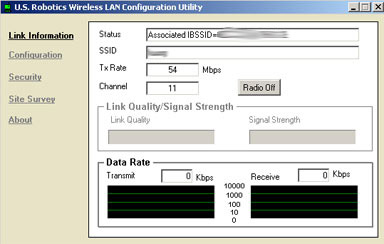
Configuration (Konfiguráció):
A Configuration (Konfiguráció) lehetőségnél a 802.11g Wireless Turbo PC Card vagy a PCI Adapter hálózati konfigurációs adatait változtathatja meg.
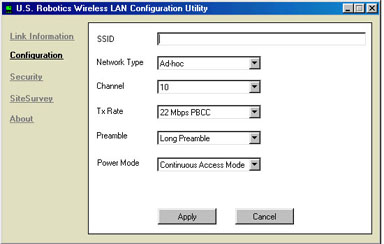
A beállítások leírása
A következőkben a Configuration (Konfiguráció) lehetőségnél található beállítások magyarázatát találja.
SSID: SSID (Service Set Identifier) egyedi név, amelyet a rendszer az összes 802.11g Wireless Turbo PC Card vagy PCI Adapterek és a 802.11g Wireless Turbo Multi-function Access Point csatlakozási pontok között oszt meg a vezeték nélküli hálózatban. Az SSID értékének minden 802.11g Wireless Turbo PC Card vagy PCI Adapter és 802.11g Wireless Turbo Multi-function Access Point csatlakozási pont esetében azonosnak kell lennie, ha azonos hálózatban vannak. Az SSID megkülönbözteti a kis- és nagybetűket, nem lehet hosszabb 30 karakternél.
Network Type (Hálózat típusa):
- AdHoc: Ezt a módot egyszerű egyenrangú hálózat esetén használja. Ez a hálózattípus csak a helyi erőforrások megosztását teszi lehetővé a kliensek között, a Wireless Access Point nélkül.
- Infrastructure (Infrastruktúra): Ez a mód lehetővé teszi, hogy a vezeték nélküli helyi hálózat (LAN) egy vezetékes hálózatra kapcsolódjon a Wireless Access Point csatlakozási ponton keresztül. Az infrastruktúra típusú hálózatok lehetővé teszik a Wireless Access Point csatlakozási pontok közötti roaming műveletek végrehajtását.
Channel (Csatorna): Ez a beállítás határozza meg a 802.11g csatornát a vezeték nélküli LAN kommunikációjához. Infrastructure (Infrastruktúra) hálózatban, a kliensek minden elérhető csatornát letapogatnak és azonosítják az SSID-elemeket, amelyekhez csatlakozhatnak. A csatorna és a WEP adatot az Access Point csatlakozási pont szolgáltatja.
- Changing the Channel (Csatorna váltása): Az Infrastruktúra hálózatok esetében a csatornaválasztást az Access Point elemen végezheti el. Az Infrastructure (Infrastruktúra) módban üzemelő hálózatok automatikusan megkeresik a csatornát. A következő táblázat néhány ország csatornáinak frekvenciaadatait tartalmazza.
|
Előírt csatornafrekvencia
|
|||||
|
Csatorna
|
Frekvencia (MHz)
|
FCC
|
Kanada
|
ETSI
|
Japán
|
|
1
|
2412
|
X
|
X
|
X
|
|
|
2
|
2417
|
X
|
X
|
X
|
|
|
3
|
2422
|
X
|
X
|
X
|
|
|
4
|
2427
|
X
|
X
|
X
|
|
|
5
|
2432
|
X
|
X
|
X
|
|
|
6
|
2437
|
X
|
X
|
X
|
|
|
7
|
2442
|
X
|
X
|
X
|
|
|
8
|
2447
|
X
|
X
|
X
|
|
|
9
|
2452
|
X
|
X
|
X
|
|
|
10
|
2457
|
X
|
X
|
X
|
|
|
11
|
2465
|
X
|
X
|
X
|
|
|
12
|
2467
|
|
|
X
|
|
|
13
|
2472
|
|
|
X
|
|
|
14
|
2484
|
|
|
|
X
|
Tx Rate (Átviteli sebesség): Tx Rate (átviteli sebesség) a megengedhető átviteli sebességet adja meg a 802.11g Wireless Turbo PC Card vagy a PCI Adapter számára. A teljesítmény és a tartomány optimalizálásához a Tx Rate lehetőséget a Fully Automatic (Teljesen automatikus) lehetőségre állítsa. Ezzel automatikusan állítja be az átviteli sebességet a legjobb teljesítmény és a legnagyobb hatótávolság érdekében.
Megjegyzés: Az átviteli sebesség csak akkor állítható, ha a 802.11g Wireless Turbo PC Card vagy a PCI Adapter Infrastructure (Infrastruktúra) módban van.
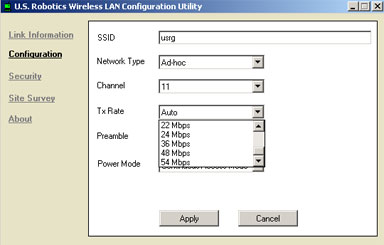
Megjegyzés: A Wireless Access Point csatlakozási pontnak támogatnia kell az átviteli sebesség beállítását. A kívánt sebesség melletti csatlakozás érdekében az eszköznek, amelyhez csatlakozni kíván, támogatnia kell az adott sebességet, továbbá az adott sebességen működnie is kell.
Preamble (Bevezetés): A bevezetést Long Preamble (Hosszú bevezetés) vagy Short Preamble (Rövid bevezetés) lehetőségre állíthatja be.
Power Mode (Energiatakarékos mód): Engedélyezi vagy letiltja, a vezeték nélküli adapter energiatakarékos funkcióit. Ha laptop esetében be van kapcsolva a funkció, akkor a vezeték nélküli PC-kártya energiafogyasztása csökken, így a laptop akkumulátorának élettartama meghosszabbodik.
Megjegyzés: A Power Mode (Energiatakarékos mód) gyári alapbeállítása a Continuous Access Mode (Folyamatos hozzáférés mód). A beállítás megváltoztatásához válassza ki a Maximum Power Save (Leghatékonyabb energiatakarékosság) vagy a Fast Power Save (Gyors energiatakarékosság) menüpontot a legördülő listáról, majd nyomja meg az Apply (Alkalmaz) gombot.
Security (Biztonság):
Ennél a lehetőségnél a 802.11g Wireless Turbo PC Card vagy PCI Adapter biztonsági beállításait változtathatja meg.
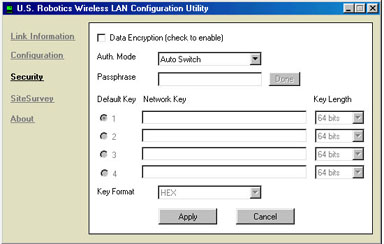
Aktiválhatja a Data Encryption (Adatkódolás) lehetőséget képernyő felső részén található jelölőnégyzet kiválasztásával. Ha ezt a pontot választja, akkor hálózati jelszót kell megadnia. A HEX vagy az ASCII elemek közül kell választania a Key Format (Kód formátuma) legördülő menüben.
A hitelesítési módot is megváltoztathatja a legördülő menüben az Auth. Mode (Hitelesítési mód) lehetőség mellett. Az Auto Switch (Automatikus kapcsolás), Open Authentication (Nyílt hitelesítés), vagy a Shared Authentication (Megosztott hitelesítés) lehetőségek közül választhat.
Ha a kódolást engedélyezi, ki kell választania és meg kell adnia a WEP hálózati jelszókat, egytől négyig. A jelszó hosszát (Key Length) 64 bit, 128 bit, vagy 256 bit értékre állíthatja.
Site Survey (Helyszín áttekintése):
Ennél a lehetőségnél azokat a további hálózati eszközöket tekintheti meg, amelyekhez csatlakozhat.
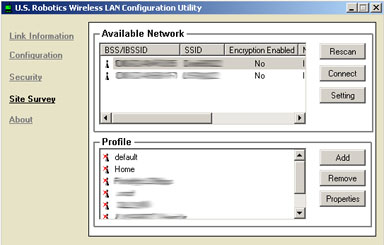
Két módon csatlakozhat a listában megjelenő eszközökhöz: válassza ki a hálózati eszközt, majd kattintson a Connect (Csatlakozás) gombra vagy kattintson duplán a vezeték nélküli hálózati eszközre, hogy automatikusan kapcsolódjon az eszközhöz. Kattintson a Refresh (Frissítés) gombra, hogy a megjelenített adatokat frissítse.
Ha a Setting (Beállítás) gombra kattint, meghatározhatja, hogy elsősorban mely vezeték nélküli hálózati eszközt keresse a készülék. Ha csak másik vezeték nélküli kártyát keres, akkor az Ad-Hoc Only (Csak Ad-Hoc) lehetőséget válassza. Ha egy Access Point csatlakozási pontot vagy Wireless Router egységet keres az Infrastructure (Infrastruktúra) módban, akkor az AP Only (Csak AP) elemet válassza. Ha bármely más típusú vezeték nélküli hálózatot keres, válassza a Both (Mindkettő) menüpontot. Az alapbeállítás a Both (Mindkettő) menüpont.
A Profile (Profil) lehetőségnél létrehozhatja, törölheti, vagy szerkesztheti a hálózati profilok adatait. Különböző hálózati profilokat használhat a speciális konfigurációs beállítások tárolásához különböző helyzetekhez vagy területekhez, anélkül, hogy újra meg kellene adnia minden egyes adatot minden egyes alkalommal. Ha kiválaszt egy profilt, akkor kattintson a Properties (Tulajdonság) gombra, hogy megtekintse a beállításokat az adott profil esetében. Ezzel a művelettel változtathatja az adatokat is.
About (Névjegy):
Ennél a lehetőségnél a 802.11g Wireless Turbo PC Card vagy PCI Adapter verziójának adatait találja.
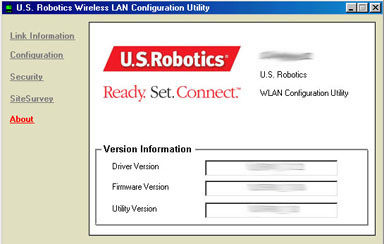
802.11g Wireless Turbo Multi-function Access Point konfigurációs segédprogram
![]()
A 802.11g Wireless Turbo Multi-function Access Point konfigurációs segédprogramja hét részből áll: Link Information (Csatlakozási információ), AP Settings (AP beállítások), IP Settings (IP beállítások), WEP Seetings (WEP beállítások), 802.1X Settings (802.1X beállítások), Tools (Eszközök), és MAC Filter Seetings (MAC szűrőbeállítások). Ha bármilyen változtatást eszközöl a konfigurációs adatokban, a változások érvénybe léptetéséhez az Apply (Alkalmaz) gombra kell kattintania. A beállítás változtatásakor és életbe léptetésekor a program a felhasználónevet és a jelszót fogja kérni. Az alapértelmezett felhasználónév az admin. Nincs alapértelmezett jelszó. Ha változások nem jelennek meg vagy a megjelenített adatok nem helyesek, az adatok frissítéséhez kattintson a Refresh (Frissítés) gombra.
Link Information (Csatlakozási információ)
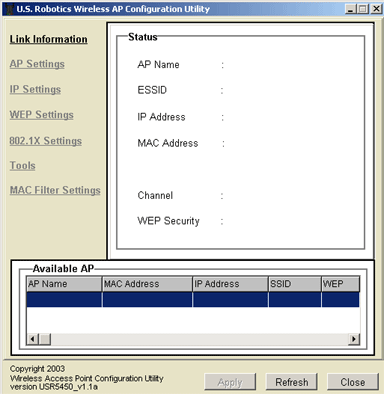
A Status (Állapot) lehetőségen belül az AP Name (AP név), az ESSID, az IP Address (IP- cím), a Mac Address (MAC-cím), a Domain, a Channel (Csatorna) és a WEP Security (WEP-biztonság) értékeit tekintheti meg.
Az Available AP (Elérhető AP) lehetőségnél az összes felismert 802.11g Wireless Turbo Multi-function Access Point csatlakozási hely listáját megtalálja.
Megjegyzés: Bármely képernyőn a listában egy eszközre kétszer kattintva az Available AP (Elérhető AP) lehetőségnél a webkonfigurációs segédprogram új böngészőablakot nyit.
AP Settings (AP Beállítások)
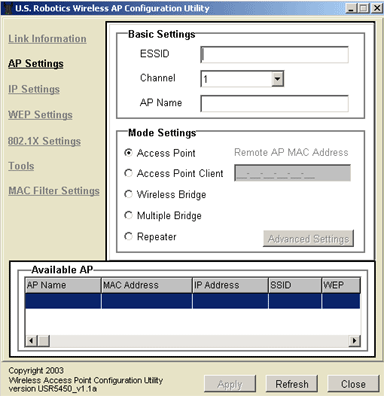
Az AP Settings (AP beállítások) lehetőségnél három lehetőség közül választhat: Basic Settings (Alapbeállítások), Mode Setting (Módbeállítás) és Available AP (Elérhető AP).
A Basic Settings (Alapbeállítások) részben megadhatja az ESSID értékét, kiválaszthatja a csatornát és nevet rendelhet a 802.11g Wireless Turbo Multi-function Access Point elemhez.
A Mode Setting (Módbeállítás) lehetőségnél a következők közül választhat:
- Access Point (Csatlakozási pont) mód
- Access Point Client(Csatlakozási pont kliens) mód
- Wireless Bridge (Vezeték nélküli híd) mód
- Multiple Bridge (Többszörös híd) mód
- Repeater (Ismétlés) mód
Megjegyzés: Ha az Access Point Client (Csatlakozási pont kliens) módot vagy a Repeater (Ismétlés) módot választja, akkor egy Remote AP MAC (Távoli AP MAC) címet kell megadnia. Ha a Remote AP MAC (Távoli AP MAC) címet teljesen nullára állítja, amely az általános beállítás, akkor a 802.11g Wireless Turbo Multi-function Access Point bármely elérhető klienssel társul.
Access Point Mode (Csatlakozási pont) mód
Az Access Point (Csatlakozási pont) módot akár 20 vezeték nélküli kliens csatlakoztatására használhatja. Ha maximum 20 számítógéppel rendelkezik, amelyek el vannak látva vezeték nélküli adapterrel, akkor az Access Point (Csatlakozási pont) mód a megfelelő a számítógépek vezeték nélküli hálózatba való rendezéséhez. Ez a legegyszerűbb beállítás mód a Wireless Access Point használatához.
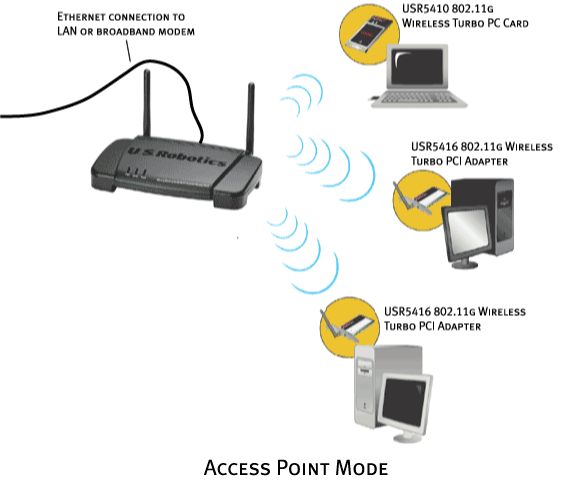
Access Point Client Mode (Csatlakozási pont kliens) mód
Access Point Client Mode (Csatlakozási pont kliens mód) módot olyan számítógépek csatlakoztatására használja, amelyek nem támogatják a vezeték nélküli adaptereket. Ha Wireless Access Point elemet csatlakoztat ezen gépekhez az Ethernet kártyán keresztül, akkor a Wireless Access Point elemet vezeték nélküli adapterként használhatja. Például ha négy számítógépe van és nem mind ugyanazt az operációs rendszert használja, kettő Windows 2000 rendszert, vezeték nélküli adapterrel, egy Mac OS9 rendszeren fut, és egy pedig Linux rendszert használ. Ha egy Wireless Access Point elemet a Macintosh géphez, egyet a Linux géphez, valamint egyet mindkét Windows géphez csatlakoztat és az Access Point Client (Csatlakozási pont kliens) módot választja, akkor vezeték nélkül csatlakoztathatja a gépeket hálózatba.
Megjegyzés: Ha az Ethernet eszköz vagy a hálózati adapter nem támogatja az automatikus kapcsolást, szükség lehet egy Ethernet keresztkábel alkalmazásásra, hogy a Wireless Access Point elemet csatlakoztatni tudja Csatlakozási pont kliens módban. Az Ethernet eszköz vagy a hálózati adapter leírásában megtalálja, hogy az eszköz támogatja-e az automatikus kapcsolást. A USRobotics Wireless Turbo Multi-Function Access Point támogatja az automatikus kapcsolást.
Megjegyzés: Ha az Access Point Client (Csatlakozási pont kliens) módot választja, akkor meg kell adnia a MAC címet a távoli Access Point csatlakozási pontnak.
- A HTML oldalon válassza az Advanced Setting (Speciális beállítás) lehetőséget.
- Az AP-kliens kiválasztásához kattintson ide.
- Adja meg annak a Router vagy Access Point elemnek a LAN hardvercímét, amelyhez csatlakozni kíván. Kattintson a képernyő alsó részén található Apply (Alkalmaz) gombra.
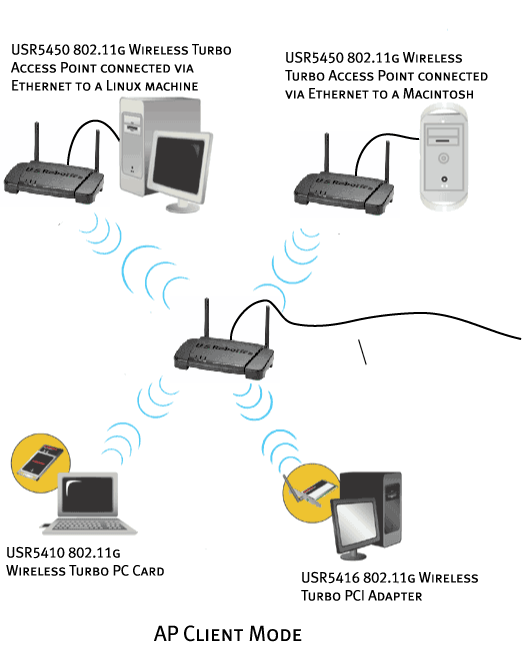
Wireless Bridge (Vezeték nélküli híd) mód
A Wireless Bridge Mode (Vezeték nélküli híd) módot két vezetékes helyi hálózat (LAN) csatlakoztatására használhatja. Ha minden LAN-hoz egy Wireless Access Point elemet csatlakoztat és a vezeték nélküli híd módot választja, akkor a két Wireless Access Point fog egymással kommunikálni, így megteremtve a biztonságos kapcsolatot a hálózatok között.
Megjegyzés: Ha a vezeték nélküli híd módot választja, akkor egy MAC-címet kell megadnia a távoli vezeték nélküli hídnak.
- Két Access Points elemet fog összekötni, amelyekre Access Point 1 és Access Point 2 néven hivatkozunk.
- Az Access Point 1 elem HTML oldalán válassza az Advanced Setting (Speciális beállítás) lehetőséget.
- A vezeték nélküli híd kiválasztásához kattintson ide.
- Adja meg az Access Point 2 elem LAN hardvercímét.
- Kattintson a képernyő alsó részén található Apply (Alkalmaz) gombra.
- Az Access Point 2 elem HTML oldalán válassza az Advanced Setting (Speciális beállítás) lehetőséget.
- A vezeték nélküli híd kiválasztásához kattintson ide.
- Adja meg az Access Point 1 elem LAN hardvercímét.
- Kattintson a képernyő alján található Apply (Alkalmaz) gombra.
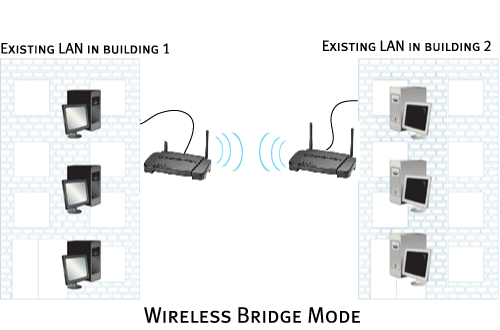
Multiple Bridge Mode (Többszörös híd mód)
A Multiple Bridge Mode (Többszörös híd) mód hasonlít a vezeték nélküli híd módra, de akkor használatos, ha több, mint két vezetékes LAN-hálózatot csatlakoztat vezeték nélkül. Ha minden LAN-hoz egy Wireless Access Point elemet csatlakoztat és a Multiple Bridge (Többszörös híd) módot választja, akkor a Wireless Access Point elemek csak egymással kommunikálnak, így megteremtve a biztonságos kapcsolatot a hálózatok között.
- Győződjön meg róla, hogy minden összekötendő Access Point elem azonos beállítású: azonos csatorna, azonos SSID, azonos moduláció és azonos kódolás.
- A HTML oldalon válassza az Advanced Setting (Speciális beállítás) lehetőséget.
- A Többszörös híd kiválasztásához kattintson ide.
- Kattintson a képernyő alján található Apply (Alkalmaz) gombra.
- Az egyes Access Point elemek újraindítását követően az implementációtól függően csatlakoztassa azokat a megfelelő kapcsolókhoz, illetve számítógépekhez.
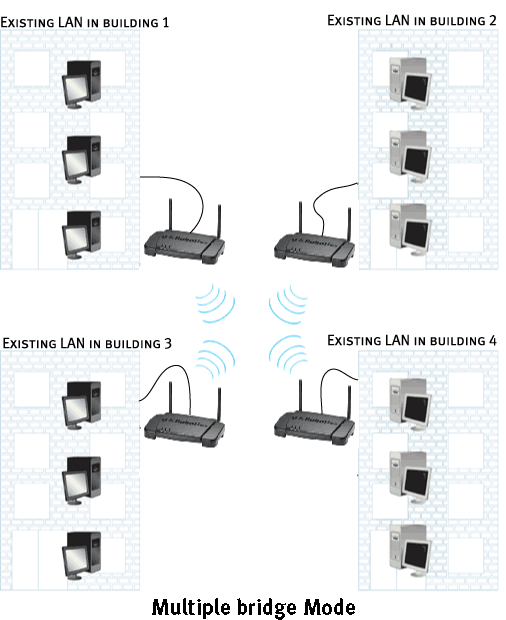
Repeater mode (Ismétlés) mód
Ha vezeték nélküli klienssel rendelkezik otthonában vagy irodájában és az átviteli jelek gyengék, akkor a 802.11g Wireless Turbo Multi-function Access Point használatával a gyenge jeleket felerősítheti a vezeték nélküli kliensek között. Ha a 802.11g Wireless Turbo Multi-function Access Point elemet a két kliens közé helyezi és a Repeater (Ismétlés) módot választja, akkor a 802.11g Wireless Turbo Multi-function Access Point segítségével kitöltheti az űrt az átvitelben és segítheti a vezeték nélküli kliensek közötti információáramlását.
Hogy a 802.11g Wireless Turbo Multi-function Access Point elemet Repeater (Ismétlés) módban használhassa, először egy Ethernet csatlakozó segítségével konfigurálnia kell az Access Point elemet. Miután az Access Point elemet Repeater (Ismétlés) módra konfigurálta, távolítsa el az Ethernet csatlakozót, helyezze az Access Point elemet a megfelelő helyre, majd csatlakoztassa a tápegységet.
Megjegyzés: A 802.11g Wireless Turbo Multi-function Access Point konfigurálásához Repeater (Ismétlés) módban Ethernet kábelt használjon. Konfigurálást követően az Ethernet kábelre nincs szükség.
- A HTML oldalon válassza az Advanced Setting (Speciális beállítás) lehetőséget.
- Az Ismétlés kiválasztásához kattintson ide.
- Adja meg az ismétlés kiindulási pontjaként használni kívánt Router vagy Access Point elem LAN hardvercímét.
- Kattintson a képernyő alján található Apply (Alkalmaz) gombra.
- Amennyiben további USR5450 Access Points elemeket kíván ismétlőként a hálózathoz adni, kövesse a fenti utasításokat minden elem esetében, kicserélve az ismétlés kiindulási pontjaként használni kívánt eszköz LAN MAC címét.
A Mode Setting (Módbeállítás) lehetőségnél egy Advanced Setting (Speciális beállítás) gombot is talál. Nyolc lehetőség közül választhat, amelyekhez adatokat adhat meg: Transmission Rates (Átviteli sebességek), Preamble Type (Bevezető típusa), SSID Broadcast (SSID-adás), Beacon Interval (Jelzés időköz), RTS Threshold (RTS-küszöb), Fragmentation Threshold (Töredezettség küszöb), DTIM Interval (DTIM időköz) és Antenna Selection (Antennakiválasztás).
- A Transmission Rates (Átviteli sebesség) értéke 1-2 (Mbps), 1-2-5.5-11 (Mbps), 1-2-5.5-11-22 (Mbps), vagy 1-2-5.5-11-22-54 (Mbps) lehet.
- A Preamble Type (Bevezető típusa) lehetőségnél a Short Preamble (Rövid bevezetés) vagy a Long Preamble (Hosszú bevezetés) elemet választhatja.
- Az SSID Broadcast (SSID adás) lehetőségnél az Enable (Engedélyez) vagy a Disable (Letilt) elemet választhatja. A hálózat biztonságának növelése érdekében ajánljuk, hogy a Disable (Letilt) lehetőséget válassza, valamint változtassa meg a gyári beállítású SSID értékét. Az SSID megadásakor ügyeljen a kis- és nagybetűkre.
Megjegyzés: Ha nem engedélyezi az SSID adást, a megfelelő adatot kézzel kell megadnia minden egyes, a hálózathoz kapcsolódni kívánó kliensnek A kikapcsolt SSID adás mellett a vezeték nélküli kliensek nem képesek a hálózatot letapogatni és ahhoz automatikusan csatlakozni.
- A Beacon Interval (Jelzés időköz), az RTS Threshold (RTS küszöb), a Fragmentation Threshold (Töredezettség küszöb) és a DTIM Interval (DTIM időköz) gyári beállításai az optimális szintnek felelnek meg. Ezen beállításokat csak haladó felhasználók konfigurálják. A helytelen beállítások jelentősen korlátozhatják az eszköz teljesítményét.
- Az Antenna Selection (Antennakiválasztás) lehetőségnél a Left Antenna (Bal antenna), Right Antenna (Jobb antenna) és a Diversity Antenna (Elhalkulásmentes antenna) lehetőségek közül választhat.
Ha befejezte az adatok meghatározását és bevitelét, kattintson az OK gombra, hogy visszatérjen a fő menübe.
Az Available AP (Elérhető AP) lehetőségnél az összes felismert 802.11g Wireless Turbo Multi-function Access Point csatlakozási hely listáját megtalálja.
IP Settings (IP Beállítások)
Az IP Settings (IP Beállítások) lehetőségnél a Fixed IP (Rögzített IP-cím) vagy a DHCP Client (DHCP-kliens) elemek közül választhat.
Ha a DHCP Client (DHCP-kliens) lehetőséget választja, a szükséges adatokat automatikusan visszakeresi a gép. A konfigurációs segédprogram alapbeállítása a DHCP Client (DHCP.kliens).
Megjegyzés: Ha nem csatlakozik egy adapterhez vagy eszközhöz, amely a DHCP-lehetőséget támogatná, akkor a 802.11g Wireless Turbo Multi-function Access Point nem jut IP-címhez. IP-cím nélkül a 802.11g Wireless Turbo Multi-function Access Point továbbra is képes a kliensek közötti forgalom bonyolítására, de nem tud semmilyen HTML-segédprogram beállítást konfigurálni.
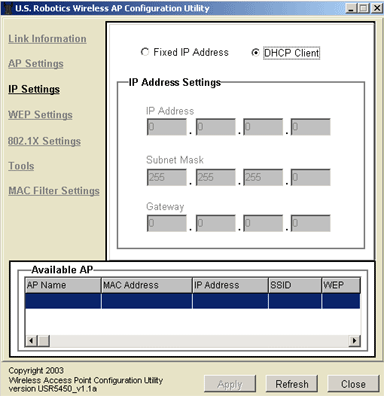
Ha a Fixed IP Address (Fix IP-cím) lehetőséget választja, a következő adatokat kell megadnia: IP-cím, alhálózati maszk és átjáró.
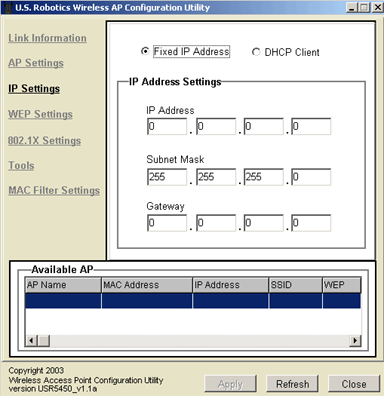
Az Available AP (Elérhető AP) lehetőségnél az összes felismert 802.11g Wireless Turbo Multi-function Access Point csatlakozási hely listáját megtalálja.
WEP Settings (WEP beállítások)
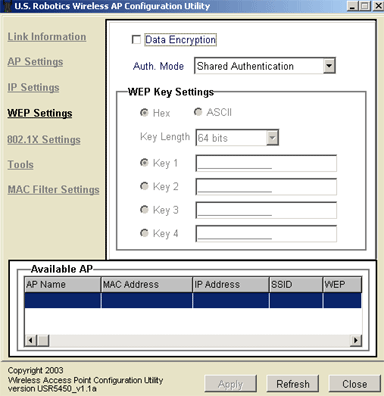
A hitelesítési módot is megváltoztathatja a legördülő menüben az Auth. Mode (Hitelesítési mód) lehetőség mellett. Az Auto Switch (Automatikus kapcsolás), Open Authentication (Nyílt hitelesítés), vagy a Shared Authentication (Megosztott hitelesítés) lehetőségek közül választhat.
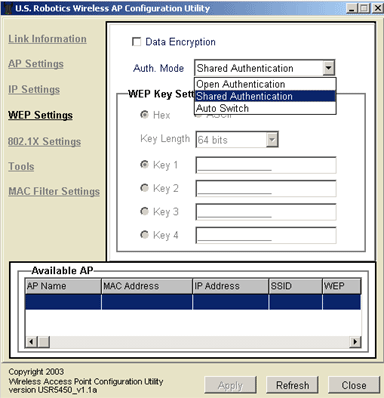
A WEP Settings (WEP beállítások) lehetőségnél aktiválhatja a Data Encryption (Adatkódolás) lehetőséget a képernyő felső részén található jelölőnégyzet kiválasztásával. Meg kell határoznia, hogy HEX vagy ASCII elemet akar használni. A kiválasztást a WEP Key Setting (WEP jelszóbeállítás) ablakban teheti meg.
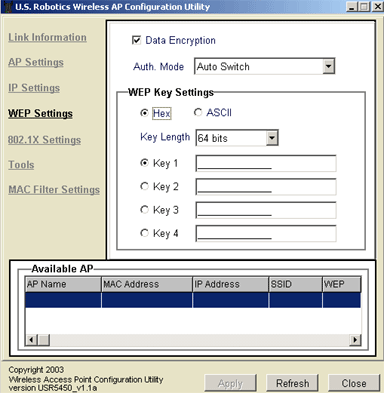
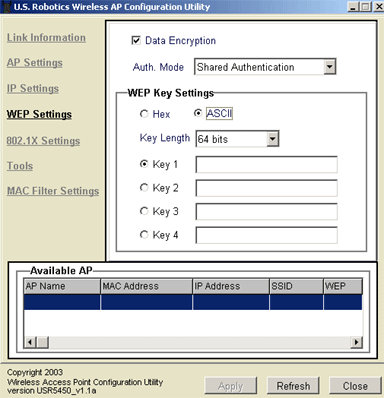
Ki kell választania és meg kell adnia maximum négy WEP jelszót, majd ki kell választania jelszó hosszát, amely 64 bit, 128 bit vagy 256 bit lehet.
Az Available AP (Elérhető AP) lehetőségnél az összes felismert 802.11g Wireless Turbo Multi-function Access Point csatlakozási hely listáját megtalálja.
Megjegyzés: Ha a 802.1X engedélyezve van az Ön Access Point elemén, legfeljebb 128 bites WEP-kódolást használjon. A 802.1X lehetőséget engedélyező Windows kliensek valószínűleg nem használhatják ki a 256 bites WEP kódolás előnyeit.
802.1X Settings (802.1X beállítások)
A 802.1X Settings (802.1X beállítások) lehetőségnél a 802.1X funkcióit konfigurálhatja.
Megjegyzés: Ha a konfigurációs segédprogram egy olyan Access Point elemet talál, amely a 802.1X lehetőségen nincs engedélyezve, az adott Access Point elem firmware-jét firssíteni kell. A szoftver legújabb verziója a következő weboldalon található: www.usr.com/support
Megjegyzés: Ha a 802.1X vezeték nélküli kliensek Microsoft hálózatot használnak, akkor a WEP funkciót engedélyezni kell.
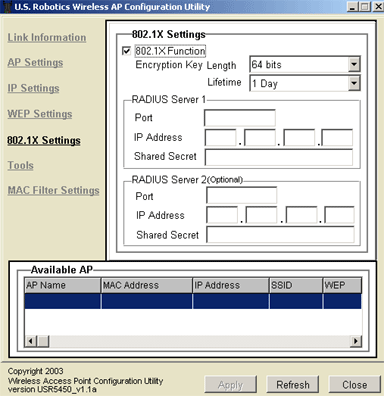
A 802.1X lehetőség engedélyezéséhez válassza ki a 802.1X Function (802.1X funkció) mellett lévő négyzetet.
Ezt követően az adatot a RADIUS Server 1 felé kell továbbítania. Ez az a számítógép, amellyel a 802.11g Wireless Turbo Multi-function Access Point biztonságos kapcsolatot épít ki. Meg kell adnia a RADIUS Server IP-címét. Port számot is meg kell adnia a RADIUS Server számára, vagy használja az alapbeállítást: 1812. Egy IP-címet kell adnia annak a gépnek, amelyhez csatlakozni szeretne. Ezután a Shared Secret (Megosztott titok) elemet kell megadnia. Az elem lehet egy szó, vagy számok kombinációja, így a rendszer használata biztonságosabb lesz. Minden egyes 802.1X vezeték nélküli kliensnek, amely a 802.11g Wireless Turbo Multi-function Access Point elemhez kapcsolódik, rendelkeznie kell a megfelelő Megosztott titok elemmel, különben a hozzáférés nem lehetséges.
A RADIUS Server 2 megadása opcionális. A rendelkezésre álló mezők a tartalékkiszolgáló adatainak megadására szolgálnak. Ha a RADIUS Server 1-ként azonosított kiszolgáló számítógép nem működik vagy nem válaszol, a RADIUS Server 2 használható helyette, így a WLAN hozzáférés továbbra is biztosított.
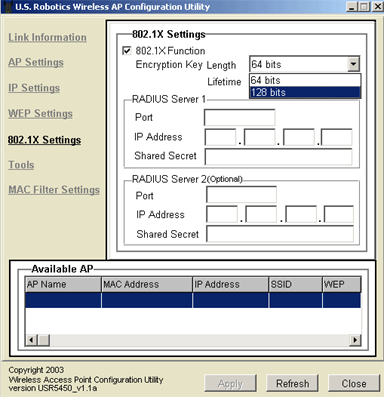
Ha engedélyezi a 802.1X lehetőséget, kódolási kulcshosszat kell megadnia. A 64 bit vagy 128 bit lehetőségek közül választhat. Ezzel határozza majd meg a kódolás szintjét a 802.11g Wireless Turbo Multi-function Access Point és a RADIUS Server között. A WLAN számára a WEP kódolás szintjét nem határozza meg.
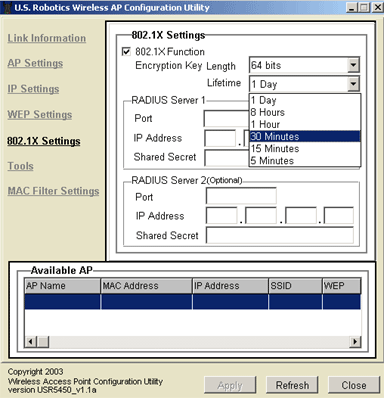
Meg kell majd adnia a titkosítás élettartamát is. Választható: 5 perc 15 perc, 30 perc, 1 óra, 8 óra, vagy 1 nap. Itt határozza meg a kódolás élettartamát.
Tools (Eszközök)
A Tools (Eszközök) menüben 5 választási lehetőséget talál: IP Release (IP felszabadítás), IP Renew (IP megújítás), Reboot (Újraindítás), Reset to Default (Alaphelyzetbe állítás) és Update Firmware (Firmware frissítése).
Ha szükséges, hogy felszabadítsa a 802.11g Wireless Turbo Multi-function Access Point IP-címét, kattintson az IP Release (IP felszabadítás) lehetőségre.
Ha meg akarja újítani a 802.11g Wireless Turbo Multi-function Access Point IP-címét, válassza az IP Renew (IP megújítás) lehetőséget.
Ha a 802.11g Wireless Turbo Multi-function Access Point nem válaszol, kattintson a Reboot (Újraindítás) lehetőségre, a 802.11g Wireless Turbo Multi-function Access Point újraindul.
Ha vissza szükséges állítani a 802.11g Wireless Turbo Multi-function Access Point eredeti beállításait, kattintson a Reset to Default (Alaphelyzetbe állítás) lehetőségre.
Ha bármilyen firmware-frissítést tölt le, a frissítés alkalmazásához válassza az Update Firmware (Firmware frissítése) lehetőséget.
Megjegyzés: TFTP-funkciót használó firmware frissítéséhez az Access Point elemnek érvényes IP-címre van szüksége. 0.0.0.0. cím esetén nem töltödik fel.
A letöltött új firmware fájl megtalálásához kattintson a Browse (Tallóz) lehetőségre. Ha megtalálta a fájlt, válassza az Update (Frissítés) lehetőséget.
Miután a firmware frissítése megtörtént, kattintson az OK lehetőségre.
Megjegyzés: Ha a firmwarer frissítése nem sikerül, győződjön meg róla, hogy rendelkezik IP-címmel. Ha nincs IP-címe, a firmware frissítését nem fogja tudni elvégezni.
MAC Filter Settings (MAC szűrőbeállítások)
Az MAC Filter Function (MAC szűrőfunkció) lehetőség mellett található jelölőnégyzet ki- vagy bejelölésével kapcsolhatja be- és ki a MAC szűrőt. Ha engedélyezi a MAC szűrőt, akkor minden a szűrőlistában tett bejegyzéshez választania kell az Allow (Engedélyez) és Deny (Megtagad) lehetőségek között. Ha létrehoz egy bejegyzést és ahhoz az Allow (Engedélyez) elemet választja, az adott vezeték nélküli kliens számára engedélyezi a vezeték nélküli hálózat erőforrásainak használatát. Ha létrehoz egy bejegyzést és ahhoz a Deny (Megtagad) elemet választja, az adott vezeték nélküli kliens számára nem engedélyezi a vezeték nélküli hálózat erőforrásainak használatát. Az MAC szűrőlista bejegyzésének eltávolításához az elemet először jelölje ki, majd kattintson a Clear (Törlés) lehetőségre, a teljes listát a Clear All (Mindent töröl) lehetőséggel törölheti. A módosítások mentéséhez kattintson az Apply (Alkalmaz) lehetőségre.
Megjegyzés: A Clear All (Mindent töröl) lehetőség választása előtt győződjön meg róla, hogy az MAC Filter Function (MAC szűrőfunkció) jelölőnégyzete nincs bejelölve, ellenkező esetben az összes, a hálózatban található, vezeték nélküli nélküli kliens számára megtagadja a hozzáférést.
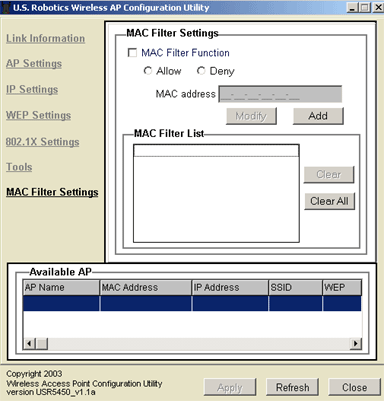
802.11g Wireless Turbo Multi-function Access Point webkonfiguráló
Miután elindította a 802.11g Wireless Turbo Multi-function Access Point konfigurációs segédprogramját, jegyezze fel a 802.11g Wireless Turbo Multi-function Access Point IP-címét. Duplán kattintson az Access Point elemre az Avaliable AP (Elérhető AP) listában. Ekkor elindul a 802.11g Wireless Turbo Multi-function Access Point webkonfiguráló funkciója
A webkonfigurálón belül 7 lehetőséget talál: Status (Állapot), Basic Setting (Alapbeállítások), IP Settings (IP beállítás), Advanced Setting (Speciális beállítás), Security (Biztonság), 802.1x, és Tools (Eszközök). Ha módosítja a 802.11g Wireless Turbo Multi-function Access Point konfigurációs beállításait, a módosítások életbe léptetéséhez kattintson az Apply (Alkalmaz) lehetőségre.
Status (Állapot)
A Status (Állapot) lehetőségen belül láthatók a 802.11g Wireless Turbo Multi-function Access Point elemre vonatkozó aktuális hálózati információk.
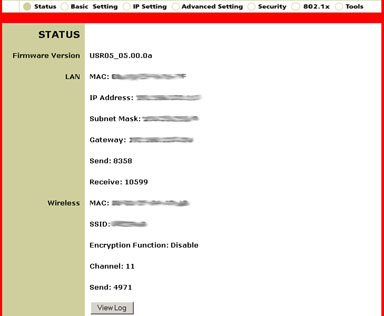
A Status (Állapot) képernyő alsó részén láthatók a 802.11g Wireless Turbo Multi-function Access Point elemhez csatlakozó vezeték nélküli kliensek. Minden bejegyzés mellett található egy disconnect (szétkapcsolás) gomb. Ha a disconnect (szétkapcsolás) lehetőségre kattint, a rendszer a MAC-szűrő engedélyezésére kéri. Lépjen át a Security (Biztonság) képernyőbe, válassza az Enable (Engedélyez) elemet, ezzel kapcsolja be az MAC szűrőt, majd válassza az "Only deny PCs with MAC listed below to access device" (Csak az itt felsorolt MAC-vel rendelkező számítógépek részére tagadja meg a hozzáférést) lehetőséget. Ha ekkor visszatér a Status (Állapot) oldalra és egy kliens számára a szétválasztást (disconnect) választja, akkor ennek a kliensnek a MAC címe hozzáadódik a Security (Biztonsági) oldalon található MAC szűrőlistához és az adott ügyfél számára meg lesz tagadva a hálózati hozzáférés. A módosítások életbe léptetéséhez el kell azokat menteni, majd alkalmazni kell őket és újra kell indítania a számítógépet.
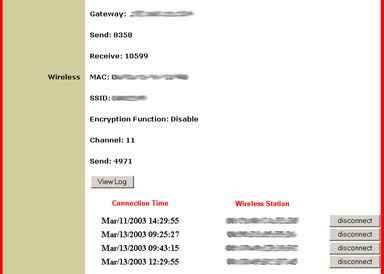
Basic Setting (Alapbeállítások)
Ennél a lehetőségnél elnevezheti a 802.11g Wireless Turbo Multi-function Access Point elemet, megadhat egy SSID értéket, valamint csatornát választhat.. Különféle beállításokat választhat a WEP-kulcshoz : Disable (Letilt), 64 bit, 128 bit, vagy 256 bit. A Mode (Mód) legördülő menüben a Hex vagy az ASCII beállítás között kell választania, majd meg kell határoznia a WEP-kulcsokat.
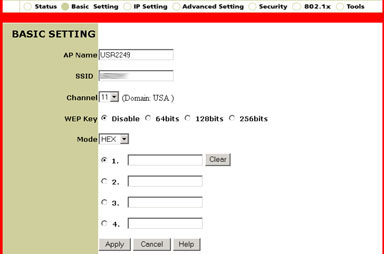
Megjegyzés: Tanácsos az SSID alapbeállított értékét megváltoztatni. Az SSID megadásakor ügyeljen a kis- és nagybetűkre.
Megjegyzés: Ajánljuk, hogy az AP-nevet olyan névre változtassa, amely megkönnyíti az eszköz azonosítását. Példa: Az ismétlő Access Point elemet hívja "ismétlőnek", a konferenciateremben található Access Point elemet "konferenciaterem AP"-nek.
Megjegyzés: Ha a 802.1X engedélyezve van az Ön Access Point elemén, legfeljebb 128 bites WEP-kódolást használjon. A 802.1X lehetőséget engedélyező Windows kliensek valószínűleg nem használhatják ki a 256 bites WEP kódolás előnyeit.
IP Setting (IP beállítás)
Az IP Setting (IP beállítás) lehetőségnél a LAN IP-hez választható lehetőségek: Obtain Automatically (Automatikus beszerzés) vagy Fixed IP (Rögzített IP). A Fixed IP (Rögzített IP) lehetőség választása esetén szükséges az Address (Cím), a Subnet Mask (Alhálózati maszk) és a Gateway (Átjáró) megadása. Itt kapcsolható be vagy ki a DHCP Server (DHCP kiszolgáló). Ha bekapcsolja a DHCP kiszolgálót, meg kell adnia egy IP Range (IP tartomány) és DNS Server (DNS kiszolgáló) értéket.
Megjegyzés: Az IP Address (IP-cím) megváltoztatása szükségessé teszi az eszköz kézi csatlakoztatását az újraindítás után.
Megjegyzés: DHCP kiszolgálók engedélyezése kizárólag az elvárásoknak megfelelően történhet. A hálózaton belüli többszörös DHCP kiszolgálók, amelyeket nem a rendszergazda konfigurált, problémát okozhatnak a hálózat működésében.
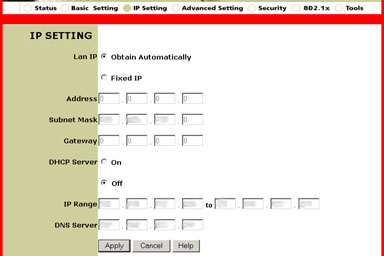
Megjegyzés: DHCP-címeket elosztó adapterhez vagy eszközhöz való kapcsolódás nélkül a 802.11g Wireless Turbo Multi-function Access Point nem kap IP-címet. IP-cím nélkül, a 802.11g Wireless Turbo Multi-function Access Point továbbra is képes a kliensek közötti vezeték nélküli hálózati forgalmat lebonyolítani, de a beállítások nem konfigurálhatók.
Advanced Setting (Speciális beállítás)
A lehetőség beállításait kizárólag tapasztalt felhasználók módosítsák.
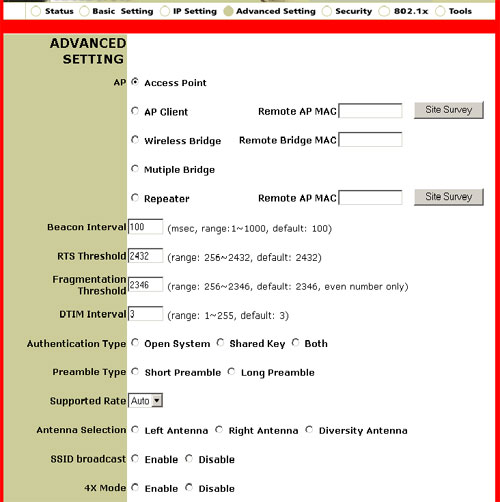
A Site Survey (Helyszín áttekintése) lehetőséget ad arra, hogy áttekintse a csatlakozásra felhasználható többi hálózati berendezést.
Az AP üzemmódban a következő lehetőségek közül választhat:
- Access Point (Csatlakozási pont) mód
- Access Point Client(Csatlakozási pont kliens) mód
- Wireless Bridge (Vezeték nélküli híd) mód
- Multiple Bridge (Többszörös híd) mód
- Repeater (Ismétlés) mód
Access Point (Csatlakozási pont) mód
Az Access Point (Csatlakozási pont) módot akár 20 vezeték nélküli kliens csatlakoztatására használhatja. Ha maximum 20 számítógéppel rendelkezik, amelyek el vannak látva vezeték nélküli adapterrel, akkor az Access Point (Csatlakozási pont) mód a megfelelő a számítógépek vezeték nélküli hálózatba való rendezéséhez. Ez a legegyszerűbb beállítás mód a Wireless Access Point használatához.
Megjegyzés: A 100 Mbps sebességű gyorsítási eljárás kizárólag az Access Point (Csatlakozási pont) módban használható.
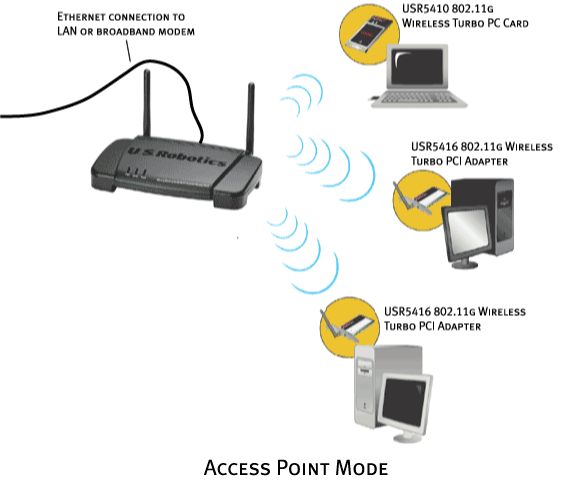
Access Point Client (Csatlakozási pont kliens) mód
Access Point Client Mode (Csatlakozási pont kliens mód) módot olyan számítógépek csatlakoztatására használja, amelyek nem támogatják a vezeték nélküli adaptereket. Ha Wireless Access Point elemet csatlakoztat ezen gépekhez az Ethernet kártyán keresztül, akkor a Wireless Access Point elemet vezeték nélküli adapterként használhatja.
Megjegyzés: Ha az Ethernet eszköz vagy a hálózati adapter nem támogatja az automatikus kapcsolást, szükség lehet egy Ethernet keresztkábel alkalmazásásra, hogy a Wireless Access Point elemet csatlakoztatni tudja Csatlakozási pont kliens módban. Az Ethernet eszköz vagy a hálózati adapter leírásában megtalálja, hogy az eszköz támogatja-e az automatikus kapcsolást. A USRobotics Wireless Turbo Multi-Function Access Point támogatja az automatikus kapcsolást.
Megjegyzés: Ha az Access Point Client (Csatlakozási pont kliens) módot választja, meg kell adnia a MAC Address (MAC cím) elemet a távoli Access Point csatlakozási pontnak.
- A HTML oldalon válassza az Advanced Setting (Speciális beállítás) lehetőséget.
- Az AP-kliens kiválasztásához kattintson ide.
- Adja meg annak a Router vagy Access Point elemnek a LAN hardvercímét, amelyhez csatlakozni kíván. Kattintson a képernyő alján található Apply (Alkalmaz) gombra.
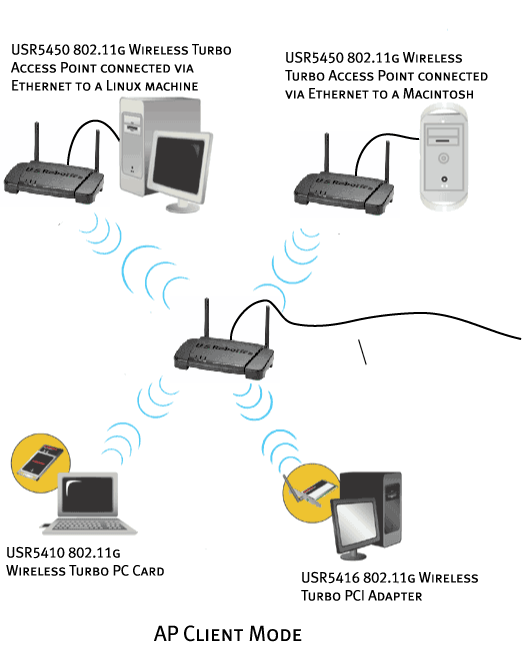
Wireless Bridge (Vezeték nélküli híd) mód
A Wireless Bridge Mode (Vezeték nélküli híd) módot két vezetékes helyi hálózat (LAN) csatlakoztatására használhatja. Ha minden LAN-hoz egy Wireless Access Point elemet csatlakoztat és a Wireless Bridge Mode (Vezeték nélküli híd) módot választja, akkor a két Wireless Access Point elem csak egymással kommunikálnak, így megteremtve a biztonságos, közvetlen kapcsolatot a hálózatok között.
Megjegyzés: Ha a Wireless Bridge Mode (Vezeték nélküli híd) módot választja, akkor egy MAC Address (MAC cím) elemet kell megadnia a vezeték nélküli hídnak.
- Két Access Points elemet fog összekötni, melyekre Access Point 1 és Access Point 2 néven hivatkozunk.
- Az Access Point 1 elem HTML oldalán válassza az Advanced Setting (Speciális beállítás) lehetőséget.
- A vezeték nélküli híd kiválasztásához kattintson ide.
- Adja meg az Access Point 2 elem LAN hardvercímét.
- Kattintson a képernyő alján található Apply (Alkalmaz) gombra.
- Az Access Point 2 elem HTML oldalán válassza az Advanced Setting (Speciális beállítás) lehetőséget.
- A vezeték nélküli híd kiválasztásához kattintson ide.
- Adja meg az Access Point 1 elem LAN hardvercímét.
- Kattintson a képernyő alján található Apply (Alkalmaz) gombra.
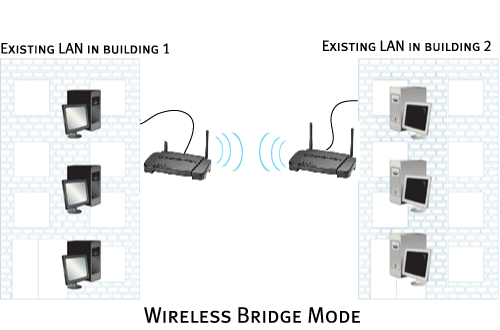
Multiple Bridge (Többszörös híd) mód
A Multiple Bridge Mode (Többszörös híd) mód hasonlít a vezeték nélküli híd módra, de akkor használatos, ha több mint két vezetékes LAN-hálózatot csatlakoztat vezeték nélkül. Egy Wireless Access Point elemnek minden egyes LAN hálózathoz történő csatolásával és a Multiple Bridge Mode (Többszörös híd) módnak a kiválasztásával a többszörös Wireless Access Point elemek csak egymással fognak kommunikálni, közvetlen kapcsolatot létesítve a különböző hálózatok között.
- Győződjön meg róla, hogy minden összekötendő Access Point elem azonos beállítású: azonos csatorna, azonos SSID, azonos moduláció és azonos titkosítás.
- A HTML oldalon válassza az Advanced Setting (Speciális beállítás) lehetőséget.
- A Többszörös híd kiválasztásához kattintson ide.
- Kattintson a képernyő alján található Apply (Alkalmaz) gombra.
- Az egyes Access Point elemek újraindítását követően az implementációtól függően csatlakoztassa azokat a megfelelő kapcsolókhoz, illetve számítógépekhez.
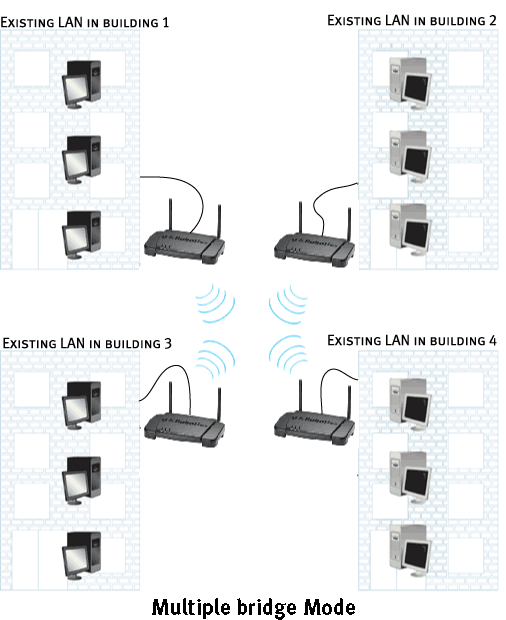
Repeater (Ismétlés) mód
Ha vezeték nélküli klienssel rendelkezik otthonában vagy irodájában és az átviteli jelek gyengék, akkor a 802.11g Wireless Turbo Multi-function Access Point használatával a gyenge jeleket felerősítheti a vezeték nélküli kliensek között. Ha a 802.11g Wireless Turbo Multi-function Access Point elemet a két kliens közé helyezi és a Repeater (Ismétlés) módot választja, akkor a 802.11g Wireless Turbo Multi-function Access Point segítségével kitöltheti az űrt az átvitelben és segítheti a vezeték nélküli kliensek közötti információáramlását.
Hogy a 802.11g Wireless Turbo Multi-function Access Point elemet Repeater (Ismétlés) módban használhassa, először egy Ethernet csatlakozó segítségével konfigurálnia kell az Access Point elemet. Egy Ethernet-kábel segítségével csatlakoztassa a 802.11g Wireless Turbo Multi-function Access Point eszközt egy számítógéphez. Indítsa el a konfigurációs segédprogramot vagy a webkonfigurálót. AP módnak válassza a Repeater (Ismétlés) módot, adja meg a konfigurációra vonatkozó adatokat, majd mentse el a módosításokat.
Miután az Access Point elemet Repeater (Ismétlés) módra konfigurálta, távolítsa el az Ethernet csatlakozót, helyezze az Access Point elemet a megfelelő helyre, majd csatlakoztassa a tápegységet.
Megjegyzés: Ne csatlakoztasson Ethernet vezetéket a 802.11g Wireless Turbo Multi-function Access Point konfigurálását követően és az elemet Repeater (Ismétlés) módban használja.
- A HTML oldalon válassza az Advanced Setting (Speciális beállítás) lehetőséget.
- Az Ismétlés kiválasztásához kattintson ide.
- Adja meg az ismétlés kiindolási pontjaként használni kívánt Router vagy Access Point elem LAN hardvercímét.
- Kattintson a képernyő alján található Apply (Alkalmaz) gombra.
- Amennyiben további USR5450 Access Points elemeket kíván ismétlőként a hálózathoz adni, kövesse a fenti utasításokat minden elem esetében, kicserélve az ismétlés kiindulási pontjaként használni kívánt eszköz LAN MAC címét.
A Beacon Interval (Jelzés időköz), az RTS Threshold (RTS küszöb), a Fragmentation Threshold (Töredezettség küszöb) és a DTIM Interval (DTIM időköz) vonatkozó információk az optimális működés érdekében konfiguráltak. Ezen információkat kizárólag tapasztalt felhasználók módosíthatják.
A Transmission Rates (Átviteli sebesség) értéke 1-2 (Mbps), 1-2-5.5-11 (Mbps), 1-2-5.5-11-22 (Mbps), vagy 1-2-5.5-11-22-54 (Mbps) lehet.
Az Authentication Type (Hitelesítési típus) lehetőségnél a választható elemek: Open System (Nyitott rendszer), Shared Key (Megosztott kulcs) vagy Both (Mindkettő). Az Authentication Type (Hitelesítési típus) lehetőséget ad annak az eldöntésére, hogy meg akarja engedni azt, hogy a roaming műveletet végző kliensek a vezeték nélküli hálózathoz csatlakozhassanak.. Az Open System (Nyitott rendszer) esetén bármely csatlakozni kívánó vezeték nélküli kliensnek ezt a lehetőséget kell választania. A Shared Key (Megosztott kulcs) üzemmód esetén a csatlakozni kívánó vezeték nélküli klienseknek ismerniük kell a jelszót a hozzáféréshez.
A Preamble Type (Bevezető típusa) elemnél a Short Preamble (Rövid bevezetés) vagy Long Preamble (Hosszú bevezetés) között választhat. Olyan helyen, ahol kiterjedt hálózati forgalom van a Long Preamble (Hosszú bevezetés) lehetőség választása ajánlott. Olyan helyen, ahol nem annyira kiterjedt a hálózati forgalom és gyorsabb működést szeretne, a Short Preamble (Rövid bevezetés) elemet válassza.
A Basic Rate (Alapsebsség) a következő lehetőségek közül választható ki: 1-2 (Mbps), 1-2-5.5-11 (Mbps) vagy 1-2-5.5-11-22 (Mbps) vagy 1-2-5.5-11-22-54 (Mbps).
Az Antenna Selection (Antennakiválasztás) lehetőséget ad Left Antenna (Bal antenna), Right Antenna (Jobb antenna) vagy Diversity Antenna (Elhalkulásmentes antenna) megadására.
Az SSID Broadcast (SSID adás) lehetőségnél az Enable (Engedélyez) vagy a Disable (Letilt) elemet választhatja. Érdemes a Disable (Letilt) lehetőséget választania, ezzel növeli a hálózat biztonságát. Javasoljuk, hogy az SSID alapbeállított értékét változtassa meg. Az SSID megadásakor ügyeljen a kis- és nagybetűkre.
Megjegyzés: Ha letiltja az SSID-adást, akkor a megfelelő adatokat manuálisan kell megadni minden egyes vezeték nélküli klienshez, amelyet a vezeték nélküli hálózatban használunk. A kikapcsolt SSID adás mellett a vezeték nélküli kliensek nem képesek a hálózatot letapogatni és ahhoz automatikusan csatlakozni.
Security (Biztonság)
A Security (Biztonság) lehetőségen belül megváltoztathatók a 802.11g Wireless Turbo Multi-function Access Point biztonsági információi.
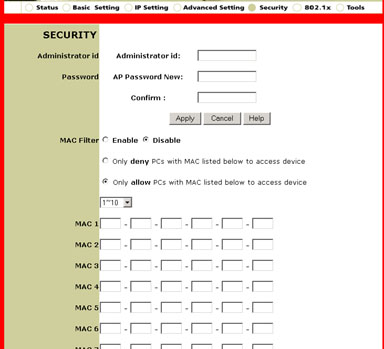
Megadhat egy Administrator ID (Rendszegazda-azonosító) és egy Password (Jelszó) elemet. Létrehozásuk esetén a beállítások érvénybe léptetéséhez kattintson az Apply (Alkalmaz) gombra.
Az MAC szűrő számára az Enable (Engedélyez) vagy a Disable (Letilt) lehetőségek közül választhat. Ha engedélyezi a MAC szűrőt, megadhatja azoknak a számítógépeknek a MAC címét, amelyeket nem kíván a 802.11g Wireless Turbo Multi-function Access Point elemhez vezeték nélkül csatlakoztatni.
802.1x
A 802.1x Settings (802.1X beállítás) lehetőségnél a 802.1x funkciói konfigurálhatók.
Megjegyzés: Ha a vezeték nélküli kliensek Microsoft hálózatot használnak, akkor a WEP-funkciót engedélyezni kell.
A 802.1X funkcióinak aktiválásához az Enabled (Engedélyezett) lehetőséget kell választania.. A funkciók kikapcsolásához válassz a Disabled (Letiltott) lehetőséget.
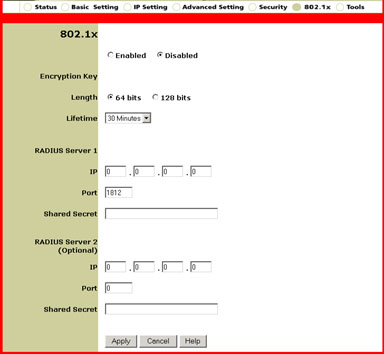
Ha engedélyezi a 802.1X lehetőséget, kódolási kulcshosszat kell megadnia. A 64 bit vagy 128 bit lehetőségek közül választhat. Ezzel határozza majd meg a kódolás szintjét a 802.11g Wireless Turbo Multi-function Access Point és a RADIUS Server között. Nem határozza meg a WLAN titkosítási szintjét.
Meg kell majd adnia a titkosítás élettartamát is. Választható: 5 perc 15 perc, 30 perc, 1 óra, 8 óra, vagy 1 nap. Itt határozza meg a kódolás élettartamát.
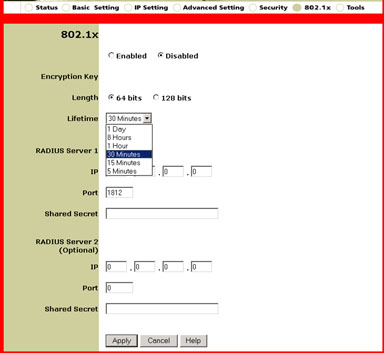
Ezt követően az adatot a RADIUS Server 1 felé kell továbbítania. Ez az a számítógép, amellyel a 802.11g Wireless Turbo Multi-function Access Point biztonságos kapcsolatot épít ki. Meg kell adnia a RADIUS Server IP-címét. Port számot is meg kell adnia a RADIUS Server számára, vagy használja az alapbeállítást: 1812. Ezután a Shared Secret (Megosztott titok) elemet kell megadnia. Az elem lehet egy szó, vagy számok kombinációja, így a rendszer használata biztonságosabb lesz. Minden egyes 802.1X vezeték nélküli kliensnek, amely a 802.11g Wireless Turbo Multi-function Access Point elemhez kapcsolódik, rendelkeznie kell a megfelelő Megosztott titok elemmel, különben a hozzáférés nem lehetséges.
A RADIUS Server 2 megadása opcionális. A rendelkezésre álló mezők a tartalékkiszolgáló adatainak megadására szolgálnak. Ha a RADIUS Server 1-ként azonosított kiszolgáló számítógép nem működik vagy nem válaszol, a RADIUS Server 2 használható helyette, így a WLAN hozzáférés továbbra is biztosított.
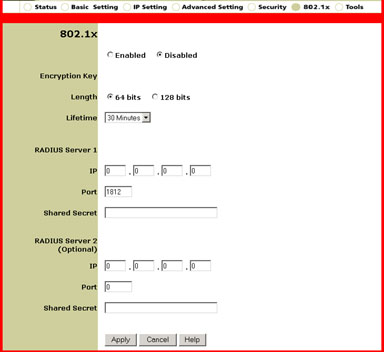
Tools (Eszközök)
A Tools (Eszközök) lehetőségnél menthetők el a 802.11g Wireless Turbo Multi-function Access Point beállításai. A mentéshez kattintson a Backup (Másolat) lehetőségre.
A 802.11g Wireless Turbo Multi-function Access Point alapbeállításainak visszaállításához kattintson a Default (Alapbeállítások) elemre.
Ha a 802.11g Wireless Turbo Multi-function Access Point nem válaszol, kattintson a Reboot (Újraindítás) lehetőségre, a 802.11g Wireless Turbo Multi-function Access Point újraindul.
Ha megváltoztatja a beállításokat és elmentett beállításokat szeretne visszaállítani, a Browse (Tallóz) lehetőségre kattintva megkeresheti az elmentett fájlt. Miután megtalálta az elmentett fájlt, kattintson a Restore (Visszaállítás) lehetőségre.
Amennyiben elérhető új firmware-verzió és azt már letöltötte, a Firmware Upgrade (Firware frissítés) lehetőség mellett található Browse (Tallóz) lehetőségre kattintva keresse meg a megfelelő verziójú fájlt. Ha meghatározta az elem helyét, az új firmware alkalmazásához kattintson az Upgrade (Frissítés) lehetőségre.
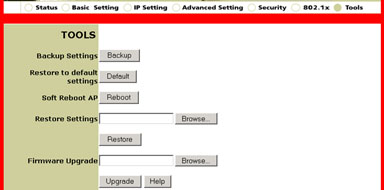
802.11g Wireless Turbo Multi-function Access Point Telnet konfiguráció
A 802.11g Wireless Turbo Multi-function Access Point konfigurálásához további lehetőség a Telnet konfiguráció lehetőség.
A Telnet konfigurációs képernyő egy parancssori ablakból érhető el. Kattintson a Windows Start menüre, majd a Futtatás lehetőségre. A Futtatás párbeszédpanelben Windows 95, 98 és Me felhasználóknak be kell gépelniük a "command" elemet, majd kattintsanak az OK lehetőségre. Windows NT, 2000, és XP felhasználók gépeljék be a "cmd" elemet, majd kattintsanak az OK lehetőségre.
Amikor a parancssori ablak megjelenik, gépelje be a "Telnet" elemet és a 802.11g Wireless Turbo Multi-function Access Point IP-címét, majd nyomja meg az ENTER gombot. Ha a rendszer kéri a jelszót, adja meg az Access Point jelszavát, majd nyomja meg az ENTER gombot. A művelet megnyitja a Telnet Configuration (Telnet konfiguráció) menüt.
A menükön belül a vonalakon konfigurálható paraméterek szerepelnek, az adott paraméter aktuális értékével zárójelben vagy almenü funkciók. Az elemek melletti leírás tájékoztatást nyújt az adott funkció működéséről. Például a state (állapot) lehetőség egy almenü eleme, a passwd (jelszó) pedig egy konfigurálható paraméter. Az almenü nevének begépelésével eljut az adott almenübe. Konfigurálható paraméter begépelésére felvesz egy számértéket és az adott paraméter értékét erre a számértékre állítja.
Amikor befejezte a konfiguráció frissítését, a save (mentés) parancsot kell használnia, majd meg kell nyomnia az ENTER gombot a változtatások érvénybe léptetéséhez. A save (mentés) parancs használata ugyanakkor a 802.11g Wireless Turbo Multi-function Access Point újraindulásához is vezet. Ha végez változtatásokat, de nem kívánja azokat elmenteni, az exit (kilépés) parancsot begépelve megszüntetheti a Telnet konfiguráció csatlakoztatását. A lehetőségeknél a back (vissza) elemmel az előző képernyőre léphet vissza, a main (fő) elem segítségével pedig a főmenühöz térhet vissza.
Megjegyzés: Az eszköz újraindulásakor a Telnet művelet csatlakoztatása megszűnik. Ezt követően kézzel kell csatlakoztatnia az eszközhöz.
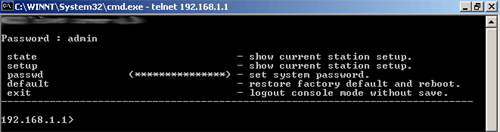
A menübenl öt lehetőség közül választhat: state (állapot), setup (beállítás), passwd (jelszó), default (alapbeállítások) és exit (kilépés). Minden menüben a lehetőségek mellett szerepelnek az aktuális konfigurációs értékek és az adott lehetőség meghatározása, továbbá, amennyiben elérhetőek, a beállítási lehetőségek is.
State (Állapot)
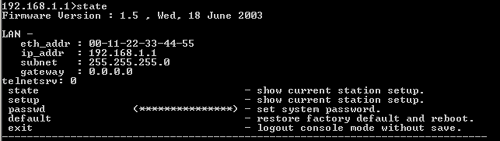
A parancssorba gépelje be a "state" elemet, az ENTER gombot megnyomva megtekintheti a lehetőségeket. Ennél a résznél a 802.11g Wireless Turbo Multi-function Access Point elemre vonatkozó jelenlegi, a csatlakoztatással kapcsolatos tudnivalókat tekintheti meg.
Setup (Elrendezés)
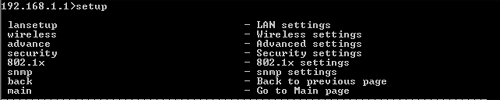
A parancssorba gépelje be a "setup" elemet, az ENTER gombot megnyomva megtekintheti a lehetőségeket Nyolc lehetőség között választhat: lansetup (hálózat beállítása), wireless (vezeték nélküli), advance (speciális), security (biztonság), 802.1x, snmp, back (vissza) és main (fő).
Lansetup (LAN-beállítás)
A parancssorba gépelje be a "lansetup" elemet, az ENTER gombot megnyomva megtekintheti a hálózat LAN-lehetőségeit. A lehetőségek: conntype (csatl. típusa), ip, mask (maszk), gateway (átjáró), dhcpsrv és interface (illesztőfelület).
Wireless (Vezeték nélküli)
A parancssorba gépelje be a "wireless" elemet, az ENTER gombot megnyomva megtekintheti a hálózat vezeték nélküli lehetőségeit. A lehetőségek: wlaenable, ap_name (ap név), ssid, channel (csatorna), dínamic (dinamikus) és wep.
Advance (Speciális)
A parancssorba gépelje be az "advance" elemet, az ENTER gombot megnyomva megtekintheti a hálózat speciális lehetőségeit. A lehetőségek: include ap_mode (ap_mód), beacon (jelzés), rts, fragment (töredék), dtin, auth_type (azonosítási típus), preamble (bevezetés), supported_rate (támogatott átv. sebesség), power_control (tápszabályzás), antenna, ssid_broadcast (ssid adás) és 4x_mode (4x mód).
Security (Biztonság)
A parancssorba gépelje be a "security" elemet, az ENTER gombot megnyomva megtekintheti a hálózat biztonsági lehetőségeit. A lehetőségek a következők: include filter (szűrő), action (művelet), list1 (1. lista), list2 (2. lista), list3 (3. lista), list4 (4. lista) és list5 (5. lista).
802.1x
A parancssorba gépelje be a "802.1x" elemet, az ENTER gombot megnyomva megtekintheti a hálózat 802.1X lehetőségeit. A lehetőségek a következők: enable (engedélyezés), key length (jelszó hossza), lifetime (élettartam), ip1, port1 (1. port), secret1 (1. titkos), ip2, port2 (2. port) és secret2 (2. titkos).
SNMP
A parancssorba gépelje be az "snmp" elemet, az ENTER gombot megnyomva megtekintheti a hálózat snmp lehetőségeit. A lehetőségek a következők: enable (engedélyezés) location (helyszín), contact (kapcsolat), community (közösség), trap1, trap2 és trap3.
Passwd (Jelszó)
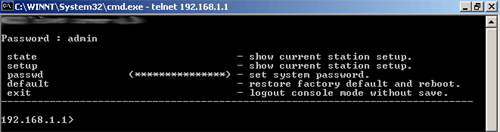
A parancscsorba gépelje be a "passwd" elemet, majd az új jelszót, az ENTER gombot megnyomva megváltoztatja a 802.11g Wireless Turbo Multi-function Access Point jelszavát.
Default (Alapbeállítások)
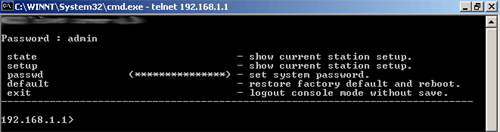
A parancssorba gépelje be a "default" elemet, az ENTER gombot megnyomva visszaállítja a 802.11g Wireless Turbo Multi-function Access Point gyári alapbeállításait. Miután a gyári beállítások visszaálltak az alapértékre, a 802.11g Wireless Turbo Multi-function Access Point újraindul.