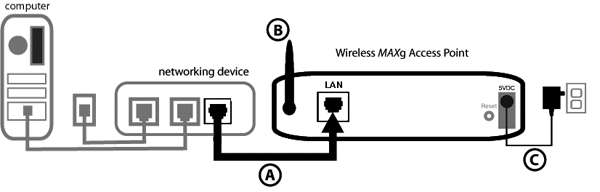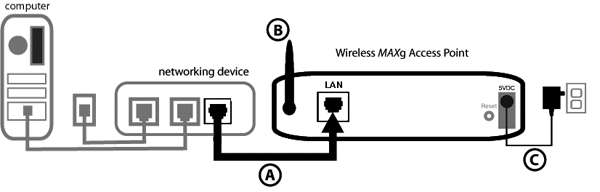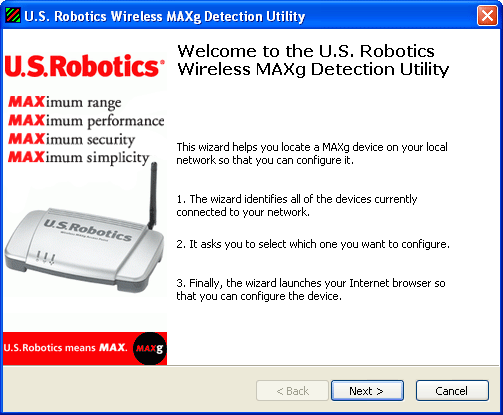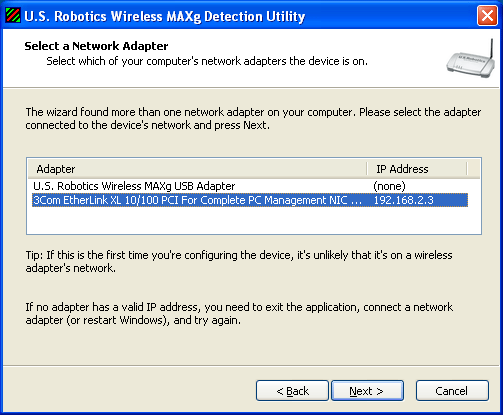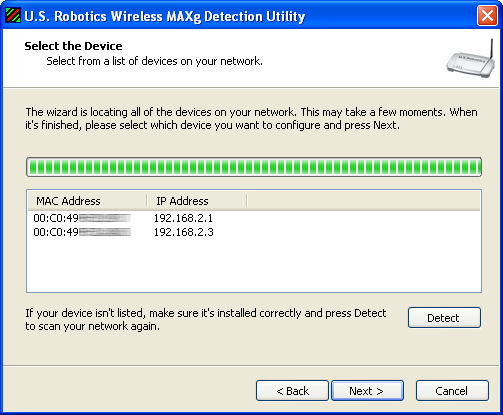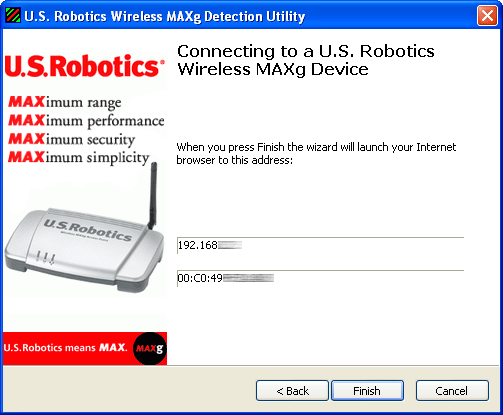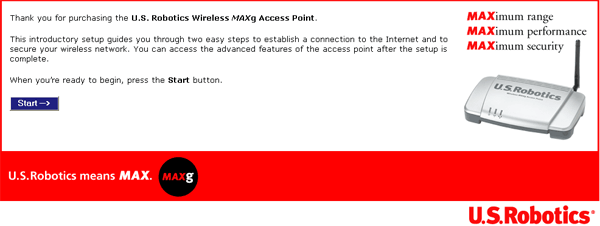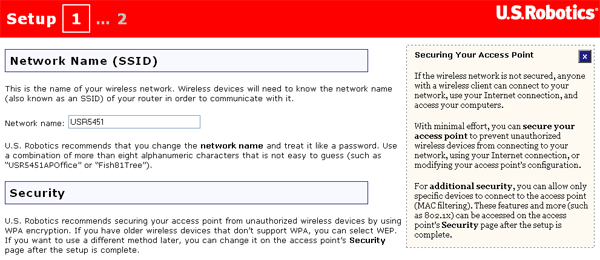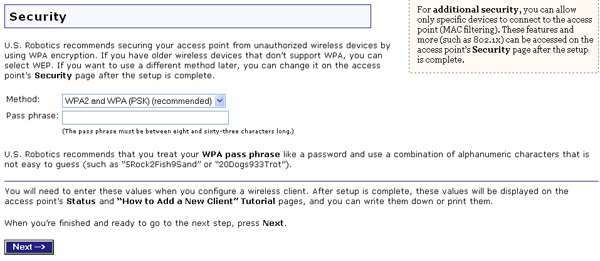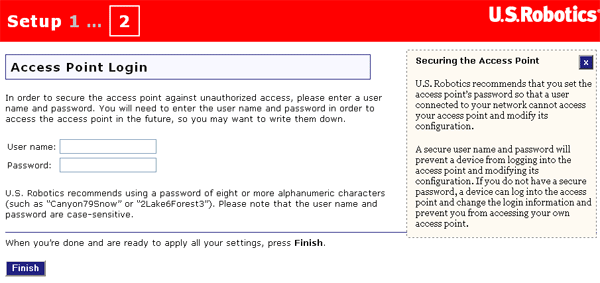Installation
Remarque : pour obtenir les informations les plus récentes, rendez-vous sur le site http://www.usr.com/support
Pour obtenir des informations plus détaillées, vous pouvez également consulter le guide de l'utilisateur sur le CD-ROM d'installation U.S. Robotics.
Etape 1 : connexion du Wireless MAXg Access Point
Remarque : observez l'étiquette placée sous le Wireless MAXg Access Point et notez les adresses MAC pour le WLAN et le LAN. Vous pourrez ainsi vous y référer plus facilement par la suite.
- Connectez le câble Ethernet au port LAN du Wireless MAXg Access Point et au port LAN d'un périphérique réseau disposant de capacités de routage et d'un serveur DHCP, tel qu'un routeur. Un routeur ayant la fonction DHCP activée est nécessaire pour fournir une adresse IP au point d'accès.
- Connectez l'antenne au Wireless MAXg Access Point, si vous ne l'avez pas déjà fait.
- Connectez l'adaptateur secteur au Wireless MAXg Access Point, ainsi qu'à une prise murale standard.
Remarque pour les utilisateurs du Royaume-Uni : connectez la prise d'alimentation adéquate à l'adaptateur secteur.
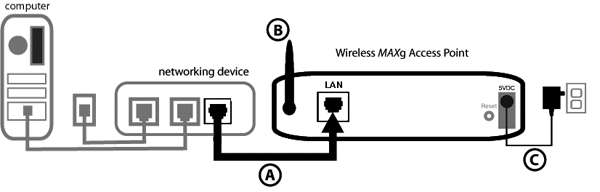
Etape 2 : installation du logiciel
Remarque : U.S. Robotics vous recommande de toujours configurer le Wireless MAXg Access Point via une connexion Ethernet. Cela permet de s'assurer que les changements de configuration n'auront aucune incidence sur les propriétés des cartes sans fil de votre réseau.
Remarque : l'installation s'effectue sous Windows. Si vous n'utilisez pas ce système d'exploitation, consultez le point « J'utilise un système d'exploitation autre que Windows et je dois configurer le Wireless MAXg Access Point » de la section Dépannage pour obtenir des informations relatives à l'installation sur d'autres plates-formes de systèmes d'exploitation.
- Insérez le CD-ROM d'installation U.S. Robotics dans votre lecteur CD-ROM.
Remarque : si votre CD-ROM ne se lance pas automatiquement, cliquez sur Démarrer, Exécuter et tapez D:\setup (ou la lettre correspondante de votre lecteur CD-ROM) puis cliquez sur OK.
- L'interface graphique utilisateur (GUI) du CD d'installation apparaîtra à l'écran. Si le programme vous le demande, sélectionnez votre langue. Vous serez invité à lire l'accord de licence. Lisez-le et cliquez sur Yes (Oui).
- Cliquez sur Setup (Installation). Suivez les instructions à l'écran pour installer et lancer l'utilitaire de détection.
Etape 3 : configuration du Wireless MAXg Access Point
- Cliquez sur Next (Suivant) au lancement de l'utilitaire de détection.
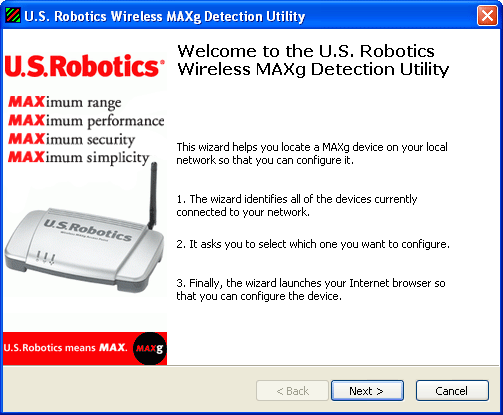
- Si plusieurs adaptateurs réseau sont connectés à l'ordinateur sur lequel est exécuté l'utilitaire de détection, vous devrez sélectionner l'adaptateur qui est relié au réseau du point d'accès. Cliquez sur Next (Suivant).
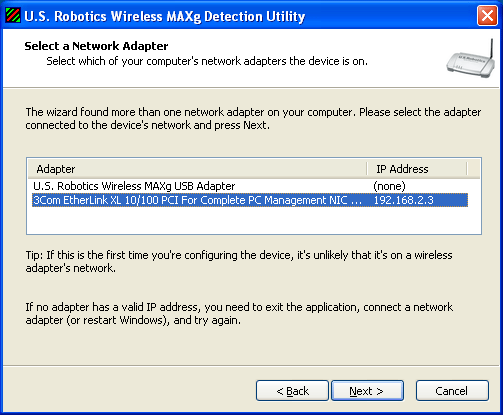
- Une fois que les périphériques présents sur votre réseau sont détectés, déterminez votre point d'accès en faisant correspondre les adresses MAC pour le LAN. L'adresse MAC pour le LAN figure sur l'étiquette placée sous le point d'accès. Si elle n'apparaît pas, vérifiez que le point d'accès est correctement connecté et que le voyant DEL Ethernet est allumé en vert. Cliquez sur Detect (Détecter) pour lancer une nouvelle recherche sur votre réseau. Sélectionnez l'adresse MAC pour le LAN correspondant à votre point d'accès et cliquez sur Next (Suivant).
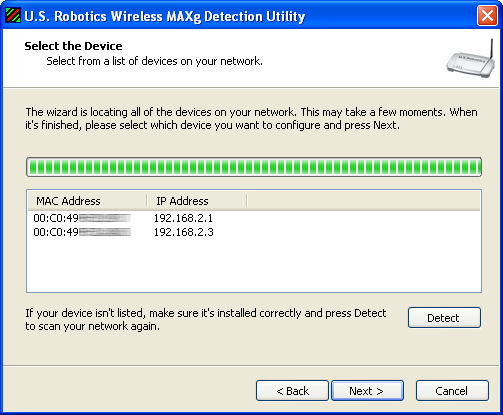
- A l'écran final de l'utilitaire de détection, notez l'adresse IP de votre point d'accès. Elle pourra vous être utile pour accéder directement à l'interface utilisateur Web. Cliquez sur Finish (Terminer) pour lancer l'interface utilisateur Web dans un nouveau navigateur et quitter l'utilitaire de détection.
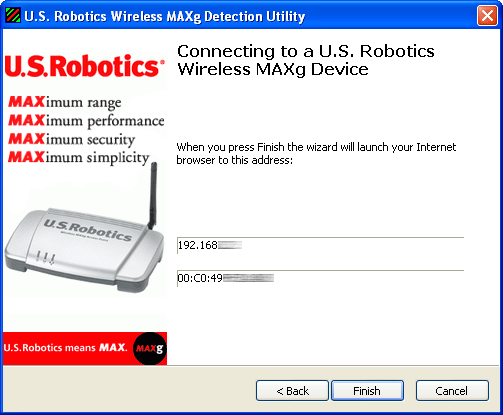
- Cliquez sur Start (Démarrer) pour lancer la procédure d'installation.
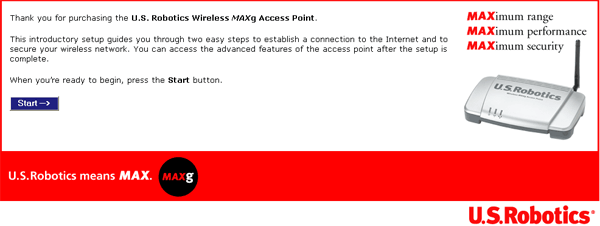
- Sur cette page, vous devez changer le nom de réseau du Wireless MAXg Access Point. Ce nom permet aux clients sans fil d'un réseau sans fil d'identifier le Wireless MAXg Access Point.
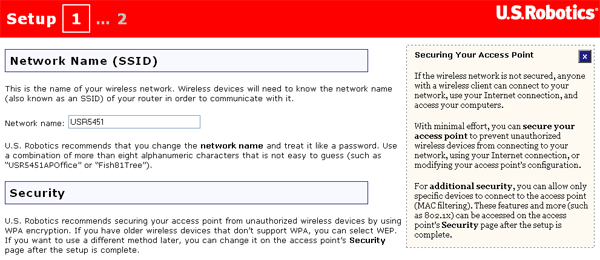
Ensuite, vous devrez saisir une phrase d'authentification (Pass phrase) pour le codage de la sécurité. Si vous l'entrez manuellement, celle-ci doit être constituée de 8 à 32 caractères. Quand vous avez terminé, cliquez sur Next (Suivant).
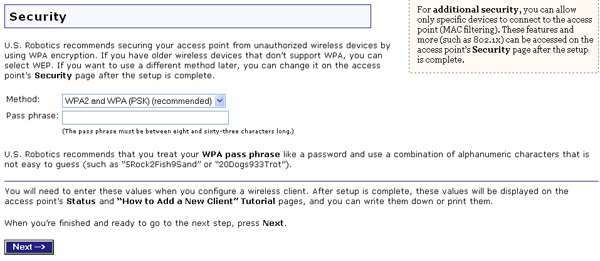
- Sur cette page, vous devez saisir un nom d'utilisateur et un mot de passe de connexion au Wireless MAXg Access Point dans les champs User name et Password. Ces champs sont sensibles à la casse.
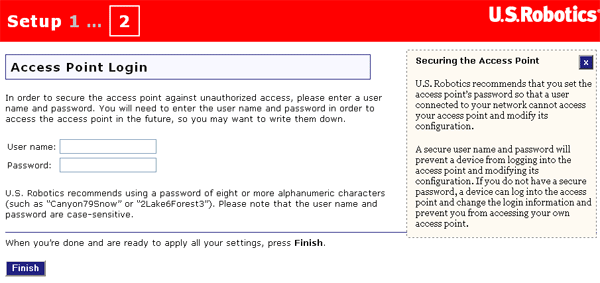
- Quand vous avez terminé, cliquez sur Finish (Terminer). Vous serez invité à saisir votre nom d'utilisateur et votre mot de passe pour pouvoir accéder à l'interface utilisateur Web du point d'accès.
Félicitations !
Vous avez terminé l'installation du matériel et des logiciels. Configurez votre adaptateur réseau sans fil selon les paramètres du point d'accès. Vous devriez dès à présent pouvoir connecter vos adaptateurs réseau sans fil au Wireless MAXg Access Point. En cas de problèmes, reportez-vous à la section Dépannage de ce guide pour plus d'informations.
Remarque : lorsque vous avez terminé les procédures d'installation et de configuration, il est recommandé de créer un fichier de sauvegarde de vos paramètres. Si vous rencontrez des difficultés par la suite, vous pourrez ainsi restaurer vos paramètres. Procédez de la façon suivante :
- Si vous avez fermé le navigateur Web après la procédure d'installation, lancez-le de nouveau et saisissez l'adresse du point d'accès. Une fois votre nom d'utilisateur et votre mot de passe spécifiés, l'interface utilisateur Web s'ouvre.
- Cliquez sur l'onglet Device (Périphérique) puis cliquez sur Back Up (Sauvegarder) dans la section Sauvegarde des paramètres. Pour en savoir plus sur cette fonction, reportez-vous à la section Périphérique de ce guide.
Enregistrer votre produit
Enregistrez votre produit en ligne à l'adresse http://www.usr.com/productreg .