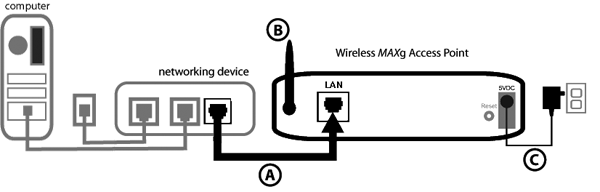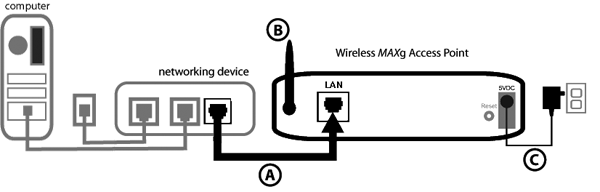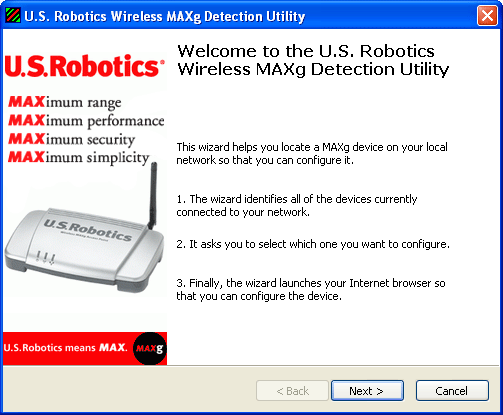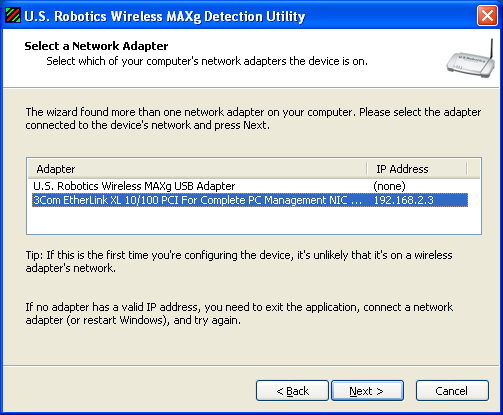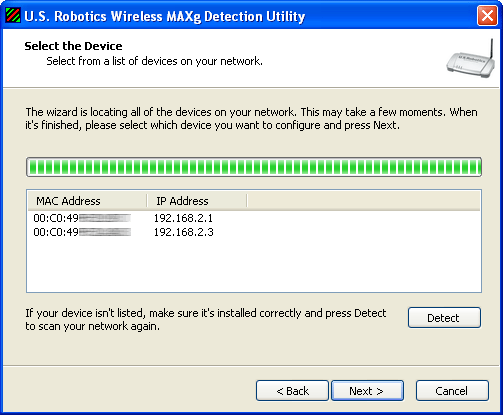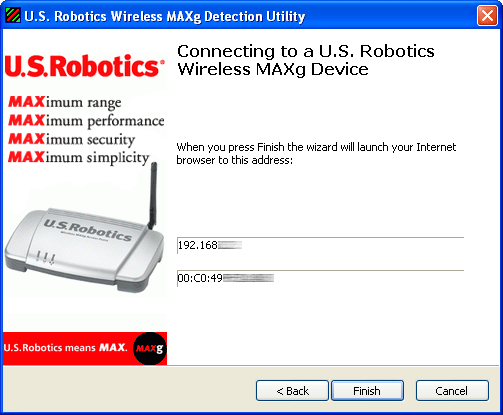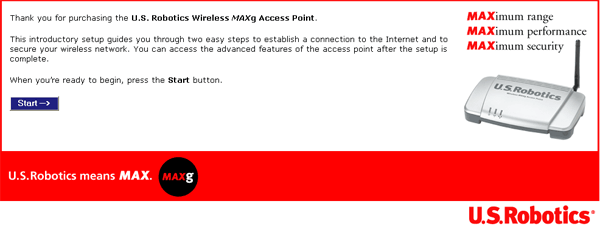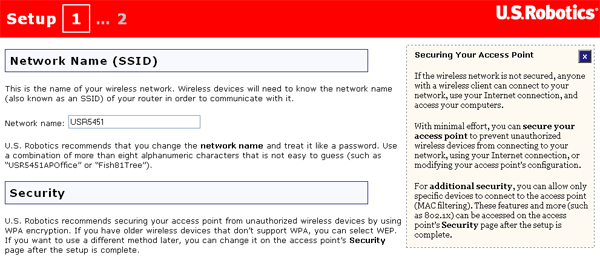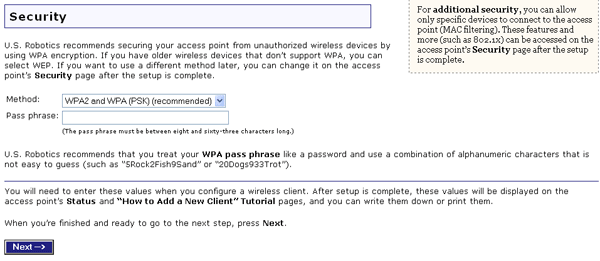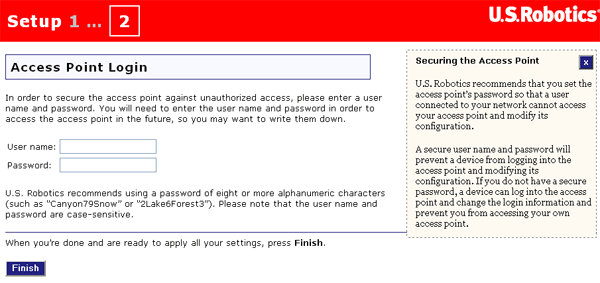Installation
Obs! Den senaste informationen finns på http://www.usr.com/support
I användarhandboken på installationsskivan från U.S. Robotics finns utförlig information.
Steg ett: Ansluta Wireless MAXg Access Point
Obs! Titta på etiketten på undersidan av Wireless MAXg Access Point och skriv ned WLAN- och LAN-MAC-adresserna. Du behöver dem senare.
- Anslut den medföljande Ethernet-kabeln till LAN-porten på Wireless MAXg Access Point och till nätverksporten på en nätverksenhet med routerfunktioner och en DHCP-server, till exempel en router. Det behövs en router med DHCP aktiverat för att åtkomstpunkten ska få en IP-adress.
- Anslut antennen till Wireless MAXg Access Point (om den inte redan är ansluten).
- Anslut strömadaptern till Wireless MAXg Access Point och ett vanligt vägguttag.
Användare i Storbritannien: Anslut rätt strömkontakt till strömadaptern.
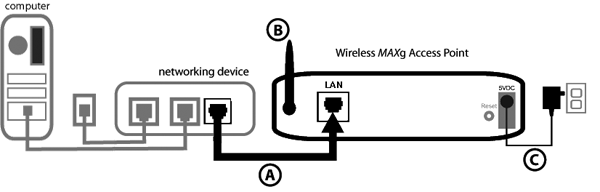
Steg två: Installera programvaran
Obs! U.S. Robotics rekommenderar att Wireless MAXg Access Point alltid konfigureras via en Ethernet-anslutning. Det säkerställer att konfigurationsändringarna görs utan att egenskaperna för något trådlöst kort i nätverket ändras.
Obs! Det här är en Windows-baserad installation. Användare med ett annat operativsystem bör läsa Jag använder ett annat operativsystem än Windows och behöver konfigurera Wireless MAXg Access Point i avsnittet Felsökning. Där finns information om installation på plattformar med andra operativsystem.
- Sätt in installationsskivan från U.S. Robotics i cd-enheten.
Obs! Om cd-skivan inte startas automatiskt klickar du på Start, Kör och skriver D:\setup (eller tillämplig bokstav för cd-enheten) och klickar på OK.
- Installationsskivans gränssnitt visas på skärmen. Välj önskat språk om du ombeds göra det. Du uppmanas att läsa igenom licensavtalet. Läs avtalet och klicka på Yes (ja).
- Klicka på Setup (inställningar). Följ instruktionerna på skärmen om du vill installera och starta verktyget för identifiering.
Steg tre: Konfigurera Wireless MAXg Access Point
- Klicka på Next (nästa) när verktyget för identifiering startas.
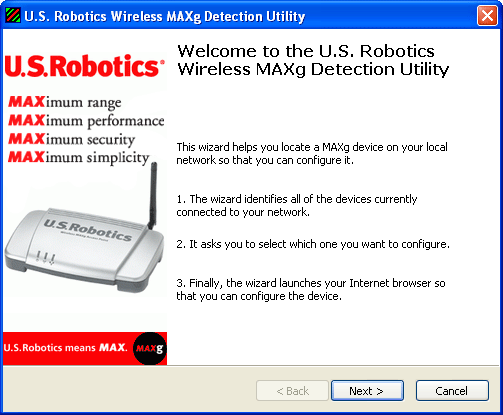
- Om flera nätverkskort är anslutna till den dator som verktyget för identifiering körs på ska du välja det kort som är anslutet till åtkomstpunktens nätverk. Klicka på Next (nästa).
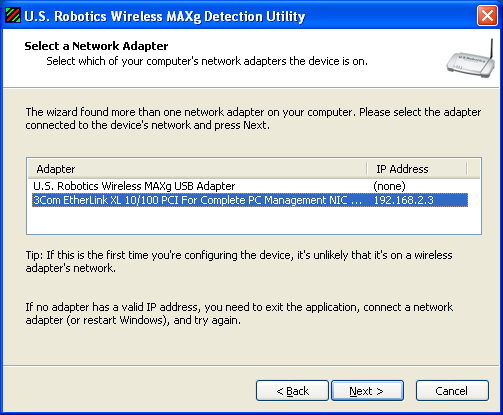
- När enheterna i nätverket har upptäckts avgör du vilken som är åtkomstpunkten genom att jämföra LAN-MAC-adresser. LAN-MAC-adressen för åtkomstpunkten hittar du på etiketten på undersidan av åtkomstpunkten. Om du inte ser LAN-MAC-adresserna för din åtkomstpunkt kontrollerar du att den är ansluten och att lysdioden för Ethernet lyser grönt. Klicka på Detect (identifiera), så söks nätverket igenom igen. Välj LAN-MAC-adressen för åtkomstpunkten och klicka på Next (nästa).
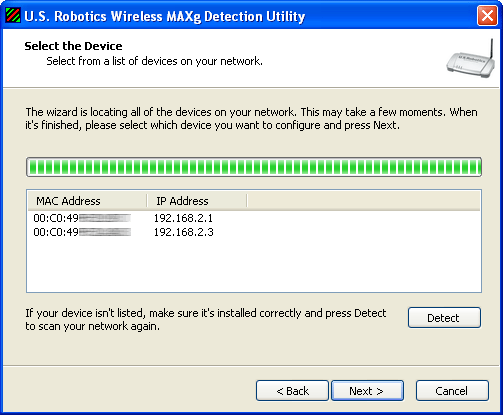
- På den sista skärmen i verktyget för identifiering skriver du ned den IP-adress som visas för åtkomstpunkten. Du kan använda adressen vid ett senare tillfälle för att få direkt åtkomst till det webbaserade användargränssnittet. Klicka på Finish (slutför) om du vill starta det webbaserade användargränssnittet i ett nytt webbläsarfönster och avsluta verktyget för identifiering.
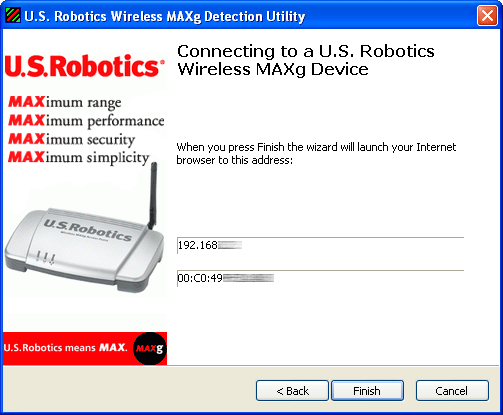
- Påbörja installationsproceduren genom att klicka på Start.
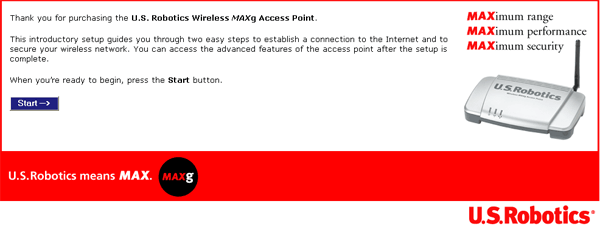
- På den här sidan kan du ändra nätverksnamn för Wireless MAXg Access Point. Det är det namn som används för att identifiera Wireless MAXg Access Point för trådlösa klienter i ett trådlöst nätverk.
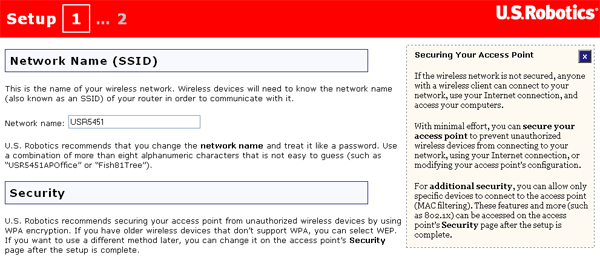
Sedan behöver du manuellt ange en lösenordsfras (Pass phrase) för säkerhetskryptering. Om du anger den manuellt måste den innehålla mellan åtta och trettiotvå tecken. När du är klar klickar du på Next (nästa).
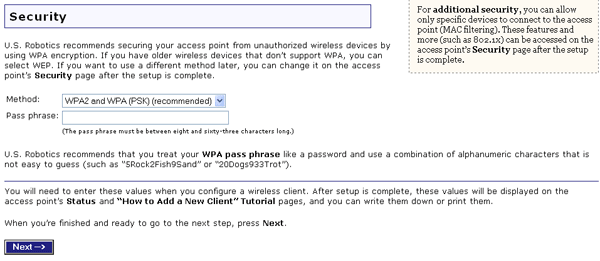
- På den här sidan behöver du skapa ett User name (användarnamn) och ett Password (lösenord) för inloggning på Wireless MAXg Access Point. De här fälten är skiftlägeskänsliga.
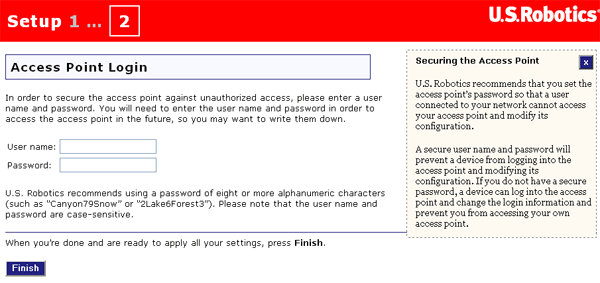
- När du är klar klickar du på Finish (slutför). Du blir uppmanad att ange användarnamn och lösenord när du vill logga in på åtkomstpunktens webbaserade användargränssnitt.
Grattis!
Du har nu slutfört installationen av maskinvaran och den nödvändiga programvaran. Konfigurera de trådlösa nätverkskorten så att de motsvarar inställningarna för åtkomstpunkten. Du bör nu kunna ansluta de trådlösa nätverkskorten till Wireless MAXg Access Point. Om du stöter på problem kan du hitta mer detaljerad information i avsnittet "Felsökning" i den här handboken.
Obs! När du har slutfört installationen och konfigureringen rekommenderar U.S. Robotics att du skapar en säkerhetskopia av inställningarna i händelse av att du skulle få problem och behöva återställa inställningarna. Gör så här:
- Om du stängde webbläsaren efter installationsproceduren startar du en webbläsare och anger åtkomstpunktens IP-adress. När du har uppgett användarnamn och lösenord visas det webbaserade användargränssnittet.
- Klicka på fliken Device (enhet) och klicka sedan på Back Up (säkerhetskopiera) i avsnittet Back Up Settings (inställningar för säkerhetskopiering). Mer information om den här funktionen finns under avsnittet Enhet i kapitlet Webbaserat användargränssnitt i den här guiden.
Registrera produkten
Registrera produkten online på http://www.usr.com/productreg