Windows Vista:
Klicken Sie auf Windows Start.
Geben Sie in das Suchfeld Command Prompt ein und drücken Sie die Eingabetaste.
Doppelklicken Sie in der Ergebnisliste auf Eingabeaufforderung.
Alle anderen Windows-Betriebssysteme:
Klicken Sie auf Start > Ausführen.
Im Dialogfeld Ausführen:
Unter Windows XP, 2000 und NT: Geben Sie cmd ein und klicken Sie auf OK.
Unter Windows Me, 98 und 95: Geben Sie command ein und klicken Sie auf OK.
Geben Sie ping 127.0.0.1 ein. Dies ist die Adresse des lokalen Hosts. Hiermit wird überprüft, ob das TCP/IP-Protokoll installiert ist und korrekt funktioniert. Wenn der Ping-Vorgang nicht abgeschlossen werden kann, sollten Sie in der Windows-Betriebssystem-Dokumentation die Anweisungen zur Installation von TCP/IP nachlesen.
Benutzer von Windows Vista, XP, 2000 und NT: Geben Sie ipconfig /all ein und drücken Sie die Eingabetaste.
Benutzer von Windows Me, 98 und 95: Geben Sie winipcfg ein und drücken Sie die Eingabetaste.
Nun wird die IP-Konfiguration angezeigt, die etwa folgendermaßen aussieht:
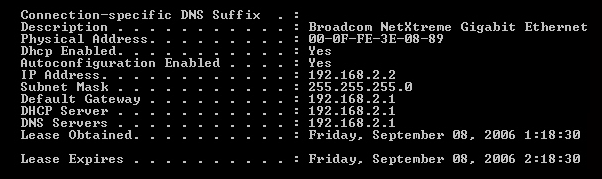
Geben Sie ping gefolgt von der IP-Adresse ein, die in Schritt 3 angezeigt wurde, und drücken Sie die Eingabetaste.
Damit wird überprüft, ob der Computer auf Anforderungen reagiert. Wenn die IP-Adresse Ihres Computers 169.254.xxx.xxx lautet oder Sie diesen Ping-Vorgang nicht abschließen können, stellen Sie sicher, dass alle Kabel ordnungsgemäß eingesteckt sind. Ziehen Sie das Netzteil des s aus der Steckdose und stecken Sie es anschließend wieder ein. Starten Sie den Computer neu.
Geben Sie ping gefolgt von der IP-Adresse des Access Points ein und drücken Sie die Eingabetaste.
Wenn es möglich ist, eine Verbindung zum herzustellen, können Sie auch auf die Konfigurationsseiten zugreifen. Wenn Sie keine Verbindung mit dem Access Point aufbauen können, stellen Sie sicher, dass alle Kabel ordnungsgemäß eingesteckt sind. Ziehen Sie das Netzteil des Access Points aus der Steckdose und stecken Sie es anschließend wieder ein. Starten Sie den Computer neu. Wenn Sie diesen Ping-Vorgang immer noch nicht abschließen können, lesen Sie die Antwort zu Mein Client kommuniziert nicht mit dem und überspringen Sie die Lösungen für WLAN-Verbindungen.
Geben Sie ping gefolgt von der LAN-IP-Adresse ein. Dabei handelt es sich um die Angabe für das Standardgateway, die in Schritt 3 angezeigt wurde. Drücken Sie die Eingabetaste.
Auf diese Weise wird überprüft, ob Sie über den Access Point hinaus Ihr Gateway erreichen. Ein Beispiel für ein Gateway ist ein Router.
Geben Sie ping und danach die WAN-IP-Adresse Ihres Gateways ein.
Diese Adresse erhalten Sie entweder vom ISP oder vom Administrator des externen LAN. Daraufhin wird überprüft, ob eine Verbindung zum Internet hergestellt werden kann.
Geben Sie ping gefolgt von der DNS-Server-Adresse ein, die in Schritt 3 angezeigt wurde, und drücken Sie die Eingabetaste.
Hiermit wird die Auflösung gültiger Internet-Hostnamen zu IP-Adressen ermöglicht und überprüft, ob Sie auf das Internet zugreifen können.
Wenn Sie eine Ping-Antwort vom DNS-Server erhalten, aber trotzdem nicht auf das Internet zugreifen können, weisen Sie Ihre DNS-Server wie folgt statisch zu:
Windows Vista:
Öffnen Sie das Konfigurationsprogramm oder die Konfigurationsseiten des Netzwerkgeräts, das an den Access Point angeschlossen ist, und suchen Sie nach den WAN-Statusinformationen. Diese Angaben enthalten die IP-Adressen der WAN-DNS-Server. Eine genaue Anleitung dazu finden Sie in der Dokumentation zu Ihrem Netzwerkgerät.
Klicken Sie auf Start > Systemsteuerung.
Doppelklicken Sie auf Netzwerk und Internet > Netzwerk- und Freigabecenter > Netzwerkverbindungen verwalten.
Klicken Sie mit der rechten Maustaste auf die LAN-Verbindung des Netzwerkadapters zwischen Computer und Netzwerkgerät und wählen Sie Eigenschaften.
Wählen Sie unter Diese Verbindung verwendet folgende Elemente die Option Internetprotokoll (TCP/IP) und klicken Sie auf Eigenschaften.
Wählen Sie Folgende IP-Adresse verwenden, geben Sie die IP-Adressen ein, die Sie in Schritt A notiert haben, und klicken Sie auf OK.
Klicken Sie danach erneut auf OK.
Windows XP, 2000 und NT:
Öffnen Sie das Konfigurationsprogramm oder die Konfigurationsseiten des Netzwerkgeräts, das an den Access Point angeschlossen ist, und suchen Sie nach den WAN-Statusinformationen. Diese Angaben enthalten die IP-Adressen der WAN-DNS-Server. Eine genaue Anleitung dazu finden Sie in der Dokumentation zu Ihrem Netzwerkgerät.
Klicken Sie auf Start > Systemsteuerung und doppelklicken Sie auf Netzwerkverbindungen.
Klicken Sie im Fenster Netzwerkverbindungen mit der rechten Maustaste auf die LAN-Verbindung des Netzwerkadapters zwischen Computer und Netzwerkgerät und wählen Sie Eigenschaften.
-
Wählen Sie unter Diese Verbindung verwendet folgende Elemente die Option Internetprotokoll (TCP/IP) und klicken Sie auf Eigenschaften.
-
Wählen Sie Folgende DNS-Serveradressen verwenden, geben Sie die IP-Adressen ein, die Sie in Schritt A notiert haben, und klicken Sie auf OK.
Klicken Sie danach erneut auf OK.
Windows Me, 98 und 95:
Öffnen Sie das Konfigurationsprogramm oder die Konfigurationsseiten des Netzwerkgeräts, das an den Access Point angeschlossen ist, und suchen Sie nach den WAN-Statusinformationen. Diese Angaben enthalten die IP-Adressen der WAN-DNS-Server. Eine genaue Anleitung dazu finden Sie in der Dokumentation zu Ihrem Netzwerkgerät.
Klicken Sie auf dem Desktop mit der rechten Maustaste auf Netzwerkumgebung und wählen Sie Eigenschaften.
Wählen Sie auf der Registerkarte Konfiguration den Netzwerkadapter, über den der Computer mit dem Router verbunden ist, und klicken Sie auf Eigenschaften.
Klicken Sie auf der Registerkarte DNS-Konfiguration auf Aktivieren und geben Sie einen Host-Namen ein.
Geben Sie die IP-Adresse des primären DNS-Servers in das Feld Suchreihenfolge für DNS-Server ein und klicken Sie auf Hinzufügen.
Geben Sie die IP-Adresse des sekundären DNS-Servers in das Feld Suchreihenfolge für DNS-Server ein und klicken Sie auf Hinzufügen.
Klicken Sie auf OK.
Klicken Sie danach erneut auf OK.