Schließen Sie denselben Computer, auf dem das Upgrade gescheitert ist, mit einem Netzwerkkabel an dasselbe Netzwerkgerät wie den Access Point an. Versuchen Sie diesen Vorgang nicht über eine WLAN- Verbindung durchzuführen.
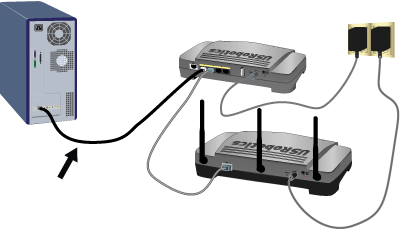
Windows-Benutzer:
-
Wenn Sie die IP-Adresse des Access Points nicht kennen, führen Sie den Network Device Locator aus, um die IP-Adresse zu finden.
Öffnen Sie wie folgt eine Eingabeaufforderung:
Windows Vista:
1. Klicken Sie auf Windows Start.
2. Geben Sie in das Suchfeld Command Prompt ein und drücken Sie die Eingabetaste.
3. Doppelklicken Sie in der Ergebnisliste auf Eingabeaufforderung.Alle anderen Windows-Betriebssysteme:
Klicken Sie auf Start > Ausführen.
Im Dialogfeld Ausführen:
Unter Windows XP, 2000 und NT: Geben Sie cmd ein und klicken Sie auf OK.
Unter Windows Me, 98 und 95: Geben Sie command ein und klicken Sie auf OK.
Suchen Sie den Ordner mit der Firmware-Datei, die Sie heruntergeladen haben.
Macintosh- und Linux-Benutzer:
-
Wenn Sie die IP-Adresse des Access Points nicht kennen, ermitteln Sie die IP-Adresse manuell.
-
Öffnen Sie ein Terminal.
Geben Sie cd gefolgt vom Pfad zur Firmware-Datei ein. Setzen Sie den Pfadnamen in Anführungszeichen, wie im folgenden Beispiel zu sehen:
cd "C:\networking\usr5454"
und drücken Sie dann die Eingabetaste.
Geben Sie folgenden Befehl ein (aber drücken Sie noch nicht die Eingabetaste):
tftp -i xxx.xxx.x.x put 5454,usr, wobei xxx.xxx.x.x die IP-Adresse des Access Points ist.
Ziehen Sie das Netzteil des Access Points aus der Steckdose und stecken Sie es anschließend wieder ein.
Drücken Sie die Eingabetaste.
Im Fenster mit der Eingabeaufforderung sollte eine Meldung angezeigt werden, dass das Image übertragen wurde.
Warten Sie, bis der Upgrade-Vorgang abgeschlossen ist. Der Vorgang ist abgeschlossen, wenn die Wireless-LED ![]() aufleuchtet.
aufleuchtet.