Use un cable de red y el mismo ordenador que estaba utilizando durante la actualización que no se llevó a cabo correctamente y conecte el equipo directamente al mismo dispositivo de red que el punto de acceso. No intente utilizar una conexión inalámbrica para llevar a cabo este procedimiento.
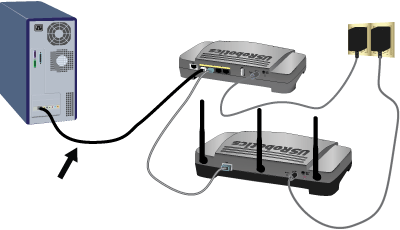
Si es usuario de Windows:
Si no conoce la dirección IP del punto de acceso, ejecute el Network Device Locator para localizarla.
Busque la carpeta en la que se descargó el firmware.
Para abrir un símbolo del sistema, siga estos pasos:
Windows Vista:
Haga clic en el botón Inicio de Windows.
En el cuadro de búsqueda, escriba Símbolo del sistema y pulse Intro.
En la lista de resultados, haga doble clic en Símbolo del sistema.
Resto de sistemas operativos Windows:
Haga clic en Inicio > Ejecutar.
En el cuadro de diálogo Ejecutar:
Windows XP, 2000 o NT: escriba cmd y haga clic en Aceptar.
Windows Me, 98 o 95: escriba command y haga clic en Aceptar.
Si es usuario de Macintosh o Linux:
-
Si no conoce la dirección IP del punto de acceso, búsquela manualmente.
-
Abra un terminal.
Escriba cd seguido de la ruta al archivo del firmware. Utilice comillas para delimitar la ruta de acceso, como se indica en el siguiente ejemplo:
cd "C:\networking\usr5454"
y, a continuación, pulse Intro.
Escriba el siguiente comando (pero no pulse Intro):
tftp -i xxx.xxx.x.x put 5454.usr (donde xxx.xxx.x.x es la dirección IP del punto de acceso).
Desconecte el punto de acceso de la fuente de alimentación y vuelva a conectarlo.
Pulse Intro.
Aparecerá un mensaje en la ventana de comandos en el que se le indicará que la imagen se ha transferido.
Espere a que se complete el proceso de actualización. La actualización habrá concluido cuando se encienda el LED de conexión inalámbrica ![]() .
.