Pomocí síťového kabelu připojte počítač, který jste použili pro neúspěšnou aktualizaci, přímo ke stejnému síťovému zařízení jako přístupový bod. Nepokoušejte se přitom vytvořit bezdrátové připojení.
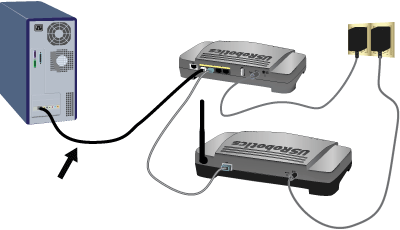
Uživatelé systému Windows:
Jestliže adresu IP přístupového bodu neznáte, zjistěte adresu IP programem Network Device Locator.
Otevřete složku se staženým souborem firmwaru.
Následujícím postupem otevřete příkazový řádek:
Windows Vista:
V systému Windows klepněte na tlačítko Start.
Do pole Hledat zadejte text Příkazový řádek a stiskněte tlačítko ENTER.
-
Ve výsledném seznamu klepněte pravým tlačítkem myši na Příkazový řádek a zvolte Spustit jako správce.
Ostatní operační systémy Windows:
V systému Windows klepněte na tlačítko Start > Spustit.
V dialogovém okně Spustit:
Windows XP, 2000 a NT: Zadejte příkaz cmd a klepněte na tlačítko OK.
Windows Me, 98 a 95: Zadejte příkaz command a klepněte na tlačítko OK.
Uživatelé systémů Macintosh a Linux:
Jestliže adresu IP přístupového bodu neznáte, zjistíte ji takto:
- V počítači s kabelovým připojením do sítě otevřete terminál.
- Následujícím příkazem ověřte dostupnost sítě:
ping -b 192.168.x.255
kde x je podsíť routeru připojeného technologií Ethernet k přístupovému bodu - Příkaz ping zastavíte stisknutím CTRL-C.
- Zadejte následující příkaz:
arp -a
- Ve výsledném seznamu vyhledejte adresu IP přiřazenou k adrese MAC přístupového bodu v síti LAN. Adresa MAC v síti LAN je umístěna na spodní straně přístupového bodu.
Zadejte příkaz cd a cestu k souboru s firmwarem. V názvu cesty použijte uvozovky, viz následující příklad:
cd "C:\networking\usr"
a stiskněte klávesu ENTER.
Zadejte následující příkaz (bez stisknutí klávesy ENTER)
tftp -i xxx.xxx.x.x put .usr, kde xxx.xxx.x.x je adresa IP vašeho přístupového bodu.
Odpojte a znovu připojte napájení přístupového bodu.
Stiskněte klávesu ENTER.
Nyní by se měla v okně příkazu zobrazit zpráva, že obrazový soubor byl přenesen.
Počkejte na dokončení aktualizace. Jakmile se rozsvítí kontrolka LED – bezdrátový provoz ![]() , je aktualizace hotova.
, je aktualizace hotova.