Χρησιμοποιώντας ένα καλώδιο δικτύου και τον ίδιο υπολογιστή που χρησιμοποιούσατε όταν απέτυχε η αναβάθμιση, συνδέστε τον υπολογιστή απευθείας στην ίδια συσκευή δικτύου με το σημείο πρόσβασης. Μην επιχειρήσετε να χρησιμοποιήσετε ασύρματη σύνδεση για τη διαδικασία αυτή.
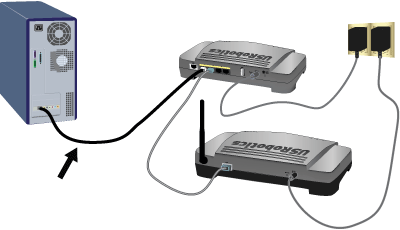
Χρήστες Windows:
Αν δεν γνωρίζετε τη διεύθυνση IP του σημείου πρόσβασης, εκτελέστε το λογισμικό Network Device Locator για να βρείτε τη διεύθυνση IP.
Εντοπίστε το φάκελο που περιέχει το αρχείο του υλικολογισμικού του οποίου κάνατε λήψη.
Ανοίξτε μια γραμμή εντολών, ως εξής:
Windows Vista:
Κάντε κλικ στο μενού των Windows Start (Έναρξη).
Στο πλαίσιο Search (Αναζήτηση), πληκτρολογήστε Command Prompt και πατήστε ENTER.
-
Στη λίστα των αποτελεσμάτων, κάντε διπλό κλικ στο Command Prompt και επιλέξτε Run as Administrator (Εκτέλεση ως διαχειριστής).
Σε όλα τα άλλα λειτουργικά συστήματα Windows:
Κάντε κλικ στο μενού των Windows Start (Έναρξη) > Run (Εκτέλεση).
Στο παράθυρο διαλόγου Run:
Windows XP, 2000 και NT: Πληκτρολογήστε cmd κάντε κλικ στο OK.
Windows Me, 98 και 95: Πληκτρολογήστε command και κάντε κλικ στο OK.
Χρήστες Macintosh και Linux:
Αν δεν γνωρίζετε τη διεύθυνση IP του σημείου πρόσβασης, κάνετε εύρεση ως εξής:
- Χρησιμοποιώντας έναν υπολογιστή που με ασύρματη σύνδεση σε δίκτυο, ανοίξτε ένα τερματικό.
- Χρησιμοποιήστε την ακόλουθη εντολή για να κάνετε ping στο δίκτυο:
ping -b 192.168.x.255
όπου x είναι το υποδίκτυο του δρομολογητή που έχει συνδεθεί μέσω Ethernet στο σημείο πρόσβασης - Πατήστε CTRL-C για να σταματήσετε την εντολή ping.
- Εισαγάγετε την ακόλουθη εντολή:
arp -a
- Στον κατάλογο που θα προκύψει, εντοπίστε τη διεύθυνση IP που συνδέεται με τη διεύθυνση LAN MAC του σημείου πρόσβασης. Η διεύθυνση LAN MAC που αναγράφεται στο κάτω μέρος του σημείου πρόσβασης.
Πληκτρολογήστε cd και, κατόπιν, τη διαδρομή του αρχείου υλικολογισμικού. Περικλείστε τη διαδρομή του αρχείου σε εισαγωγικά, όπως στο παρακάτω παράδειγμα:
cd "C:\networking\usr"
και, στη συνέχεια, πατήστε ENTER.
Πληκτρολογήστε την ακόλουθη εντολή (αλλά μην πατήσετε ENTER):
tftp -i xxx.xxx.x.x put .usr όπου xxx.xxx.x.x είναι η διεύθυνση IP του σημείου πρόσβασης.
Αποσυνδέστε και συνδέστε και πάλι το τροφοδοτικό του σημείου πρόσβασης.
Πατήστε ENTER.
Θα πρέπει να εμφανιστεί στο παράθυρο εντολών ένα μήνυμα που να δηλώνει ότι το είδωλο μεταφέρθηκε.
Περιμένετε έως ότου τερματιστεί η διαδικασία αναβάθμισης. Όταν ανάψει η ενδεικτική λυχνία LED ![]() της ασύρματης συσκευής, η αναβάθμιση έχει ολοκληρωθεί.
της ασύρματης συσκευής, η αναβάθμιση έχει ολοκληρωθεί.