Używając kabla sieciowego i komputera używanego przy operacji uaktualniania zakończonej niepowodzeniem, podłącz komputer bezpośrednio do tego samego urządzenia sieciowego, do którego podłączony jest punkt dostępu. Nie próbuj używać połączenia bezprzewodowego do wykonania tych czynności.
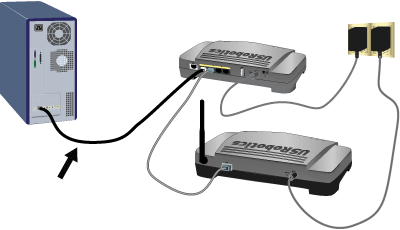
System Windows:
Jeśli nie znasz adresu IP punktu dostępu, użyj narzędzia Network Device Locator.
Znajdź folder zawierający pobrany plik z oprogramowaniem sprzętowym.
Otwórz wiersz polecenia w następujący sposób:
Windows Vista:
Kliknij przycisk Start .
W polu wyszukiwania wpisz Wiersz polecenia i naciśnij klawisz ENTER.
-
Na wyświetlonej liście kliknij prawym przyciskiem myszy pozycję Wiersz polecenia i wybierz polecenie Uruchom jako administrator.
Wszystkie inne systemy operacyjne Windows:
Kliknij kolejno Start > Uruchom.
W oknie dialogowym Uruchamianie:
Systemy Windows XP, 2000 i NT: Wpisz polecenie cmd i kliknij przycisk OK.
Systemy Windows Me, 98 i 95: Wpisz polecenie command i kliknij przycisk OK.
Komputery Macintosh i system Linux:
Jeśli nie znasz adresu IP punktu dostępu, wyszukaj go w następujący sposób:
- Otwórz terminal w komputerze, który jest przewodowo połączony z siecią.
- Użyj następującego polecenia sieciowego:
ping -b 192.168.x.255
gdzie x określa podsieć routera podłączonego kablem Ethernet do punktu dostępu. - Naciśnij kombinację klawiszy CTRL-C, aby zatrzymać polecenie ping.
- Wywołaj następujące polecenie:
arp -a
- Na wyświetlonej liście wyszukaj adres IP związany z adresem MAC punktu dostępu. Adres MAC jest opisany na spodzie punktu dostępu.
Wpisz polecenie cd, a po nim ścieżkę do pliku oprogramowania sprzętowego. Umieść ścieżkę w cudzysłowach, w sposób przedstawiony na poniższym przykładzie:
cd "C:\networking\usr"
i naciśnij klawisz ENTER.
Wpisz następujące polecenie (ale nie naciskaj klawisza ENTER):
tftp -i xxx.xxx.x.x put .usr, gdzie xxx.xxx.x.x to adres IP punktu dostępu.
Odłącz, a następnie ponownie podłącz zasilanie punktu dostępu.
Naciśnij klawisz ENTER.
W oknie wiersza poleceń powinien pojawić się komunikat o przekopiowaniu obrazu.
Poczekaj na zakończenie procesu uaktualnienia. Zapalenie się diody LED połączenia bezprzewodowego ![]() oznacza zakończenie aktualizacji.
oznacza zakończenie aktualizacji.