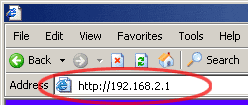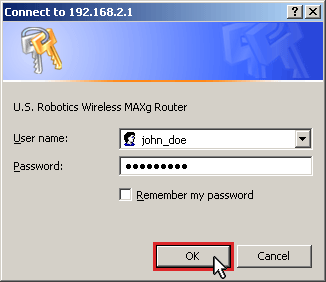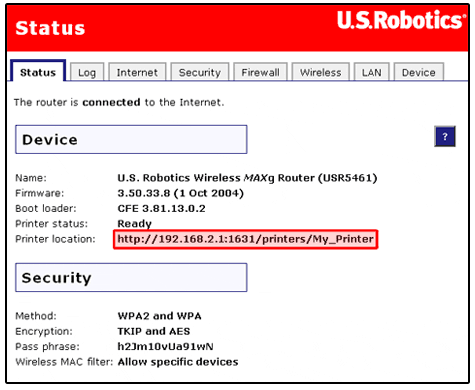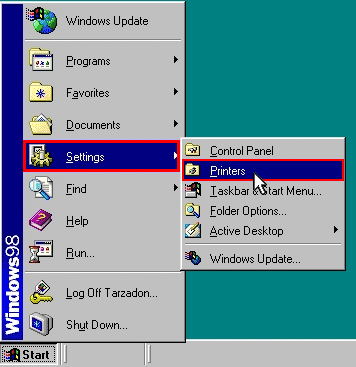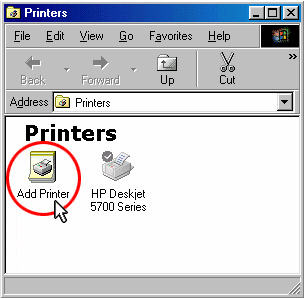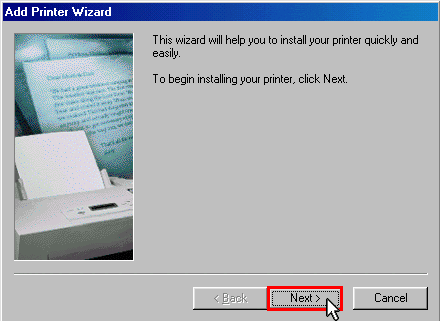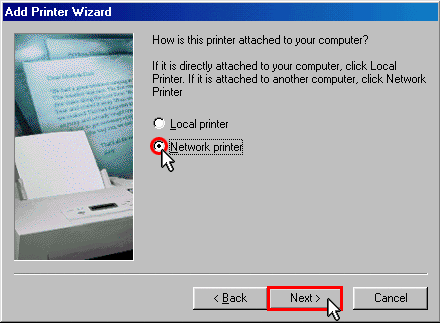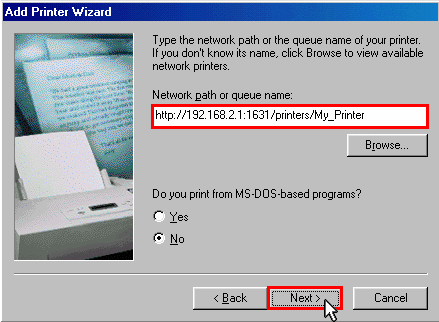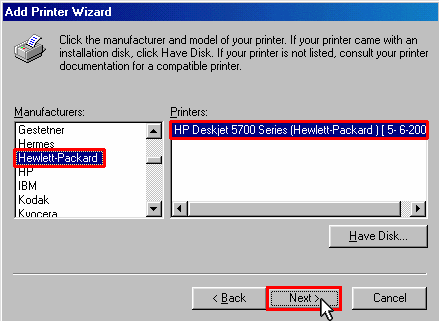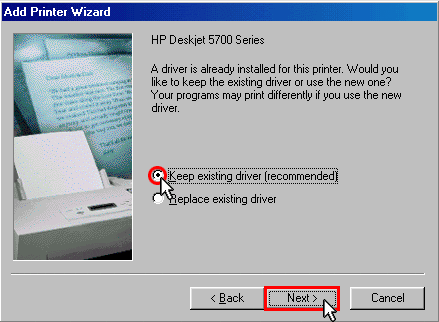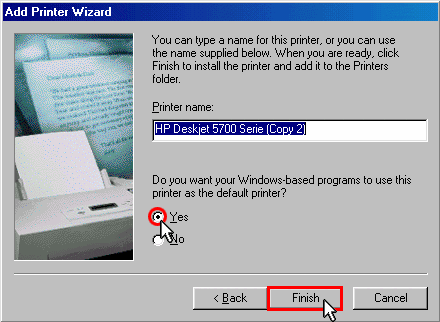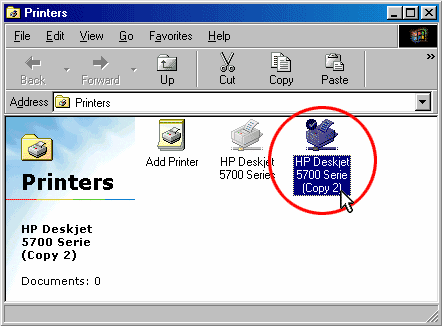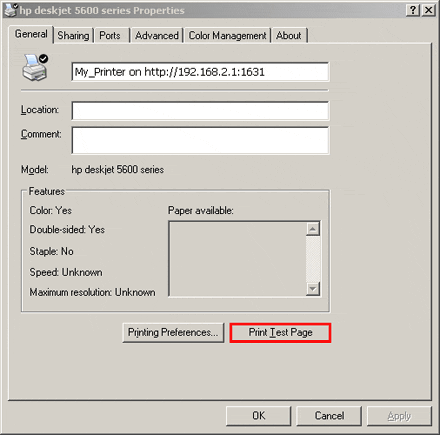Installation d'une imprimante USB sous Windows Me ou 98SE
Une imprimante USB peut être connectée au Wireless MAXg Router et servir d'imprimante réseau si vous utilisez un système d'exploitation prenant en charge l'impression vers une imprimante IPP (Internet Printing Protocol). Les systèmes d'exploitation Windows Me et Windows 98SE requièrent que les services d'impression Internet soient installés de façon à utiliser la fonction de serveur d'impression du Wireless MAXg router.
Etape 1 : installation des services d'impression Internet
Utilisateurs de Windows Me :
- Installez les services d'impression Internet à partir du dossier Add-on (Matériel compagnon) situé sur le CD-ROM de Windows Millennium Edition.
- Suivez les instructions fournies par Microsoft.
- Une fois l'installation terminée, redémarrez votre ordinateur.
Utilisateurs de Windows 98SE :
- Téléchargez puis installez les services d'impression Internet à partir du site Web de Microsoft. http://www.microsoft.com/windows98/downloads/contents/WUPreviews/IPP/Default.asp
- Suivez les instructions fournies par Microsoft.
- Une fois l'installation terminée, redémarrez votre ordinateur.
Etape 2 : installation de l'imprimante locale
Remarque : si votre imprimante et le logiciel de l'imprimante sont déjà installés, passez directement à l'Etape 3 : configuration du serveur d'impression.
Avant de configurer votre imprimante sur le serveur d'impression, il est important d'installer les pilotes fournis par le fabricant de l'imprimante sur votre ordinateur.
- Branchez votre imprimante USB sur l'un des ports USB de votre ordinateur.
- Installez l'imprimante en suivant les instructions d'installation fournies avec votre imprimante.
- Imprimez une page de test pour vous assurer que l'imprimante fonctionne correctement.
Etape 3 : configuration du serveur d'impression
- Branchez l'extrémité rectangulaire du câble USB dans le port USB du Wireless MAXg Router.

- Branchez votre imprimante sur le secteur, puis mettez-la sous tension.
- Lancez un navigateur Web. Dans le champ d'adresse ou d'emplacement, tapez 192.168.2.1, puis appuyez sur Entrée.
Remarque : si vous avez modifié l'adresse IP de votre routeur, saisissez la nouvelle adresse IP au lieu de 192.168.2.1.
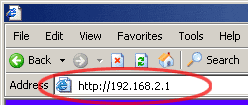
- Lorsque la fenêtre pour le nom d'utilisateur et le mot de passe s'ouvre, saisissez ceux que vous avez créés. Cliquez sur OK pour charger la page de configuration du routeur.
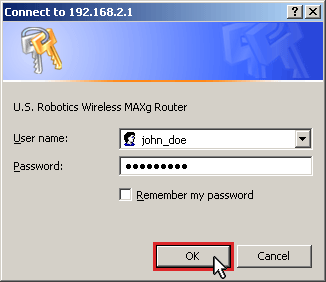
Remarque : vous n'avez pas à fournir vos informations de connexion lorsque vous vous connectez pour la première fois à l'interface utilisateur Web du MAXg Router. Pendant la procédure d'installation (à l'aide de l'assistant), le système vous invite à créer un nom d'utilisateur et un mot de passe de connexion au routeur. Si vous créez un nom d'utilisateur et un mot de passe, vous devrez les spécifier lors de chaque connexion au Wireless MAXg Router. Le nom d'utilisateur et le mot de passe sont sensibles à la casse.
- Dans la section Device (Périphérique) de la page Status (Statut), recherchez les informations relatives au statut de l'imprimante (Printer status) et à son emplacement (Printer location). Notez l'adresse de l'emplacement de l'imprimante (Printer location). Vous aurez besoin de cette information pour effectuer l'étape 10.
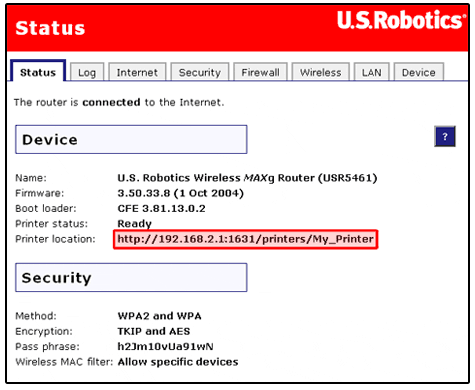
Remarque : suivez les instructions ci-dessous pour configurer votre imprimante. Cette procédure peut être effectuée sur tous les ordinateurs du réseau.
- Cliquez sur Start (Démarrer), Settings (Paramètres), puis sur Printers (Imprimantes).
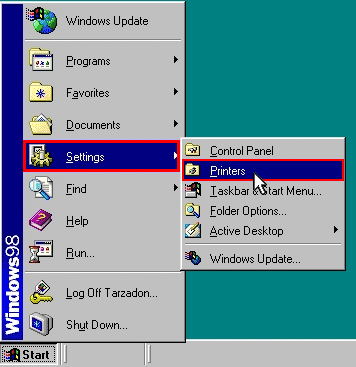
- Cliquez sur Add Printer (Ajout d'imprimante).
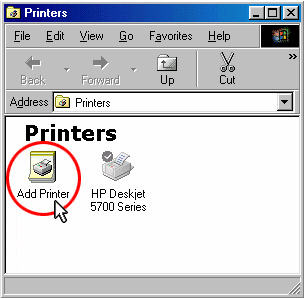
- L'assistant Add Printer Wizard (Ajout d'imprimante) se lance. Cliquez sur Next (Suivant).
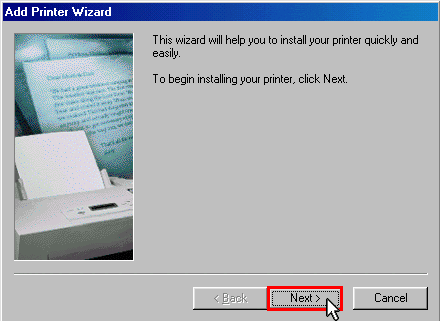
- Cliquez sur le bouton radio Network printer (Imprimante réseau). Cliquez sur Next (Suivant).
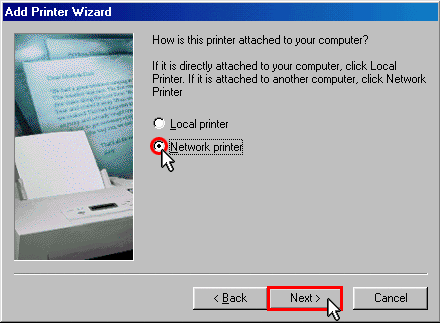
- Dans le champ Network path or queue name (Chemin du réseau ou nom de la file d'attente), saisissez l'emplacement de l'imprimante (Printer location) que vous avez noté à l'étape 5. Cliquez sur Next (Suivant).
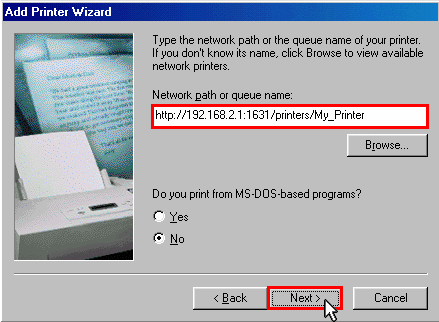
Remarque : l'URL est sensible à la casse et doit être saisie telle qu'elle est indiquée dans la section Printer location (Emplacement de l'imprimante) de la page Status (Statut).
- Sélectionnez le fabricant et le modèle de votre imprimante. Cliquez sur Next (Suivant).
Remarque : si votre imprimante n'apparaît pas dans la liste, veuillez recommencer l'Etape 2 : installation de l'imprimante locale.
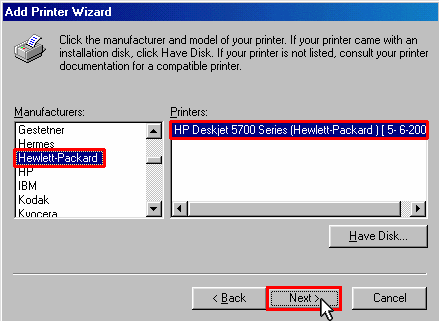
- Cliquez sur le bouton radio Keep existing driver (recommended) [Conserver le pilote existant (recommandé)]. Cliquez sur Next (Suivant).
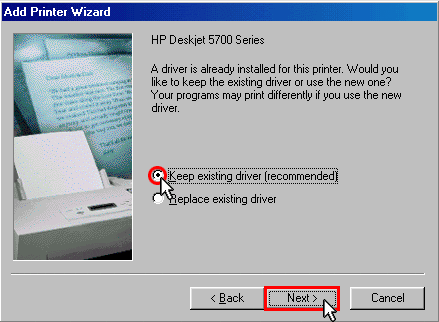
- A l'invite du système, définissez cette imprimante comme imprimante par défaut en sélectionnant Yes (Oui). Cliquez sur Finish (Terminer).
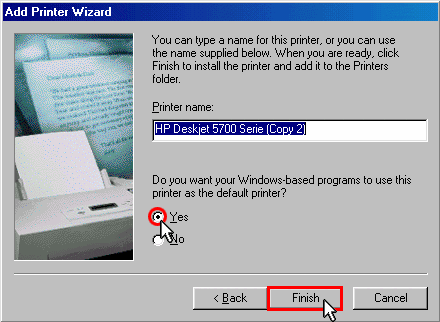
Etape 4 : vérification de la connexion de l'imprimante
- Cliquez sur Start (Démarrer), Settings (Paramètres), puis sur Printers (Imprimantes).
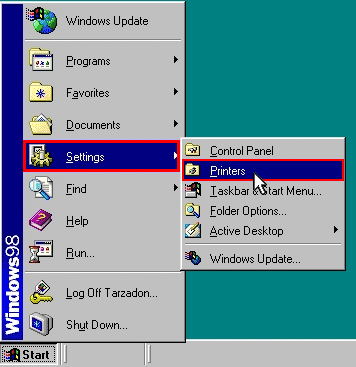
- Vérifiez que votre imprimante est bien répertoriée. Cliquez avec le bouton droit de la souris sur votre imprimante et cliquez sur Properties (Propriétés).
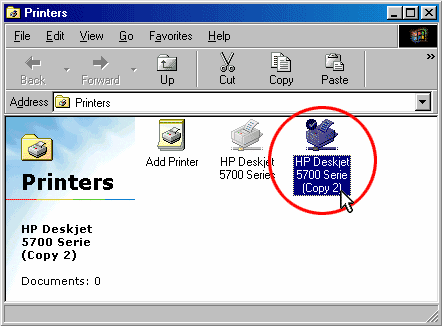
- Cliquez sur Print Test Page (Imprimer une page de test).
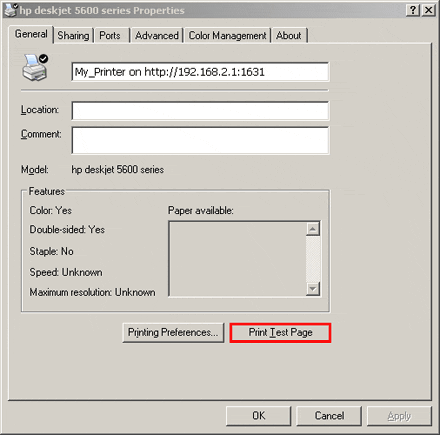
Remarque : si vous ne parvenez pas à imprimer la page de test, reportez-vous au problème « Je ne parviens pas à imprimer sur une imprimante réseau reliée à mon Wireless MAXg Router sous Windows Me ou 98SE » dans la section Dépannage de ce guide pour obtenir plus d'informations.