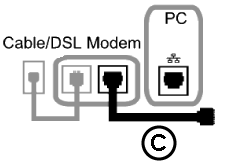
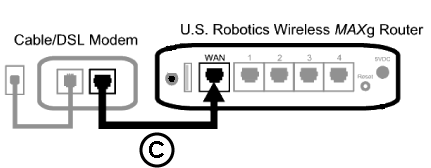
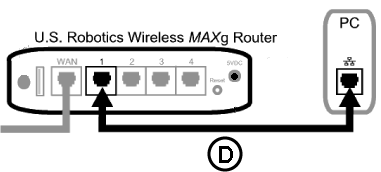
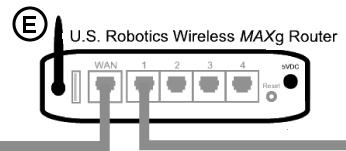
Attendez que les voyants du modem se stabilisent. Cela prend environ une minute.
Remarque pour les utilisateurs du Royaume-Uni : connectez la prise d'alimentation adéquate à l'adaptateur secteur.
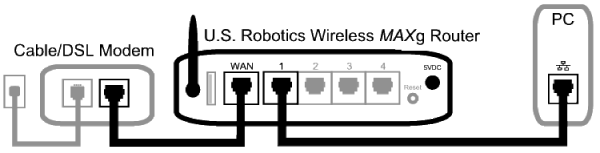
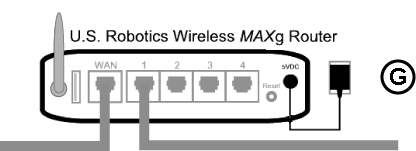
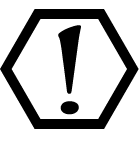
Attention : si vous souhaitez installer le Wireless MAXg Router et une Wireless MAXg PC Card, un PCI Adapter ou USB Adapter simultanément, reportez-vous au guide d'installation de la Wireless MAXg PC Card, du PCI Adapter ou USB Adapter pour obtenir des instructions sur l'installation combinée. N'effectuez pas les étapes d'installation du présent guide.
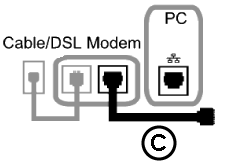
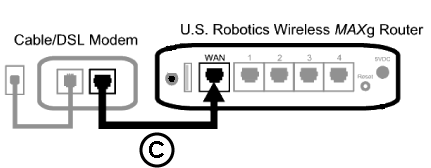
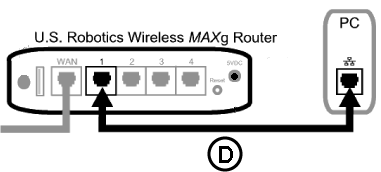
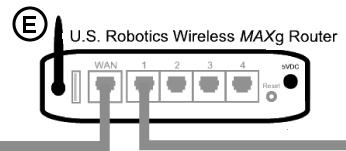
Remarque pour les utilisateurs du Royaume-Uni : connectez la prise d'alimentation adéquate à l'adaptateur secteur.
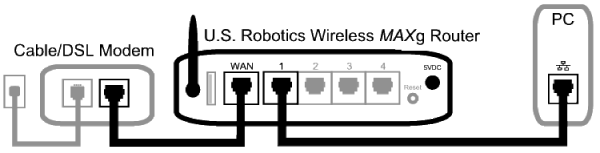
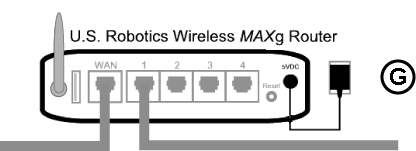
Remarque : vous pouvez brancher certains modems câble ou DSL en utilisant un câble USB ou un câble Ethernet. Pour connecter votre modem câble ou DSL au Wireless MAXg Router, vous devez utiliser un câble Ethernet.
Reportez-vous au guide d'installation de votre Wireless MAXg PC Card, PCI Adapter ou USB Adapter pour obtenir des instructions sur la configuration simultanée du Wireless MAXg Router et de la Wireless MAXg PC Card, du PCI Adapter ou USB Adapter.
Lancez un navigateur Web.
Remarque : vous recevrez peut-être un message d'erreur « Page introuvable » ou similaire pendant que votre navigateur tente de trouver votre page d'accueil. C'est normal car vous n'êtes pas encore connecté à Internet.
Dans le champ d'adresse de votre navigateur Web, tapez http://192.168.2.1 pour accéder à l’interface utilisateur Web. Le système lance alors l'assistant d'installation. Cliquez sur Start (Démarrer) pour initier la procédure d'installation.
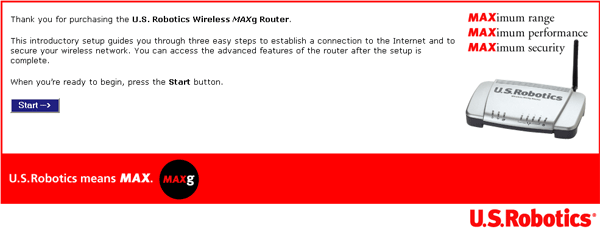
Votre système tente de détecter votre connexion Internet. Si elle est détectée, suivez ces instructions. Si elle n'est pas détectée, suivez ces instructions.
Si le routeur détecte un serveur PPP, vous serez invité à saisir votre nom d'utilisateur (User Name) et votre mot de passe (Password) Internet.
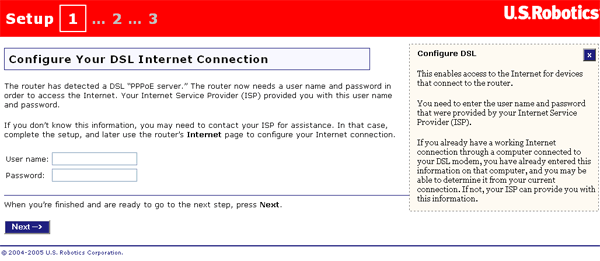
Si le routeur détecte un serveur DHCP (Dynamic Host Configuration Protocol), cliquez sur Next (Suivant).
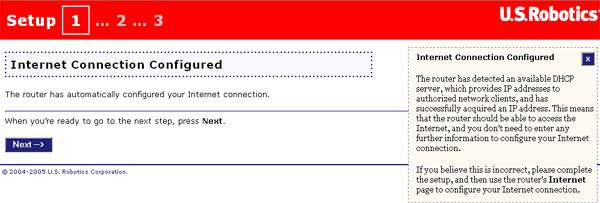
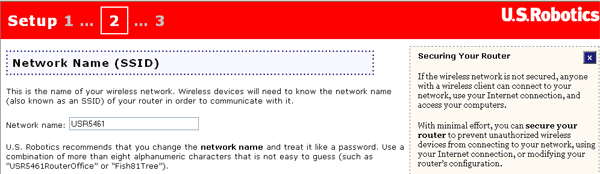
Ensuite, vous devrez saisir une phrase d'authentification (Pass phrase) pour le codage de la sécurité. Si vous la saisissez manuellement, celle-ci doit être constituée de 8 à 63 caractères. Quand vous avez terminé, cliquez sur Next (Suivant).
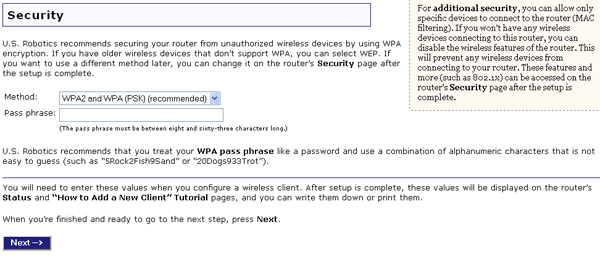
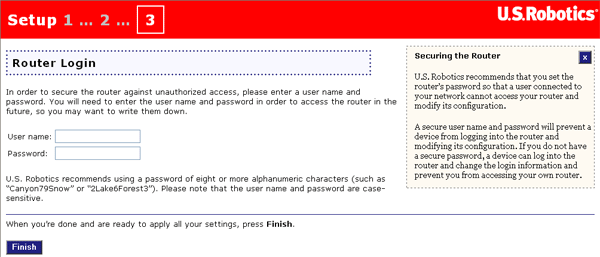
Sur le dernier écran, cliquez sur Continue (Continuer) pour terminer la procédure d'installation. Le système vous invite alors à saisir le nom d'utilisateur (User name) et le mot de passe (Password) que vous venez de créer, afin d'activer la connexion du routeur. Une fois le nom d'utilisateur et le mot de passe spécifiés, l'interface utilisateur Web s'affiche.

La configuration de votre routeur est à présent terminée. Passez à l'étape 3.
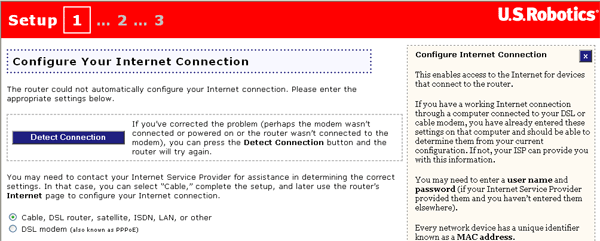
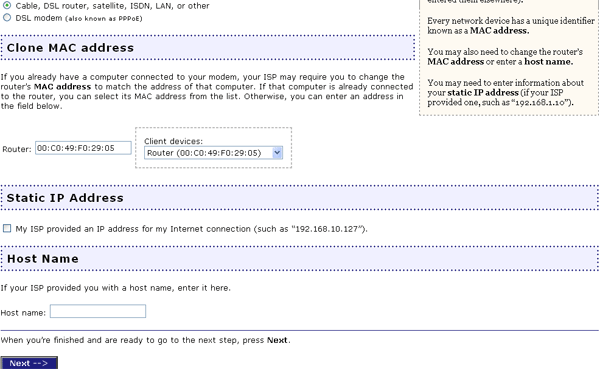
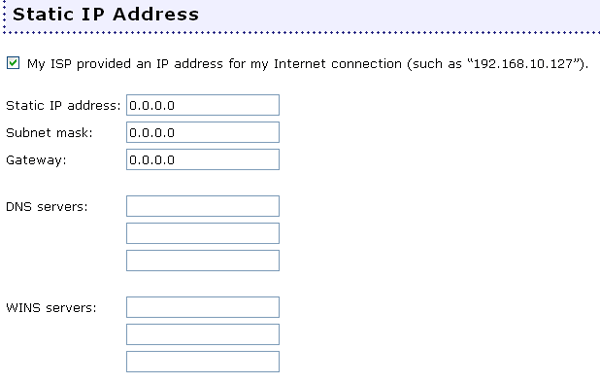
Si le système ne parvient pas à établir la connexion, cliquez sur Retry (Réessayer) et essayez de nouveau ou cliquez sur Continue (Continuer) pour configurer votre connexion ultérieurement et passer à la page suivante de l'assistant d'installation.
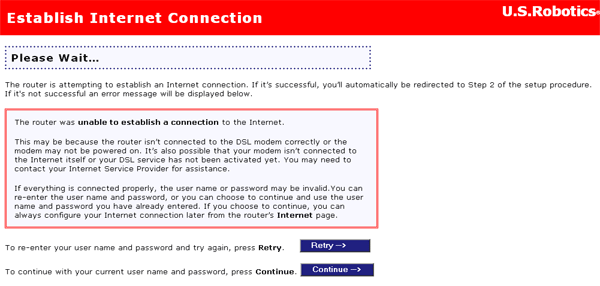
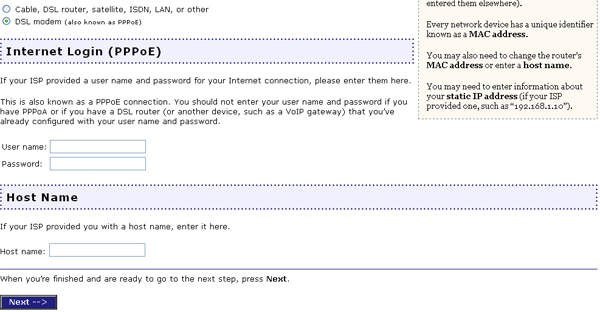
Si le système ne parvient pas à établir la connexion, cliquez sur Retry (Réessayer) et essayez de nouveau ou cliquez sur Continue (Continuer) pour configurer votre connexion ultérieurement et passer à la page suivante de l'assistant d'installation.
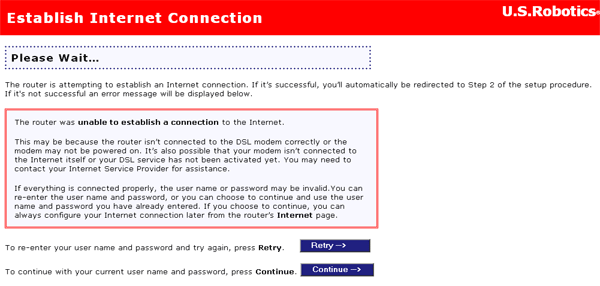
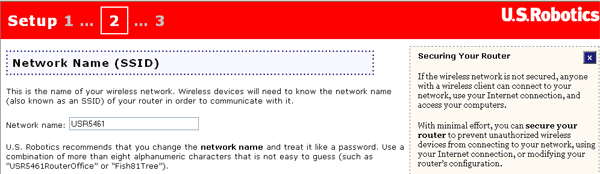
Ensuite, vous devrez saisir une phrase d'authentification (Pass phrase) pour le codage de la sécurité. Celle-ci doit être constituée de 8 à 32 caractères. Quand vous avez terminé, cliquez sur Next (Suivant).
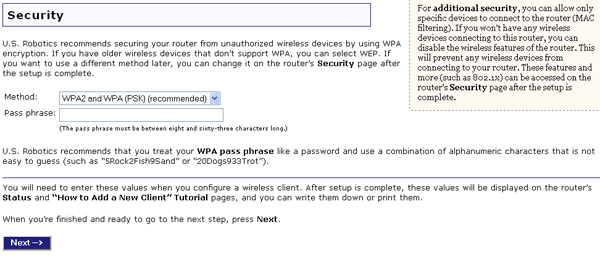
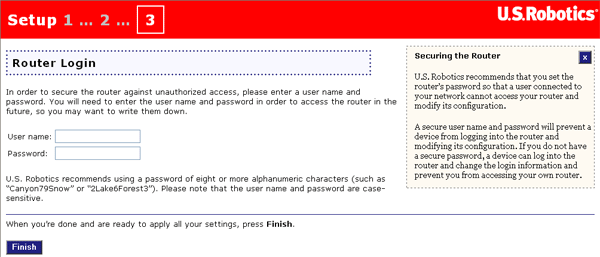
Sur le dernier écran, cliquez sur Continue (Continuer) pour terminer la procédure d'installation. Le système vous invite alors à saisir le nom d'utilisateur (User name) et le mot de passe (Password) que vous venez de créer, afin d'activer la connexion du routeur. Une fois le nom d'utilisateur et le mot de passe spécifiés, l'interface utilisateur Web s'affiche.

La configuration de votre routeur est à présent terminée. Passez à l'étape 3.
Remarque : pour plus d'informations sur la configuration, reportez-vous à la section Configuration de ce guide de l'utilisateur. Si vous avez des questions relatives à votre connexion Internet, contactez votre FAI.
Si votre fournisseur d'accès Internet (FAI) utilise une connexion PPTP, vous devrez effectuer les opérations suivantes afin de terminer la procédure d'installation et établir une connexion Internet. Si vous avez des questions sur les paramètres de connexion, contactez votre FAI.
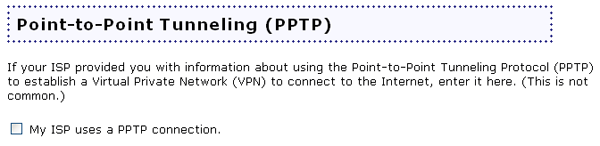
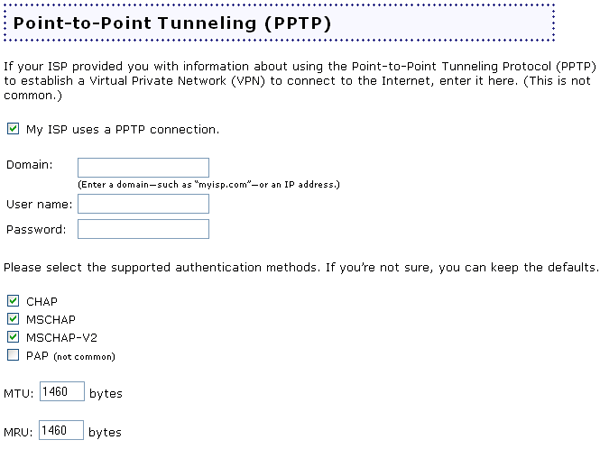
Après avoir terminé de configurer les paramètres de base de la connexion, vous devriez en principe avoir accès à Internet. Pour vérifier l'état de votre connexion, ouvrez un navigateur Web et enregistrez votre produit sur www.usr.com/productreg. Si la page se charge, vous avez terminé la procédure d'installation. Si la page ne se charge pas, reportez-vous à la section Dépannage de ce guide.
La procédure d'installation est terminée. A présent, vous devriez disposer d'un accès Internet sécurisé et partagé. En cas de problèmes, reportez-vous à la section Dépannage de ce guide pour plus d'informations.
Remarque : lorsque vous avez terminé les procédures d'installation et de configuration, il est recommandé de créer un fichier de sauvegarde de vos paramètres. Si vous rencontrez des difficultés par la suite, vous pourrez ainsi restaurer vos paramètres. Procédez de la façon suivante :