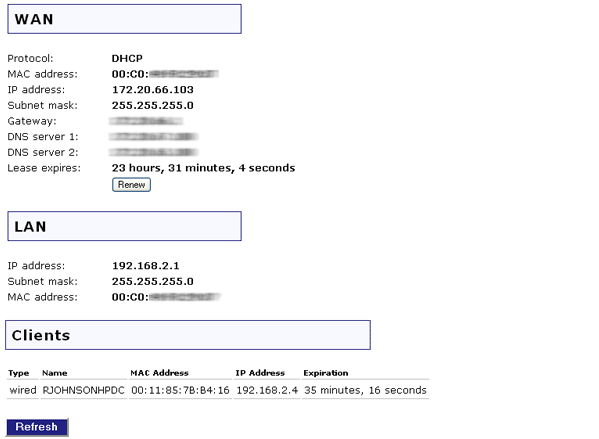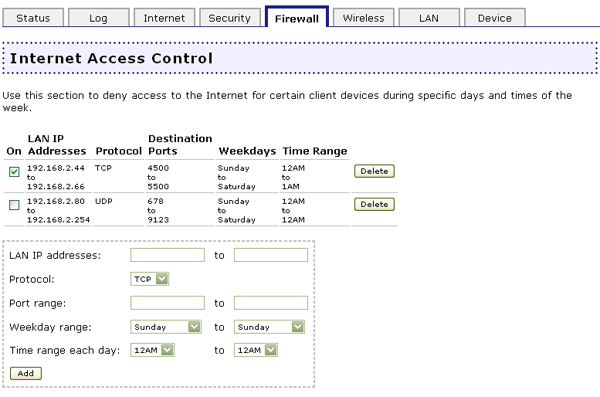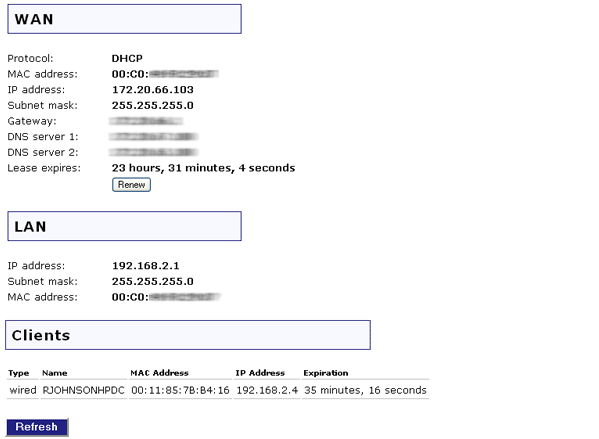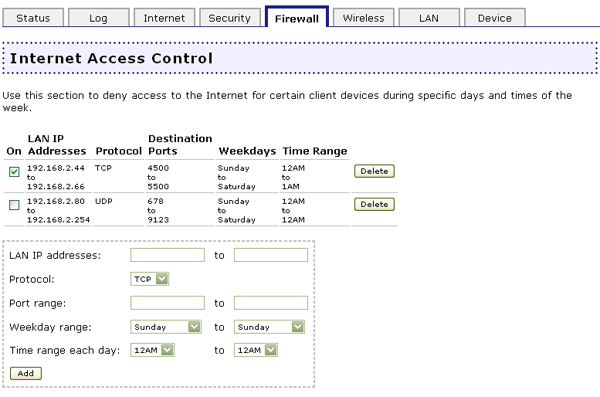I want to block one of the clients
on my network from having Internet access between 9 a.m. and 5 p.m., every
day of the week.
- Start the Web User Interface of the Wireless MAXg Router by opening
a Web browser and typing 192.168.2.1
- Determine the IP address of the client you want to block from having Internet
access by locating the appropriate device in the client list on the Status
page.
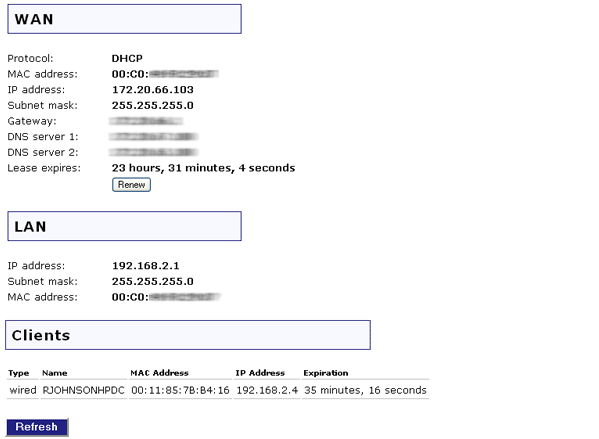
- Click the Firewall tab and scroll down to the Internet Access Control
area.
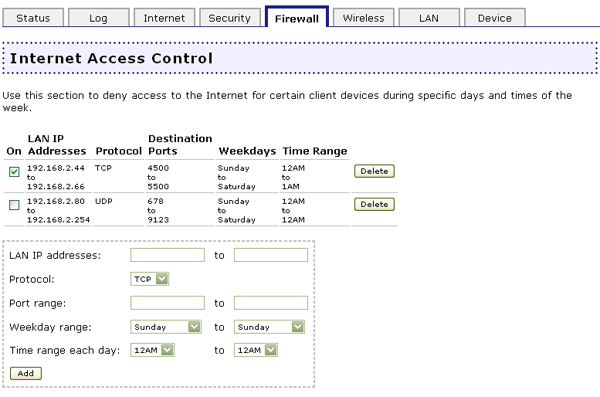
- Enter the IP address of the client in both fields of LAN IP addresses.
The same IP address should be entered in both fields since only one device
is being restricted.
- Select TCP as the appropriate protocol for the client.
- Enter the appropriate port numbers for the client in the Port range
fields. To block all Internet access for the client, enter a port range of
1 to 65535.
- For Weekday range, select Monday in the first field and Sunday in
the second field. If you want a different range, you can select different
days. If you want the control to be effective for one day, you would select
the same day in each field.
- For Time range each day, select 9AM in the first field and 5PM in
the second field. If you want a different time range, you can make different
selections in each field.
- When you are finished, click Add.
- If you want to restrict the access for any additional clients, repeat steps
1 through 9 for each additional client.
- Click Save at the bottom of the page when you are finished. The Access
Control changes you just made are now in effect.
Return to Tutorials page