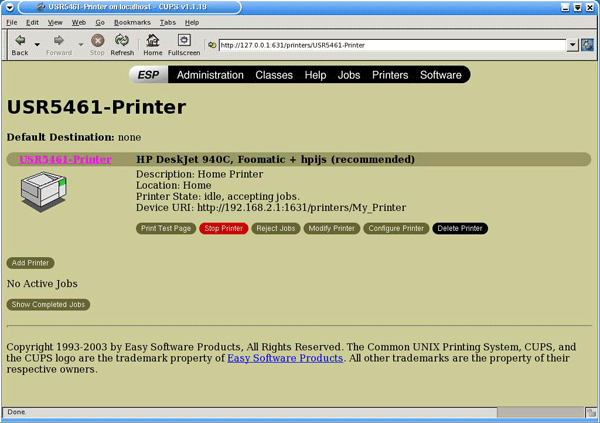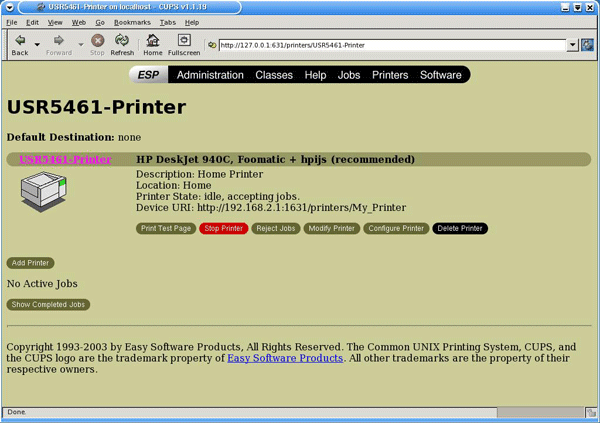Disconnect the printer from your computer and Plug the thin rectangular end of the USB cable into the USB port on the router.

A USB printer can be connected to the router and used as a network printer if you are using an operating system that supports printing to an Internet Printing Protocol (IPP)-based printer. Linux provides support using the Common UNIX Printing System (CUPS).
Note: The router does not support the Line Printer Daemon/Line Printer Remote (LPD/LPR) protocol. IPP must be installed as part of your CUPS installation.
Note: The CUPS daemon must be running before you perform these steps.
Note: If the printer has already been installed on every computer that will use it once it is on the network, skip to Step Two: Get Your Print Server Information.
Before connecting your printer to the print server, it is important to install the drivers provided by the printer manufacturer on each computer that will use the printer.
Plug your USB printer into one of the USB ports on your computer.
Install the printer by following the installation instructions included with your printer.
Print a test page to ensure that the printer is working properly.
Power off your printer.
Disconnect the printer from your computer and Plug the thin rectangular end of the USB cable into the USB port on the router.

Connect the power supply to your printer and turn your printer on.
Start a Web browser. In the location or address line type 192.168.2.1 and press ENTER.
Note: If you have modified your router's IP address, enter the new IP address instead of 192.168.2.1.
Note: You are not prompted to log in the first time you connect to the router configuration pages. During the Setup Wizard procedure, you created a user name and password to log on to the router. You will need to use these whenever you log on to the router. The user name and password are case-sensitive.
Note: You must perform this procedure on each computer on your network to allow printing using the print server on the router.
Start a Web browser. In the location or address line type http://localhost:631 and press ENTER.

Click Manage Printers.
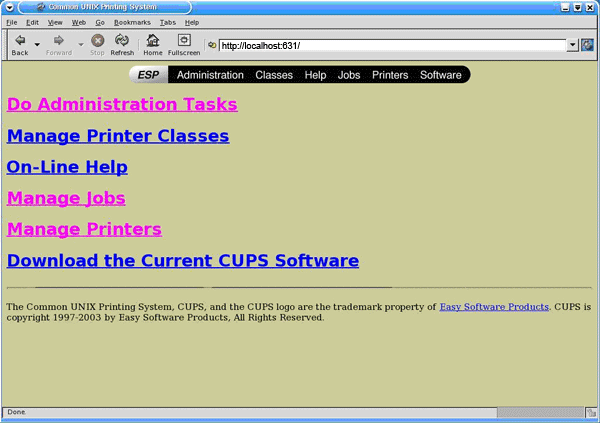
Click Add Printer.
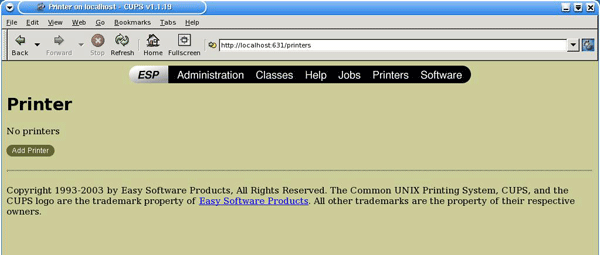
Enter the Super User (SU) account user information and click OK.
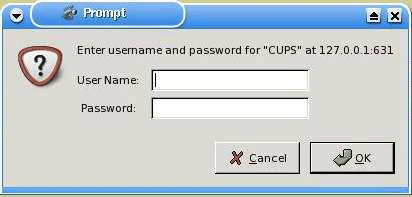
Note: "Location" is not the same as the "Printer Location" that you recorded in the Get Your Print Server Information procedure. "Location" notes the physical location of the printer. For example, a printer located at home and in the basement could be assigned the location "Home-Basement. "Name" is the name that will be used to identify this printer in the command line.
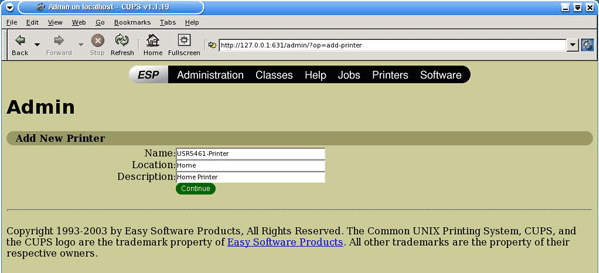
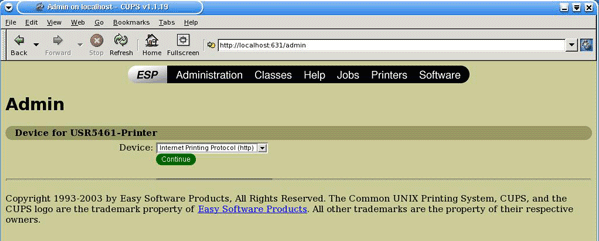
Note: The Device URI information is case-sensitive and must be entered exactly as it is shown in the Printer location section on the router's Status page. If you have modified the IP address of your router, use your router's IP address in place of 192.168.2.1.
Select the manufacturer and model of your printer and click Continue.
Select the model of your printer and click Continue.
Note: If your printer does not appear in the list, open the Software link in the menu into a new window or tab, and search the CUPS repository for your printer drivers.