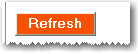
From Status page, you can view the current status of your router and its features.
Refresh: Click Refresh at the bottom of the page to update the page with the most current information.
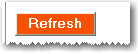
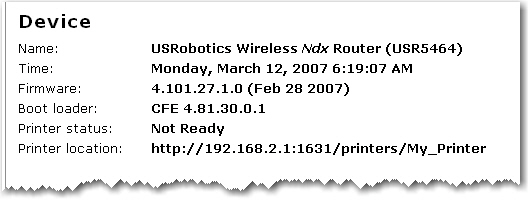
Name: Displays the name of the router.
Time: Displays the current date and time settings for your router. To set the time for your router, go to the Device page.
Firmware: Shows the current firmware version on your router.
Boot loader: Displays the boot loader version that is running on your router.
Printer status: Displays the status of the printer connected to the router.
Printer location: Displays the URL to use for a printer that is connected to the routers USB port when you are connecting other computers to the printer.
This section displays the current wireless security settings for your router.
Method: The security method and security settings (Encryption, Pass phrase, Key, etc.) for your router. This information can be configured from the Security page.
Wireless MAC filter: Displays whether the wireless MAC Filter is Enabled or Disabled on your network. This information can be configured from the Security page.
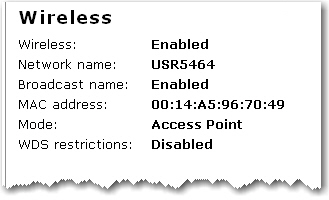
This displays information on your wireless network settings, including the following:
Wireless: Displays the status of the wireless functions of the router, either Enabled or Disabled. This can be configured from the Wireless page.
Network name: Displays the Network name of the router that is broadcast for wireless connections. This can be configured from the Wireless page.
Broadcast name: Displays the whether the broadcasting of the network name is Enabled or Disabled. This can be configured from the Wireless page.
MAC address: Displays the wireless (WLAN) MAC address of the router. This can be configured from the Internet page.
Mode: Displays the mode the router is currently functioning in, either Access Point or Bridge Mode.
WDS restrictions: Displays the status of WDS restrictions on the router, either Enabled or Disabled.
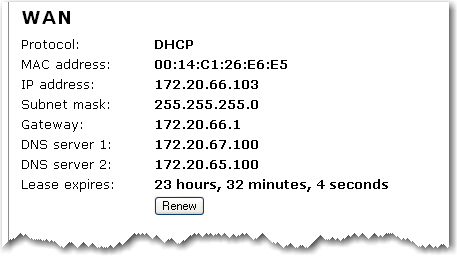
Protocol: Displays type of protocol your network is using to connect to the Internet.
DHCP: The IP address for your Internet connection is assigned dynamically using the Dynamic Host Configuration Protocol.
Static: A specific, single IP address is assigned for your Internet connection.
PPTP: Your Internet connection uses the Point-to-Point Tunneling Protocol.
PPPoE: Your Internet connection uses Point-to-Point Protocol over Ethernet.
MAC address: Displays the MAC address of the WAN/Internet interface of the router.
IP address: Displays the IP address the router is using to connect to the Internet.
Subnet mask: Displays the Subnet Mask the router is using to connect to the Internet.
Gateway: Displays the Gateway that your Internet connection is using.
DNS server 1: Lists the IP address of the first DNS server that is being used on your network.
DNS server 2: Lists the IP address of the second DNS server that is being used on your network.
Lease expires: Displays the amount of time before your IP address lease expires or shows your IP address lease as Expired. If your IP address lease has expired, click the Renew button. This option will only display if your ISP uses DHCP.
Note: If you press the Renew button and you fail to get a WAN IP address, see Troubleshooting for information on how to troubleshoot your connection.
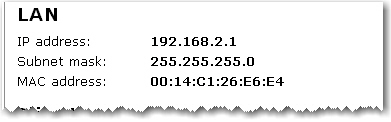
IP address: Displays the IP address your router uses on the LAN.
Subnet mask: Displays the LAN interface Subnet Mask of your router.
MAC Address: Displays the LAN interface MAC address of your router.
Note: Any devices connected to the router that have static IP addresses will not show up in the Clients list. Also, devices that are connected through a WDS connection will be displayed as wired clients.

Type: The type of connection for the device, either wired or wireless.
Name: The name of the connected device.
MAC Address: The MAC address of the connected device.
IP Address: The IP address that has been assigned to the connected device.
Expiration: The timeframe before the lease will expire for the connected device.
You can test your network connection directly from the router configuration pages by entering an IP address or domain name and clicking the Ping button.
The router will attempt to contact the device at the IP address, and will respond, telling you if the attempt failed or responded. To go back to the Status page, click Continue.