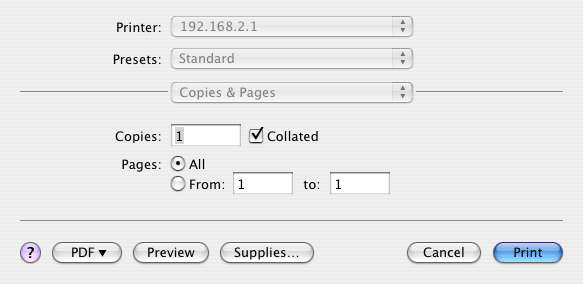Koppel de printer van de computer los en sluit het platte, rechthoekige uiteinde van de USB-kabel aan op de USB-poort van de router.
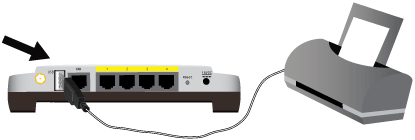
Er kan een USB-printer met de router worden verbonden en als netwerkprinter worden gebruikt als u een besturingssysteem gebruikt dat ondersteuning voor een Internet Printing Protocol (IPP)-printer biedt. Macintosh OS X 10.3 en hoger biedt ingebouwde ondersteuning voor deze functie.
Opmerking: ga als de printer reeds is geïnstalleerd op alle computers die er gebruik van maken wanneer deze met het netwerk is verbonden naar stap twee: gegevens van de printserver ophalen.
Voordat u uw printer op de printserver aansluit, dient u de stuurprogramma's van de fabrikant van de printer op elke computer te installeren die van de printer gebruik maakt.
Sluit uw USB-printer aan op een van de USB-poorten van uw computer.
Installeer de printer door de installatie-instructies die met de printer zijn meegeleverd op te volgen.
Druk een testpagina af om te controleren of de printer correct functioneert.
Schakel de printer uit.
Koppel de printer van de computer los en sluit het platte, rechthoekige uiteinde van de USB-kabel aan op de USB-poort van de router.
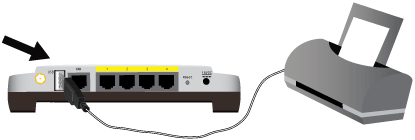
Steek de stekker van de printer in het stopcontact.
Start een webbrowser. Voer in de locatie- of adresregel 192.168.2.1 in en druk op ENTER.
Opmerking: als u het IP-adres van uw router hebt aangepast, dient u het nieuwe IP-adres in plaats van 192.168.2.1 in te voeren.
Voer als het venster voor gebruikersnaam en wachtwoord verschijnt de gebruikersnaam en het wachtwoord dat u hebt aangemaakt in. Klik op OK om de setuppagina van de router te laden.
Opmerking: u hoeft zich niet aan te melden als u voor de eerste keer verbinding met de configuratiepagina's van de router maakt. Tijdens de installatieprocedure hebt u een gebruikersnaam en een wachtwoord aangemaakt waarmee u zich bij de router kunt aanmelden. Gebruik deze gegevens wanneer u zich bij de router aanmeldt. De gebruikersnaam en het wachtwoord zijn hoofdlettergevoelig.
Zoek op de pagina Status (Status) in het gedeelte Device (Apparaat) naar Printer status (Printerstatus) en Printer location (Printerlocatie). Noteer het adres dat in het veld Printer location (Printerlocatie) staat. U hebt dit adres nodig om de printer in te stellen op alle computers die op uw netwerk zijn aangesloten en die u toegang tot de printer wilt geven.

Opmerking: u dient deze procedure op elke computer op uw netwerk uit te voeren om afdrukken via de printserver op de router mogelijk te maken.
Open Hulpprogramma's en dubbelklik op Afdrukbeheer.
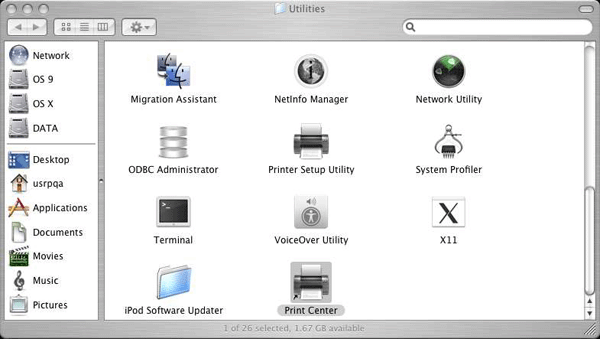
Houd de Alt/Optie-toets ingedrukt en klik op Toevoegen.
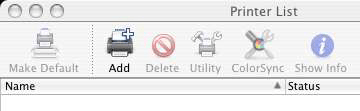
Selecteer Geavanceerd en selecteer de onderstaande waarden of voer deze in:
Apparaat: Internet Printing Protocol met HTTP
Apparaatnaam: HP Deskjet 990c (voorbeeld, selecteer uw printer)
URI-apparaat: http://192.168.2.1:1631/printers/My_Printer
Opmerking: de URI-apparaat-informatie is hoofdlettergevoelig en dient precies zo te worden ingevoerd als deze wordt weergegeven in het gedeelte Printer location (Printerlocatie) op de pagina Status (Status) van de router. Als u het IP-adres van uw router hebt gewijzigd, dient u in plaats van 192.168.2.1 het IP-adres van uw router te gebruiken.
Opmerking: als de fabrikant of het model van uw printer niet in de lijst staan, dient u contact op te nemen met de fabrikant om een met IPP compatibel PostScript Printer Description (PPD)-bestand voor Macintosh te krijgen.
Opmerking: als u het bovenstaande scherm niet ziet, dient u de Alt-/Optie-toets ingedrukt te houden en op Meer printers... te klikken

Klik als u de printer hebt geselecteerd op Maak standaard.
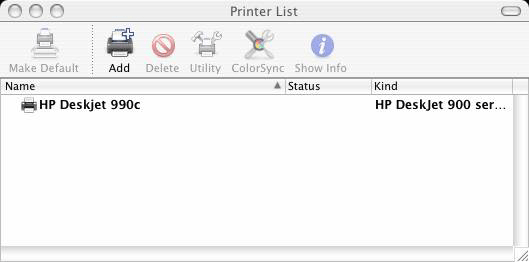
Open Programma's en dubbelklik op Tekst bewerken om een testpagina aan te maken.
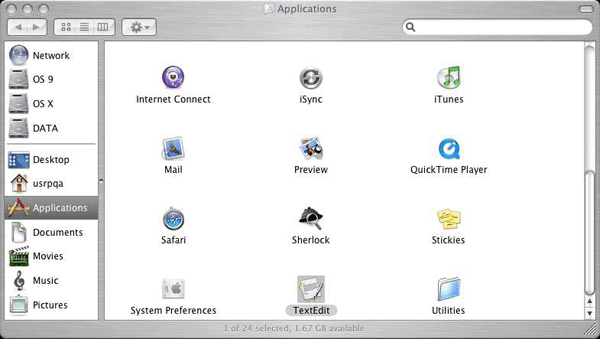
Voer wat tekst in.