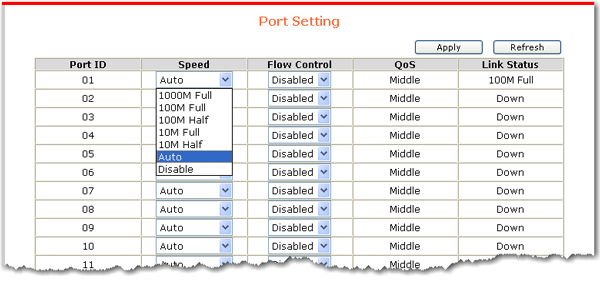
This topic describes each page of the Web User Interface and provides basic instruction for using each page.
Note: The screen images on this page may have more or fewer ports than are available on your switch model. Regardless of the number of ports, the functions that apply to them work as described.
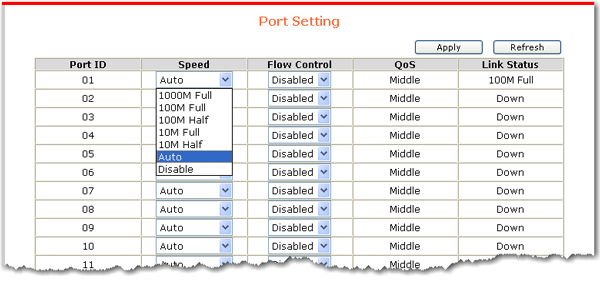
Ports that share port numbers are are either RJ-45 or mini-GBIC: if a mini-GBIC is connected, the corresponding RJ-45 port is disabled.
The Port Setting page shows the status of each port, and lets you set the speed and flow control.
To update the status, click Refresh.
To set the speed or flow control for a port:
For the Port ID that corresponds to the port number, select the values that you want:
Speed has the following modes for RJ-45 ports: 1000M Full, 100M Full, 100M Half, 10M Full, 10M Half, Auto, and Disable.
On the 7624A , the PoE ports do not support 1000M full.
For any port that you are using as a mini-GBIC port, select only 1G Full, Auto, or Disable.
Flow Control determines whether or not the switch will be handling flow control. To avoid data transfer overflow, set flow control to Enable. If you do not want the switch to handle flow control, select Disable.
This option does not apply to the 7624A .
Click Apply.
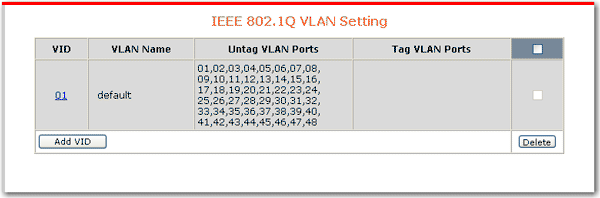
By default, all ports on the smart switch participate in a single group, or VLAN, designated with the ID 01. You can group the ports differently so that each group acts as a separate VLAN. A port can only communicate with other ports in the same VLAN. Consequently, a port that does not participate in any VLAN cannot communicate with any other port on the switch. However, a port can participate in multiple VLANs and thereby have access to the resources in all of the VLANs in which it participates.
Any device connected to a port becomes a member in all VLANs in which the port participates. The device is not required to insert VLAN tags to outgoing traffic.
Note that the trunking function depends on VLANs. If a VLAN has a trunked port as a member, all ports on the same trunk must also be members of the VLAN.
To add a VLAN:
Click Add VID .
The Add VID page appears:
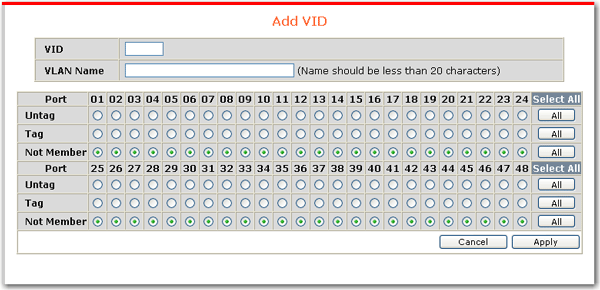
Enter a unique VID (VLAN ID number) and VLAN Name.
Select the option, Untag or Tag, for each port that is to participate in the new VLAN.
This selection determines whether the VLAN ID, also known as the tag, will be present in the header of each packet that exits the port. If you know that the device to be connected to the port supports tagged packets, select Tag; otherwise, select Untag.
You can define a VLAN that has both tagged and untagged member ports. When sending packets between tagged and untagged ports, the switch automatically inserts or removes tags as necessary. For example, assume that port 17 is an untagged member of a VLAN and port 32 is a tagged member of the same VLAN. When passing a packet from port 17 to port 32, the switch automatically adds a tag because port 32 expects tagged packets; when passing a packet from port 32 to port 17, the switch automatically removes the tag because port 17 expects untagged packets. Devices connected to these ports can communicate with one another because the switch automatically adjusts packets based on the tagging requirement of the destination port.
A port can be an untagged member of only one VLAN. If a port is already an untagged member of a VLAN, the switch will not let you select it as an untagged member of the new VLAN.
Select All selects Untag, Tag, or Not Member, for all ports.
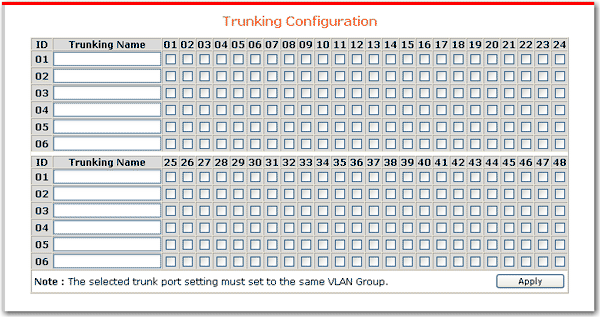
The trunk function lets you connect one to another for the purpose of increasing bandwidth. You can define up to 6 trunks.
Make sure that the ports to be used for trunking participate in the same VLAN.
In the trunking function, assign a Trunking Name to the trunk.
Select the numbers of the ports that are to be members of the trunk.
Click Apply.
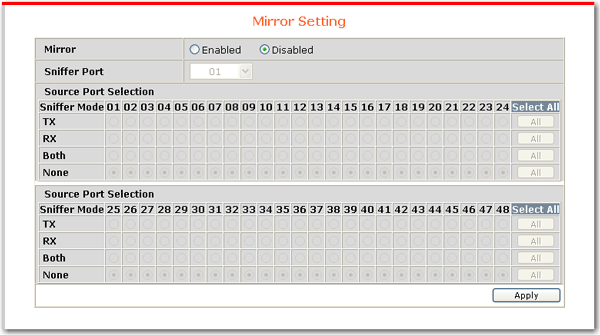
Port mirroring forwards a copy of each packet from one port of a network switch to another port where the packet can be studied. Based on the results of this study, you can alter switch performance if necessary. To enable port mirroring:
Select Enabled.
Select a Sniffer Port to which the packets will be sent. Depending on the amount of traffic being mirrored, the sniffer port may not be able to handle all of the data that it receives.
Under Source Port Selection, select a Sniffer Mode for each port. The sniffer mode determines whether transmitted packets or received packets are to be captured:
TX mirrors the packets transmitted from the source port.
RX mirrors the packets received by the source port.
Both mirrors packets transmitted through the source port in either direction.
None disables mirroring on the source port.
Click Apply.
The switch supports only one sniffer port at a time. If you follow steps 2–4 a second time, you will be overriding the first mirror configuration that you defined, not adding a second sniffer port.
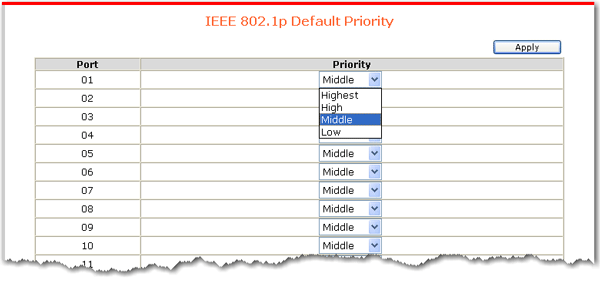
The Default Priority sets the QoS (Quality of Service) relative priority for each port. By default, all ports are set to middle priority. You can set each port to one of the following priorities: Highest, High, Middle, or Low. The ratios for these settings are 1:2:4:8. Thus, if you select High, the port will have 4 times the priority of ports for which you select Middle.
The PoE menu option gives you access PoE settings at both the port and system levels. These options apply to the 7624A only.
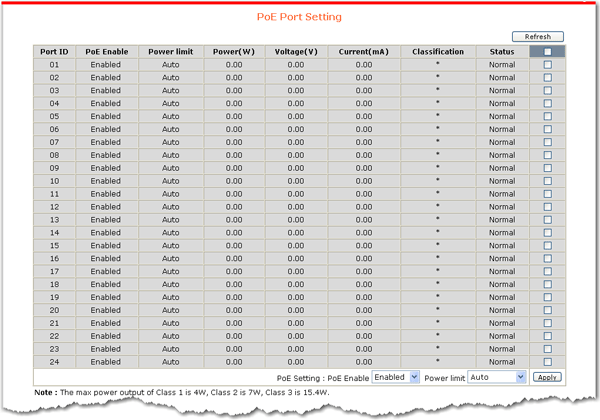
You can determine which of ports 1–24 will provide power via PoE, and you can limit the amount of power available to the powered device on each PoE port. To protect the switch and the connected device, the switch will disable the PoE function of a port when the power exceeds the limit that you specify. To inform you of the condition, the status page will report the link status for the port as overcurrent.
To enable PoE on one or more ports,
Select the checkbox for all ports that are to have PoE enabled and that are to have the same power limit.
Click Enable.
Select a power limit. Auto sets the power limit for the powered device automatically and follows the 802.3af standard. If you set the power limit manually, you can select Class 1 (4W), Class 2 (7W), or Class 3 (15.4 W).
Click Apply.
All selected ports are now enabled for PoE at the power limit that you specified.
To disable PoE on a port,
Select the checkbox for the port.
Select Disable.
Click Apply.
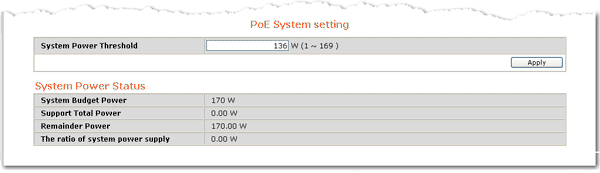
You can force a trap event to occur when PoE devices connected to the switch use more than a specified percentage of the available power. The available power is known as the system power threshold, and can be set on the POE System Setting page:
Note: When the switch does not have enough power for all the connected PoE devices, it prioritses by port number: the lower the number, the higher the priority. To ensure that your most important PoE devices are always powered, connect them to ports with low numbers.
The switch reports the following information:
System Budget Power—The amount of PoE power that the switch can supply.
Support Total Power—The amount of power being drawn by powered devices.
Remainder Power—System Budget Power minus Support Total Power.
The ratio of system power supply—Support Total Power / System Budget Power
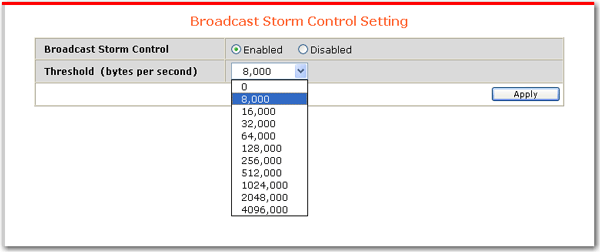
Broadcast Storm Control sets the maximum receive rate for broadcasted packets. This threshold applies to the combined broadcast packets received on all ports. By default, this option is disabled and no threshold is set for broadcast packet speed. To enable this option:
Select Enabled.
Select a Threshold, which is the maximum receive rate.
Click Apply.
This feature does not apply to the 7624A .

With Jumbo Frame enabled, the switch supports frames with the following maximum size:
By default, this option is disabled.
To enable jumbo frames, select Enabled and click Apply.
To disable jumbo frames, select Disabled and click Apply.
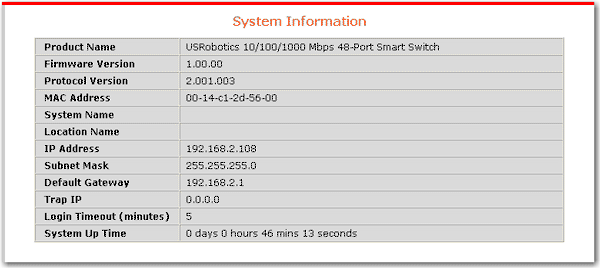
The System Information page displays the following information about the switch: Product Name, Firmware Version, Protocol Version, MAC Address, System Name, Location Name, IP Address, Subnet Mask, Default Gateway, Trap IP, Login Timeout, and System Up Time.
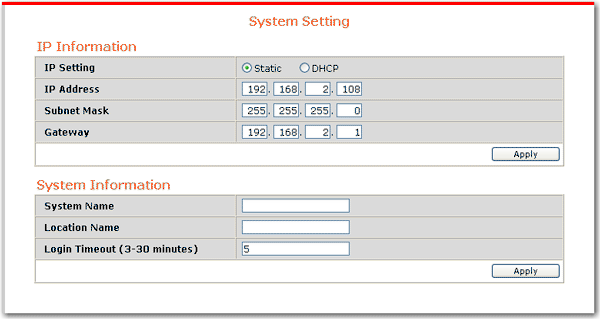
System settings include both addressing information and system information. With the exception of Login Timeout, all of these setting can be updated in the as well as in the Web User Interface.
IP Information determines whether the switch uses a static IP address or gets its address from a DHCP server. The default IP setting is Static.
In IP Setting, select Static or DHCP (the default is Static). If you elect to use a static IP address, you can re-assign the IP Address, Subnet Mask, and Gateway; if you elect to use a DHCP server, those fields are unavailable.
System Information
System Name and Location Name are descriptive terms for your use; they have no bearing on the operation of the switch.
Login Timeout determines how long the Web User Interface can remain idle before requiring you to re-enter the password for access. The time is measured in minutes. Specify a value within the range of 3–30. The default is 5 minutes.
Remember to click Apply after entering any changes.
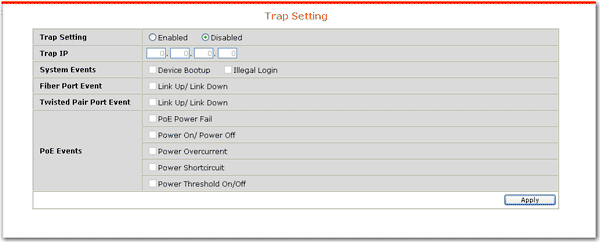
The smart switch sends trap events for the selected events to the specified IP address. If you are using a Windows operating system, you can view the traps through the monitor list or View menu in the .
Following are the events that can be trapped:
Event Name |
Event |
|---|---|
| Device Bootup | when the switch boots up |
| Illegal Login | a user tries to log in and uses the wrong password |
| Fiber Port Event | a mini-GBIC port establishes or loses a link |
| Twisted Pair Port Event | an ethernet port establishes or loses a link |
The following events apply to the 7624A only:
PoE Event Name |
PoE Event |
|---|---|
| Poe Power Fail | the port's power source fails |
| Power On/ Power Off | the port's power turns on or off |
| Power Overcurrent | the port is drawing more power than the classification of the powered device allows |
| Power Shortcircuit | the port has a power shortage |
| Power Threshold On/Off | the system power supply is larger than or smaller than the system power threshold setting |
To set the traps:
In Trap Setting, select Enabled.
In Trap IP, Enter the IP Address of the computer that is running the . This is the IP address to which the traps are sent.
Select the kinds of trap events that you want to set.
Click Apply.
Use the to add the switch to the monitor list.
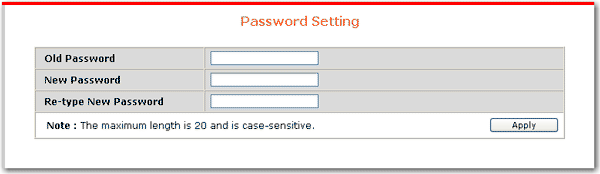
The password is required to make changes to the switch configuration through either the Web User Interface or the . USRobotics recommends that you change the password from its default of in order to prevent unauthorised changes to your configuration. To change the password:
Enter the Old Password.
Enter the New Password. The password is case sensitive and can be up to 20 characters long.
In Re-type New Password, enter the new password again.
Click Apply.
If you forget your password, you must reset the switch to its factory default settings by pressing the RESET button on the switch. After resetting the switch, you will have to reapply all of your configuration settings either manually or by restoring them from a backup.
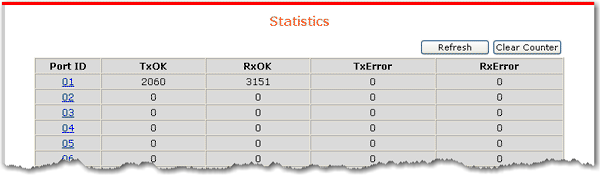
The statistics page shows performance statistics for each port on the switch.
To update the statistics, click Refresh.
To reset all counters to zero, click Clear Counter.
To see more detail for a port, click its Port ID. The port statistics page appears:
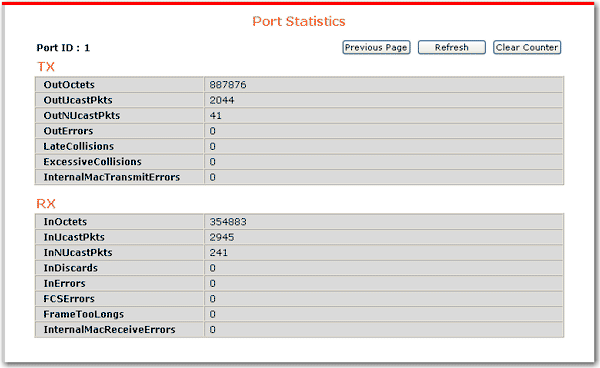

You can use the Web User Interface to reset the switch to its factory defaults.
Note: After successfully resetting the switch, your computer will lose connectivity to the switch unless the computer is in the same subnet as (the default IP address of the switch).
To reset the switch, click Factory Reset.
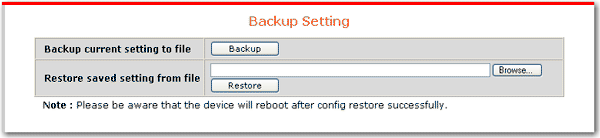
You can save your configuration settings to a file. If you ever need to reset the switch to its factory defaults, you can then restore your settings from the backup file so that you do not have to re-apply them manually. Restoring settings from a backup file does not override the current password.
Caution: A configuration backup file can be used to restore settings only on the same firmware version as the one on which the backup file was created. If you intend to upgrade the firmware of the switch, first record your configuration settings. After the firmware upgrade, apply the configuration settings manually.
To back up your configuration:
Click Backup.
When prompted to save the file, click Save.
Browse to the folder in which you want the file saved and click Save.
To restore your configuration:
In Restore saved setting from file type the path and file name of the backup file.
OR
Click Browse, browse to the backup file, and click Open.
On the Backup Setting page, click Restore.
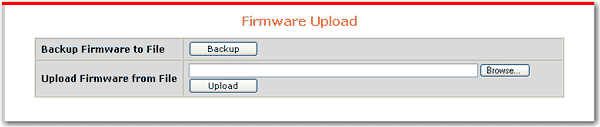
Firmware Upload lets you save the current firmware of the smart switch to a file and reload the firmware from a file.
To save the current firmware:
Click Backup.
When prompted, click Save.
Select a location, enter a file name, and click Save.
To reload the firmware from a file:
Caution: A configuration backup file cannot be used to restore settings on a firmware version other than the one on which the backup file was created. Before you upload a different version of the firmware to the switch, record your configuration settings. After the firmware upload, apply the configuration settings manually.
In Upload Firmware from File type the path and file name of the firmware file.
OR
Click Browse, browse to the firmware file, and click Open.
On the Firmware Upload page, click Upload.
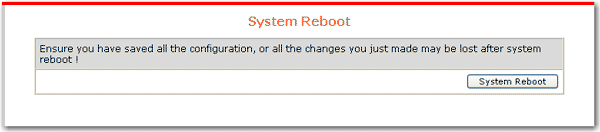
System Reboot provides a safe way to reboot the switch. When you reboot the switch, connected devices may lose access to the network until the reboot has completed.