
Содержание:
Введение >
Настройка 22 Mbps Wireless Cable/DSL Router
Устранение неисправностей и техническая поддержка
Информация о соответствии стандартам
Руководство пользователя 22 Mbps Wireless Cable/DSL Router (Windows 95, 98, 2000, NT, Me, XP и Macintosh)
Введение
Функциональные возможности
- Коллективное использование широкополосных Интернет-соединений
- 2 сетевых порта Ethernet 10/100 Mbps с автоматическим определением скорости
- Поддержка VPN: Пропуск пакетов PPTP/IPSec
- Совместное использование принтера
- Система безопасности Firewall (использующая технологию NAT)
- Сервер DHCP
- Web-утилиты конфигурации
- Управление доступом
- Виртуальный сервер (определяемая пользователем функция переадресации порта)
- Определяемая пользователем функция туннеля определения приложений
- Узел DMZ
- Устройство беспроводного доступа USRobotics, поддерживающее стандарт 802.11b DSSS, со скоростью обмена 22/11/5.5/2 /1 Мбит/с
- Шифрование с ключом WEP (Wired Equivalent Privacy) 64, 128 и 256 бит (поставляется дополнительно) для обеспечения безопасности при беспроводной передаче данных
- Полная поддержка проверки открытых и общих ключей стандарта 802.11b
- Управление групповым пунктом доступа с помощью стандартных Web-браузеров
- Функция роуминга
- Полная совместимость с кабельными сетями Ethernet 802.3 10Base-T и ЛВС на базе ПК способствует быстрому и удобному расширению существующих сетей
- Назначение динамического IP-адреса с помощью DHCP или назначение статического IP-адреса утилитой пользователя
- Обновления микропрограммы группового пункта доступа можно получить на FTP
Что необходимо для начала работы
- ПК с установленным адаптером Ethernet NIC или адаптером беспроводного доступа 802.11b
- Исправный кабельный или DSL модем с разъемом Ethernet ИЛИ аналоговый или ISDN модем с разъемом RS-232
- Установочный компакт-диск для операционной системы (т.е. компакт-диск для Windows XP)
- Internet Explorer 4 или последующих версий ИЛИ Netscape 4 или последующих версий
- Последовательный кабель RS-232 (если имеется аналоговый или ISDN модем)
- Плата беспроводного доступа PC Card, поддерживающая стандарт 802.11b, адаптер PCI и/или адаптер USB (установленные и настроенные) (для скорости передачи 22 Мбит/с и системы безопасности WEP с ключом 256 бит используйте карты или адаптеры беспроводной связи стандарта 22 Mbps)
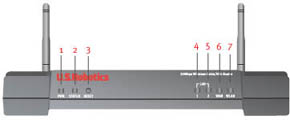
Вид спереди
- Индикатор Power (Питание): Когда горит зеленый индикатор Power (Питание), система работает правильно.
- Индикатор состояния Status: Этот индикатор мигает зеленым во время выполнения передачи данных и желтым во время перезагрузки, сброса или обновления микропрограммы.
- Кнопка RESET (Сброс): Нажмите и удерживайте нажатой кнопку RESET. Удерживая нажатой кнопку RESET, отключите и снова включите кабель питания. После подключения питания к 22 Mbps Wireless Cable/DSL Router не отпускайте кнопку RESET приблизительно пять секунд, чтобы восстановить заводские настройки 22 Mbps Wireless Cable/DSL Router.
- Индикатор LAN1: Этот индикатор горит зеленым цветом, когда установлено соединение 100 Мбит/с с сетевым портом 1, и мигает зеленым, когда выполняется передача или прием данных через сетевой порт 1. Этот индикатор горит желтым цветом, когда установлено соединение 10 Мбит/с с сетевым портом 1, и мигает желтым, когда выполняется передача или прием данных через сетевой порт 1.
- Индикатор LAN2: Этот индикатор горит зеленым цветом, когда установлено соединение 100 Мбит/с с сетевым портом 2, и мигает зеленым, когда выполняется передача или прием данных через сетевой порт 2. Этот индикатор горит желтым цветом, когда установлено соединение 10 Мбит/с с сетевым портом 2, и мигает желтым, когда выполняется передача или прием данных через сетевой порт 2.
- Индикатор порта WAN: Зеленый индикатор порта WAN горит, когда связь установлена, и мигает, когда выполняется передача или прием данных через порт WAN.
- Индикатор WLAN: Этот индикатор горит зеленым цветом, когда установлено беспроводное сетевое соединение, и мигает зеленым, когда беспроводные клиенты выполняют передачу или прием данных.

Вид сзади
- PRINTER: Этот параллельный порт используется для подключения принтера к локальной сети (LAN).
- COM: Этот последовательный порт можно использовать для подключения аналогового или ISDN модема.
- Сетевые порты 1 и 2: Сетевые порты используются для подключения устройств Ethernet к локальной сети.
- WAN: Порт RJ-45 WAN используется для подключения 22 Mbps Wireless Cable/DSL Router к широкополосному модему.
- 5VDC: Этот порт предназначен для подключения источника питания 22 Mbps Wireless Cable/DSL Router.
- Порты антенны: Эти порты для подключения имеют противоположную полярность, штырьковые разъемы SMA.
Примечание. USRobotics 22 Mbps Wireless Cable/DSL Router можно легко подключить к любому кабельному или DSL модему с разъемом Ethernet или аналоговому или ISDN модему с разъемом RS-232. Чтобы выполнить проверку на совместимость, можно проверить, подключен ли кабельный или DSL модем к сетевому адаптеру в компьютере с помощью кабеля Ethernet. 22 Mbps Wireless Cable/DSL Router нельзя подключить к кабельному, DSL, аналоговому или ISDN модему, который использует только соединение USB.
Существует пять типов сетевых соединений WAN (глобальной сети), которые поддерживает 22 Mbps Wireless Cable/DSL Router: Static IP Address (Статический IP-адрес), Dynamic IP Address (Динамический IP-адрес), Dynamic IP Address with Road Runner Session Management (Динамический IP-адрес с управлением сеансами Road Runner), PPP over Ethernet (PPP по Ethernet), PPTP или Dial-up Network (Доступ к сети по коммутируемой линии). При наличии соединения Static IP (Статический IP-адрес), Dynamic IP Address (Динамический IP-адрес), IP Address with Road Runner Session Management (IP-адрес с управлением сеансами Road Runner), PPP over Ethernet или PPTP см. Приложение A в разделе "Приложения". При наличии соединения удаленного доступа см. Приложение Б в разделе Приложения. Если Вы не уверены, какое сетевое соединение используется, обратитесь к своему провайдеру услуг Интернет (ISP).

